Upgraded your iPad to iPadOS 17 only to have once-fluid animations turn choppy? It’s a frustrating scenario but amendable! In this post, we’ll help you examine the issue and find the needed solutions.
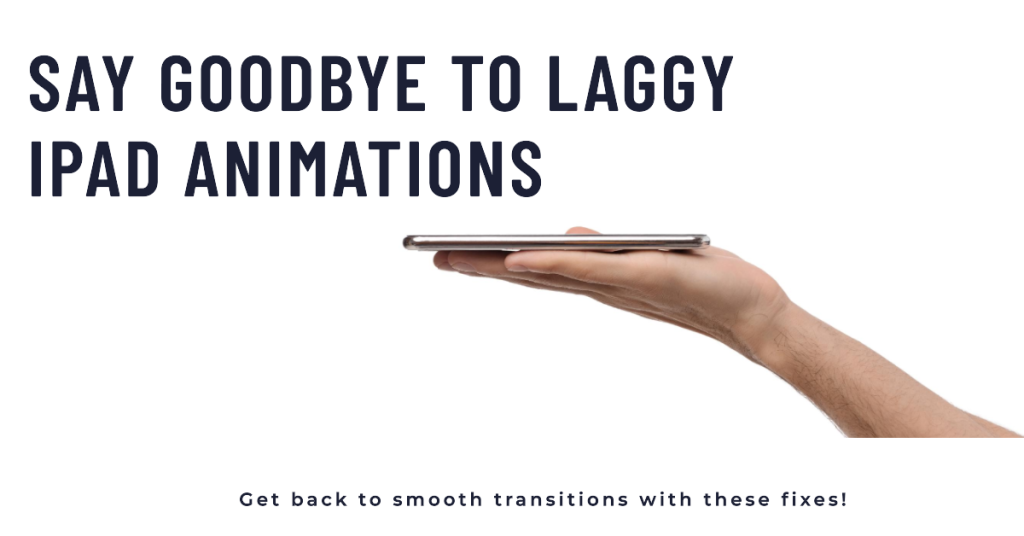
One of the joys of iPadOS is its silky smooth animations that dazzle as you swipe between apps and screens. But upon installing iPadOS 17, you notice transitions like opening apps and multitasking have become laggy and delayed. Janky animations make using your iPad is now less enjoyable.
Not to worry, though – with some targeted troubleshooting, you can likely resolve the iPad animation lag introduced in the new update. Let’s explore what causes this and how to get animations buttery again.
What’s Causing Laggy iPad Animations on iPadOS 17?
With major iPadOS updates, new bugs that reduce performance often crop up. Specific factors related to choppy animations include:
- Software optimization issues on iPadOS 17
- New multitasking features creating GPU strain
- Bloated app caches slowing down transitions
- Background processes interfering with rendering
Apple will refine animations in successive 17.x updates. But while waiting for the next update rollout, you can do some tweaks to resolve laggy animations from the most recent iPadOS update.
Fixing Laggy Animations on iPadOS 17
Until optimizations arrive, you can mitigate stuttery transitions by performing the following workarounds:
1. Reduce iPadOS 17 Visual Effects
Turn off the Motion and Transparency option in the Accessibility settings.
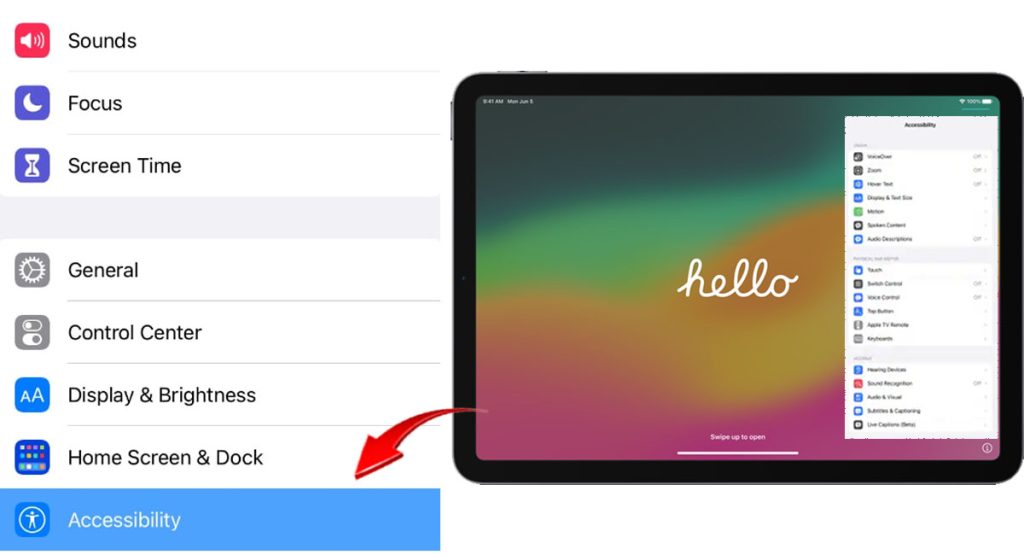
The Motion and Transparency accessibility feature on iPad is a collection of settings that can help reduce motion and transparency effects on the device. This can be helpful for people who are sensitive to motion or who find transparency effects distracting.
- To turn off Motion and Transparency, go to Settings > Accessibility > Motion and toggle OFF the switches for Reduce Motion and Reduce Transparency.
Turning off Motion and Transparency can help fix post-update laggy animations as it reduces the amount of work that the iPad’s GPU needs to do, which can improve performance. In addition, it disables certain animations and visual effects that may be causing lag.
Turning this accessibility feature on your iPad also makes the UI more consistent and easier to read, which can reduce eye strain and improve overall user experience.
2. Lower the Animation Scales
The Animation Scales feature on iPad controls the speed of animations throughout the operating system. This includes animations for opening and closing apps, switching between apps, and launching the Control Center and Notification Center.
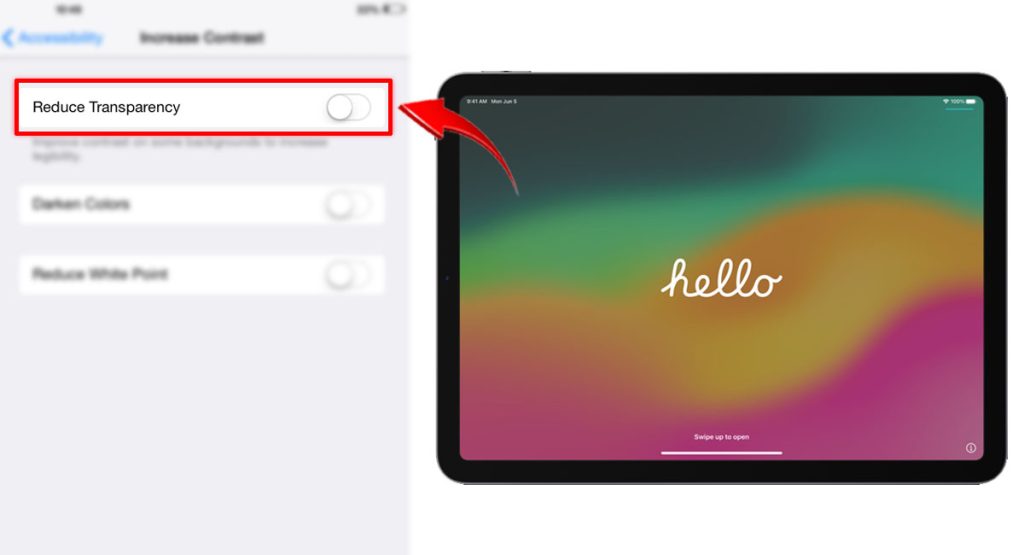
- To lower the Animation Scales on your iPad, go to Settings > Accessibility > Motion and scroll down to Animation Scales. Tap on Reduce and then tap on Set.
Lowering the Animation Scales can help to improve performance on your iPad, especially if you are experiencing laggy animations. It can also make the UI more consistent and easier to read.
However, it is important to note that lowering the Animation Scales can also make the iPad feel less responsive. This is because animations are used to indicate that something is happening. When animations are disabled or slowed down, it can be more difficult to know what is going on.
If you are not sure whether or not to lower the Animation Scales, it is best to experiment and see what works best for you. You can always change the setting back to its default value if you don’t like it.
3. Free Up Storage Space
Freeing up storage on your iPad can help deal with post-update laggy animations as it can reduce the amount of data that the iPad’s CPU and GPU need to process. It can also free up resources that are being used by unnecessary apps and files and make the iPad’s operating system more efficient. All these can lead to better overall performance.
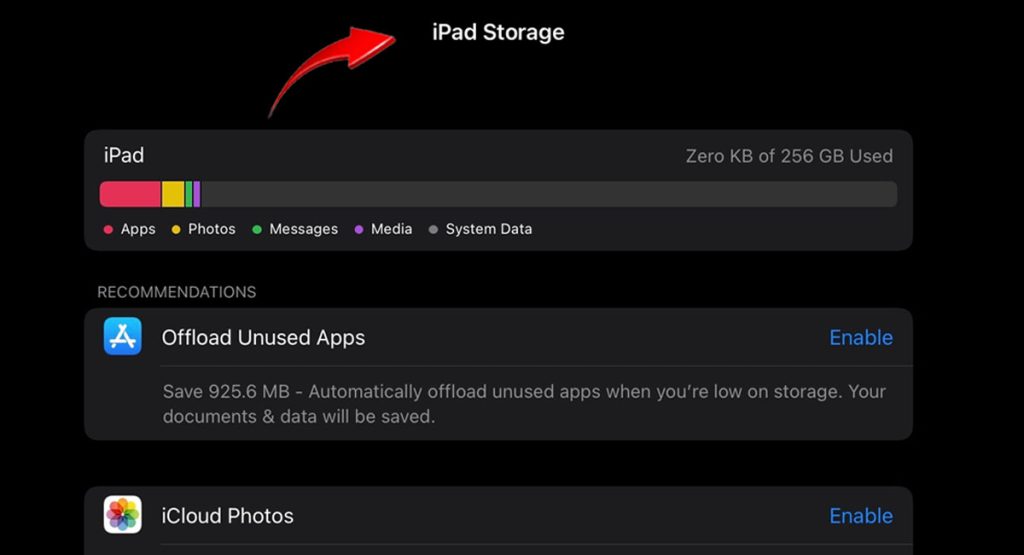
Here are various ways to free up storage on your iPad:
- Delete any unused apps or files.
- Move photos and videos to a cloud storage service or to an external hard drive.
- Clear the cache and data for individual apps.
- Offload unused apps.
- Compress photos.
- Delete old messages.
It is important to note that freeing up storage may not fix all cases of post-update laggy animations. However, it is a good step to take, and it can often help to improve performance.
4. Disable Unnecessary Background App Refresh
Restrict apps from overtaxing your iPad with Background App Refresh off.
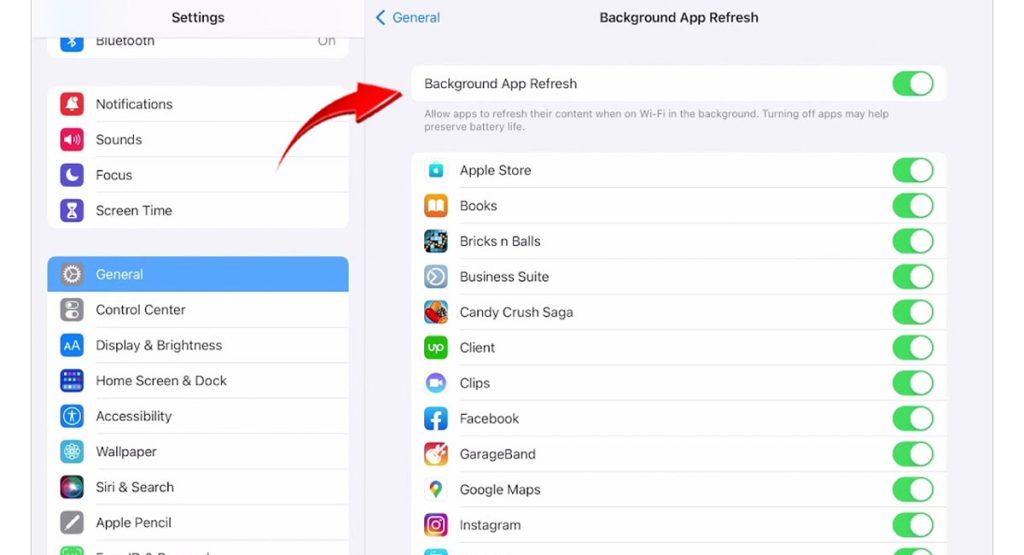
Background App Refresh is a feature on iPad that allows apps to refresh their content in the background, even when you’re not using them. This can be helpful for apps that need to stay up-to-date, such as news apps and social media apps. However, it can also drain your battery and slow down your iPad.
- To disable unnecessary Background App Refresh, go to Settings > General > Background App Refresh. Then, tap on Off or Background App Refresh and toggle off the switch for any apps that you don’t want to refresh in the background.
This can help reduce the amount of work that the iPad’s CPU and GPU need to do and free up resources that are being used by unnecessary apps.
5. Restore iPad
An iPad restore is a process that erases all of the content and settings on your iPad and installs the latest version of iOS. This can be helpful if you are experiencing problems with your iPad, including post-update performance issues.
It is important to note that an iPad restore cannot be undone, so it is important to back up your data before you perform one.
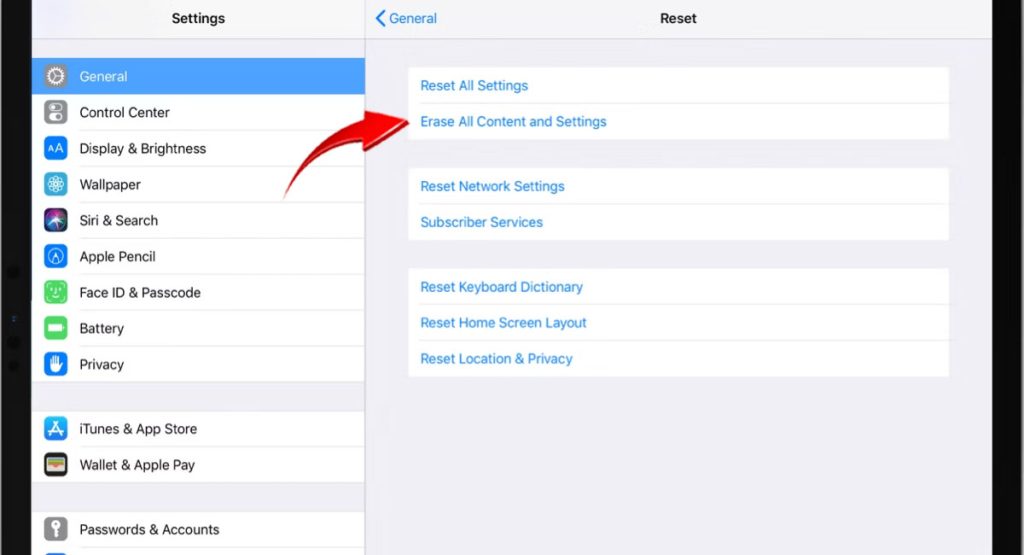
To restore your iPad, you can use either a computer or iCloud.
To restore your iPad using a computer:
- Connect your iPad to your computer and open Finder.
- Select your iPad from the sidebar.
- Click on the Restore tab.
- Click on Restore.
- Finder will download the latest version of iOS and install it on your iPad.
To restore your iPad using iCloud:
- Go to Settings > General > Transfer or Reset iPad > Erase All Content and Settings.
- Tap on Erase.
- When prompted, enter your Apple ID password.
- Tap on Erase All Content and Settings to confirm.
- Once your iPad has been restored, you will need to set it up again.
Restoring erases all of the old files and settings, which can fix any problems that may be caused by corrupted files or outdated settings from the most recent software update.
If you have tried all of the other troubleshooting steps and you are still experiencing post-update laggy animations, restoring your iPad may be the best solution.
Preventing Animation Lag in the Future
To avoid animation issues upon iPadOS updates:
- Maintain at least 10GB+ free storage
- Close all apps before installing updates
- Avoid betas unless prepared for bugs
- Wait 2-3 weeks until .x updates arrive
This allows Apple time to refine the new release.
A User’s Upgrade Frustration
One iPad owner vented online about the same issue:
“I’ve been forced to toggle “Reduce animations” because when I minimize apps like PDF Expert and Safari, the animations are choppy as hell as if the screen was running at 60Hz. They were always super smooth.
Turning Stage Manager on fixes the issue, but I don’t like it.
What I got is an iPad Pro 12.9 from 2021. My location services aren’t working either. The weather app widget says they’re turned off, but they aren’t. Anyone else having this issue?”
While certainly annoying, show patience – Apple expediently resolves most iPadOS bugs.
Final Thoughts
Although choppy transitions are irritating, realize iPadOS needs incremental updates to achieve optimal fluidity. Follow troubleshooting tips to mitigate the worst slowdowns for now.
With diligent optimization and testing, Apple will have your coveted buttery animations running smoothly again in no time with iPadOS 17. Just give it a few software iterations!
ов
КН