The ability to share WiFi from an iPhone to other devices like a laptop is useful, especially when you’re in situations without access to a network connection. Apple has incorporated a feature called Personal Hotspot that allows your iPhone to function as a mini WiFi router. This informational guide will walk you through the steps needed for how you can share your WiFi network and password from your iPhone with ease.
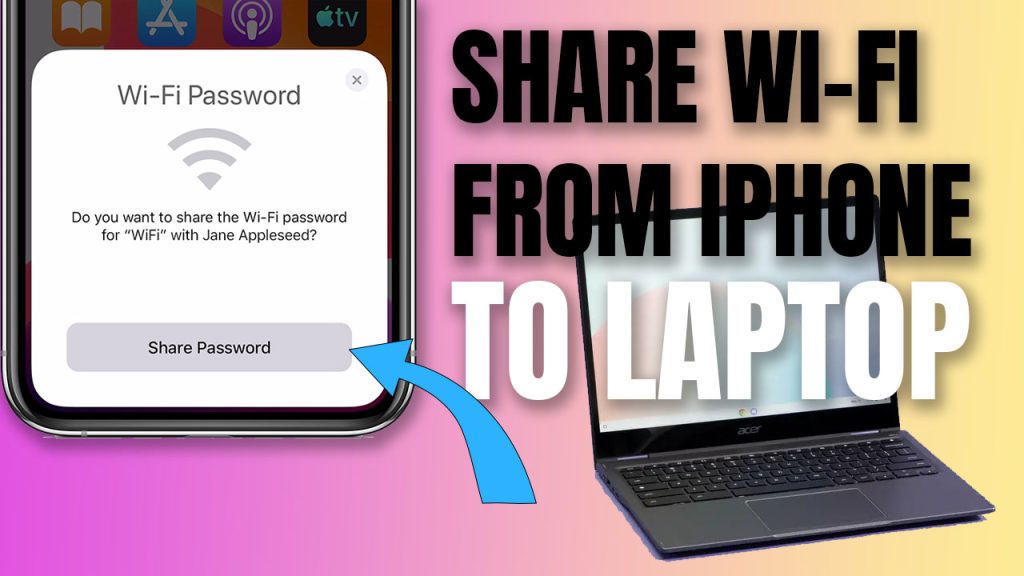
Sharing WiFi from iPhone to Laptop
Sharing WiFi from your iPhone to a laptop or other device often referred to as tethering, can be helpful when you don’t have access to a wireless network but need to get online. Apple’s iOS includes a feature known as Personal Hotspot that turns your iPhone into a mini WiFi router and allows you to connect a device via WiFi, Bluetooth, or USB cable.
Activating Hotspot on Your iPhone
Before you can share your WiFi password or network from your iPhone, it’s crucial to prepare your iPhone:
- Open the “Setting” app on your iPhone. Scroll down and tap on “Personal Hotspot.”
- The next screen will display the hotspot setting. Slide the button next to “Allow others to Join” into the ON position.
Remember, if you see an option for Family Sharing, it means you’re able to share your hotspot with any Apple device signed into the same Apple ID without requiring them to enter a password.
Connecting a Device via WiFi
To connect a laptop, PC, Android phone or tablet, or any other device using WiFi, follow these instructions:
- On the device that needs internet access, look for available WiFi networks.
- Find the name of your iPhone in the list of networks (it’s usually [iPhone Name]).
- Click on it and input the password displayed in the Personal Hotspot setting on your iPhone.
- After successfully entering the password, click Connect.
For Android phones and devices without built-in WiFi connection capabilities – as with many PCs – an alternative is to share WiFi passwords via Bluetooth or connect directly through a USB cable.
Sharing WiFi Passwords Via Bluetooth
To share WiFi from an iPhone via Bluetooth:
- Ensure Bluetooth is switched ON both on iPhone and Android phones.
- Go to settings> Bluetooth on both devices and pair them.
- Now go back to the Personal Hotspot page on your iPhone and allow others to join.
- On your Android phone, select the name of your iPhone from under ‘Available Devices’ in its WiFi settings.
Creating a Connection with the PC using USB Cable
When no wireless network is available, creating a connection between iPhones and a PC with a USB cable is possible:
- Connect your iPhone to your PC using a cable.
- Then go to Settings > Personal Hotspot > Allow Others to Join on the iPhones.
- After successfully turning the hotspot ON, explore Network Connections on Your PC.
- Among other live connections, right-click on “Apple Mobile Device Ethernet.” Then tap ‘Connect.’
The Internet connection of your iPhones would then be shared with your PC.
Sharing The Network Using QR Code
iOS 11 introduced another efficient method called the Share Your WiFi Password feature available if intending connecting Apple devices exclusively:
- Keep both Apple devices close enough and ensure they are running at least iOS 11.
- On one device (the one not connected), head over to its Wi-FI settings menu and select the network you are connected with another device (the one sharing internet).
- A pop-up will appear on the connected device asking if you like to share WiFi credentials with a not-connected device.
- Tap Share.
Remembering Shared Network
Every time you share WiFi passwords or access someone else’s shared network using iOS 11 or later technology, Apple keeps track of these networks, so you won’t need reentering those passwords when reconnecting them later at any time: it will automatically connect itself if you’ve done it before (and allowed that function).
Importance of Sharing WiFi Password
Sharing WiFi gives multiple benefits by letting our contact utilize our hotspot immediately while keeping that password hidden from them for security reasons without managing multiple connections separately if using the Family Sharing option mentioned earlier, along with personal hotspot instructions.
Given its clear advantages, understanding how to share your connection has become essential tech knowledge today whether we aim for enhanced productivity while working seamlessly across various devices without losing internet access at any point anywhere or simply wishing to make the most out of our gadgets, including iOS devices such as iPad or iPhones while connecting multiple devices onto their data plan whenever needed.
Something critical needing remembering here lies – like any other internet service – this utilizes data too: so keeping track of activatable plans simultaneously remembering each running background might keep consuming tethered data, eventually all disappearing before even realizing it!
FAQs
-
How do I share my WiFi password from my iPhone?
To share your WiFi password from your iPhone, follow these steps:
Make sure both devices (iPhone and the device you want to share the password with) are within close proximity.
On the device that needs the password, go to the WiFi settings and select your network.
On your iPhone, a prompt will appear asking if you want to share the WiFi password. Tap “Share Password.”
The password will automatically be entered on the other device, allowing it to connect to the WiFi network. -
Can I share a WiFi password between my iPhone and iPad?
Yes, you can share WiFi passwords between Apple devices. To do this, follow these steps:
Make sure both devices are signed in with the same Apple ID.
Connect the device that needs the password to the same WiFi network.
On the device with the saved WiFi password, go to “Settings”> “WiFi.”
Tap the (i) icon next to the network name.
Tap “Share Password” and follow any additional prompts. -
How do I connect my iPhone to a personal hotspot?
To connect your iPhone to a personal hotspot, follow these steps:
On your iPhone, go to “Settings”> “Personal Hotspot.”
Toggle on the “Personal Hotspot” switch.
On the device you want to connect, go to its WiFi settings.
Look for your iPhone’s network name and tap on it to connect.
Enter the password if prompted, and you should be connected.