You connect your iPhone to WiFi but can’t get online. The WiFi signal shows full strength, yet webpages won’t load. Don’t worry – here are 11 ways to troubleshoot and fix an iPhone connected to WiFi with no internet.
iPhone Connected to WiFi But No Internet? Try These 11 Fixes
If your iPhone connects to WiFi but can’t access the internet, try restarting your device, toggling airplane mode on and off, updating iOS software, resetting network settings, or contacting your internet provider. This issue is often caused by software bugs, router connection problems, or network outages. With a few troubleshooting steps, you can typically get your iPhone back online quickly.
Restart Your iPhone
An easy first step is to restart your iPhone. This clears any minor software glitches that could be preventing internet access. Press and hold the side or top button to power down. After 30 seconds, turn your iPhone back on.
Toggle Airplane Mode On/Off
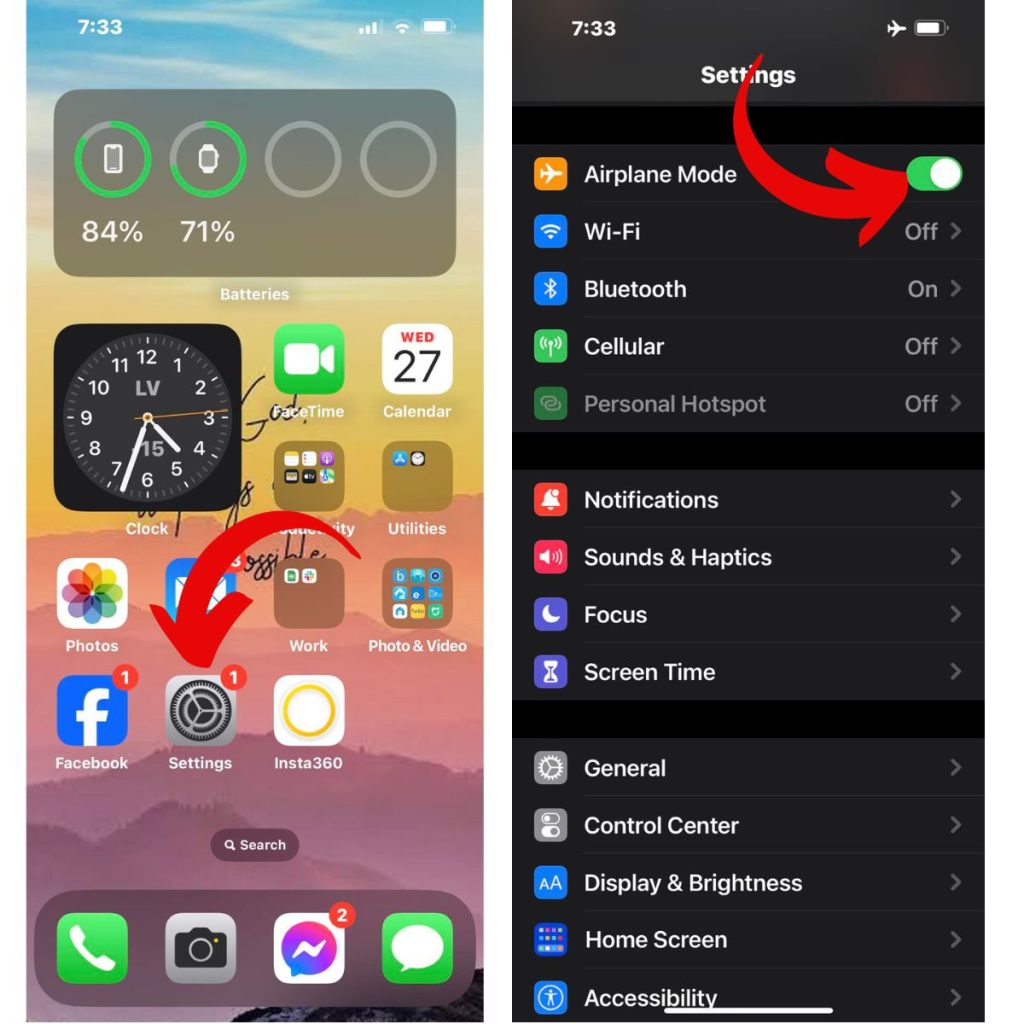
Open Settings and toggle Airplane Mode on. Wait 30 seconds, then turn Airplane Mode off. Toggling airplane mode refreshes the connections.
Update iOS Software
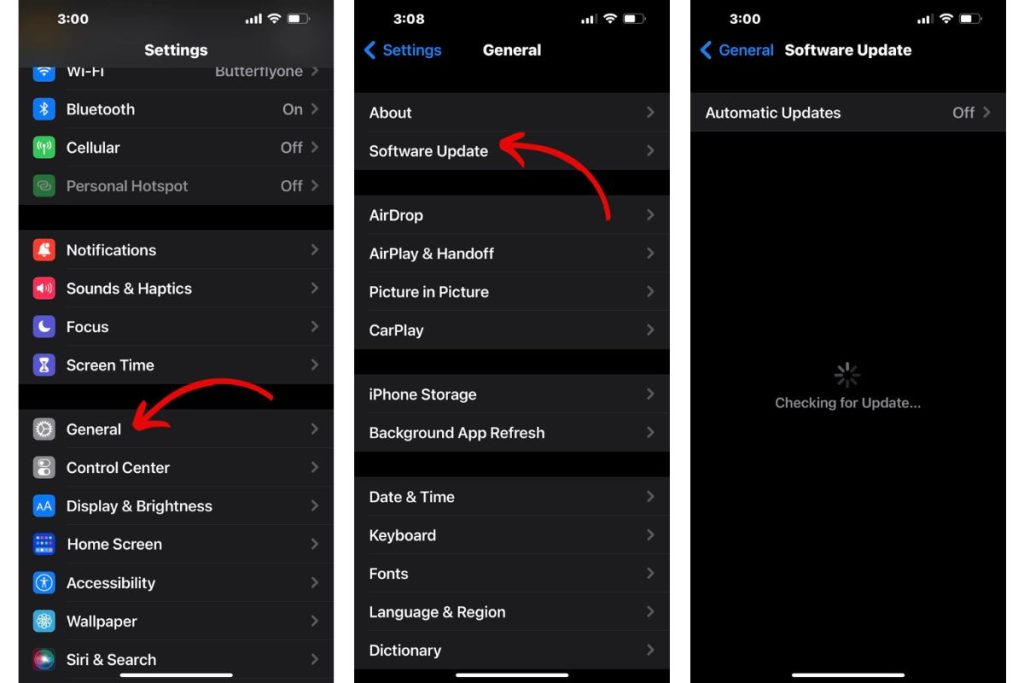
Go to Settings > General > Software Update and install any available iOS updates. Updates fix bugs that may be causing WiFi issues. Keep your iPhone updated.
Renew the DHCP Lease
Go to Settings > WiFi > tap your network > Renew Lease. This renews the dynamic IP address assigned to your iPhone which could fix WiFi problems.
Forget the Network and Rejoin
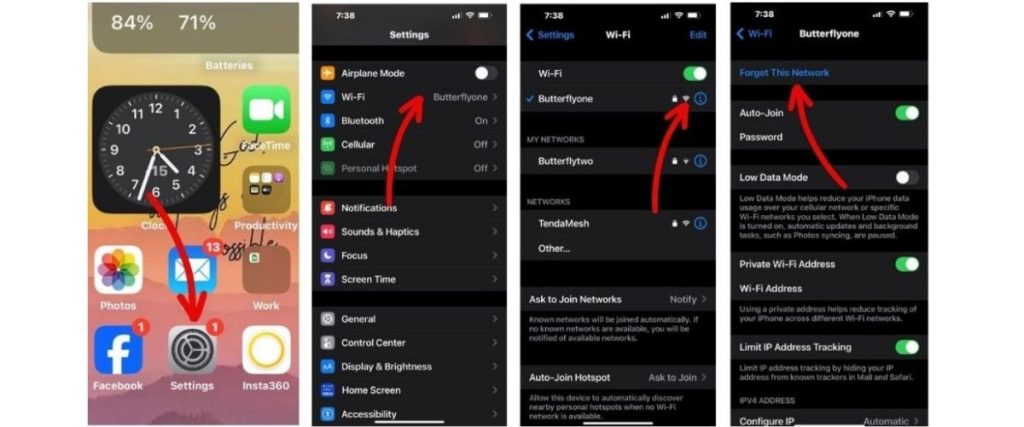
Forget the problem WiFi network under Settings > WiFi > tap the “i” > Forget This Network. Rejoin the network by entering the password again. This may resolve connection issues.
Check Router Connection
Make sure your router is securely connected to the modem and wall outlet. Try power cycling the router by unplugging it from power, waiting 60 seconds, and plugging it back in.
Disable VPN Apps
VPN apps can sometimes interfere with WiFi connectivity. Temporarily disable or uninstall any VPN apps to see if that fixes your internet access.
Reset Network Settings
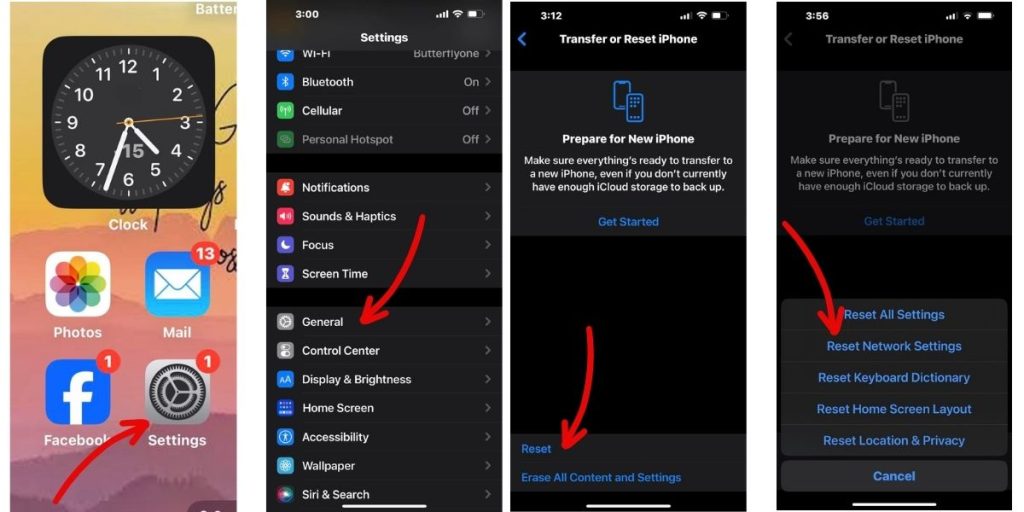
Reset all network settings under Settings > General > Reset > Reset Network Settings. This fixes issues caused by software bugs or corrupted network settings.
Contact Your Internet Provider
If you’ve tried everything, contact your internet provider to check for outages in your area or other issues on their end preventing connectivity.
Switch to Cellular Data
As a temporary fix, you can switch to cellular data on your iPhone to get online. Go to Settings and disable WiFi while troubleshooting the problem.
Buy a Signal Booster
If your router’s WiFi signal is weak in certain areas, install a WiFi range extender or signal booster to amplify the signal strength for better coverage.
With consistent internet access being so crucial, don’t tolerate an iPhone that connects to WiFi but has no internet. Try the solutions above to determine the cause and get back online quickly. Contact Apple support if problems persist.