Have you noticed your iPhone seems to be charging slower than usual? There are a few common reasons an iPhone may charge slowly, and luckily some easy ways to speed up the charging process.
New iPhones are expected to get fully charged in about an hour or so from the moment it’s plugged into the charger. Nonetheless, there are several factors that can slow down the charging process and you will just realize that your iPhone is charging very slowly. Read on to find out why this happens and how to fix the problem on your end.
Why is my iPhone charging slow
Many cases of charging problems are attributed to a defective charger, charging port or charging cable in use. But contrary to the common thoughts, most charging problems on an iPhone are due to software-related factors including erratic apps and corrupt charging system on the phone. And these can be triggered when a new update is installed and that update contains some bug.
Old, Low Quality Chargers Reduce Charging Speed
One of the most common reasons an iPhone charges slowly is using an old, low quality power adapter. The adapter that came with your iPhone years ago probably only delivers 5 watts of power with 1 amp of current. But newer iPhones can charge much faster with up to 30 watts of power.

So while your old 5W charger will technically charge your iPhone, it will do so at a crawl compared to using a more powerful fast charging brick. We recommend upgrading your charger to at least 20W if you want faster charge times. You can find affordable 20W USB-C chargers from Anker and Aukey on Amazon.
Wireless Charging is Slower Than Wired
Wireless charging is super convenient, but it comes at a cost of reduced charging speed. The latest iPhones can wirelessly charge at up to 15 watts with Apple’s MagSafe charger. But that’s still only about half as fast as using a 20W or 30W wired fast charger.

So if you need to charge your iPhone quickly, use a cable and wall charger instead of wireless. Wireless is handy for overnight charging, but avoid it if you’re in a rush.
Don’t Use Your Computer to Charge
You can plug your iPhone into your computer to charge via the USB port, but it’s painfully slow. Most USB ports on laptops and desktops only deliver around half a watt.

Reserve computer charging for emergencies only, like if you forgot your wall charger during a trip. If speed matters, never intentionally charge from your PC or Mac.
Debris in Lightning Port Slows Charging
Over time, lint, dirt, and other gunk can build up inside your iPhone’s lightning port. If the debris blocks any of the electrical contacts, it prevents your iPhone from charging at full speed.

Carefully clean out the lightning port with a soft toothbrush or anti-static brush to remove debris. After cleaning, your iPhone should be able to charge at maximum speed again.
Disable Optimized Battery Charging
The iPhone has a handy feature called Optimized Battery Charging that learns your daily charging routine. It aims to keep your battery healthy by avoiding fully charging the battery until right before you typically disconnect your iPhone.
But this also means your iPhone might charge slowly up to 80%, then rapidly finish the last 20% right before your alarm goes off. If you want consistent, fast charging, disable Optimized Battery Charging in Settings.
Don’t Use Your Phone While Charging
It seems obvious, but using your iPhone while it’s charging slows down the charging process. Activities like watching videos, playing games, or browsing the web mean your iPhone has to divert some power away from charging the battery.

For the absolute fastest charging, don’t actively use your iPhone while it charges. iOS 16 even has a new Battery Preserve Mode that disables some features to allow faster charging while inactive.
Lower Screen Brightness
Even if your iPhone is idle, a bright screen still uses a significant amount of power. Lowering your screen brightness frees up more power to devote to charging the battery.
Enable Auto-Brightness or manually turn the brightness down as low as comfortable to charge faster. Dark Mode also helps reduce power consumption on iPhones with OLED displays.
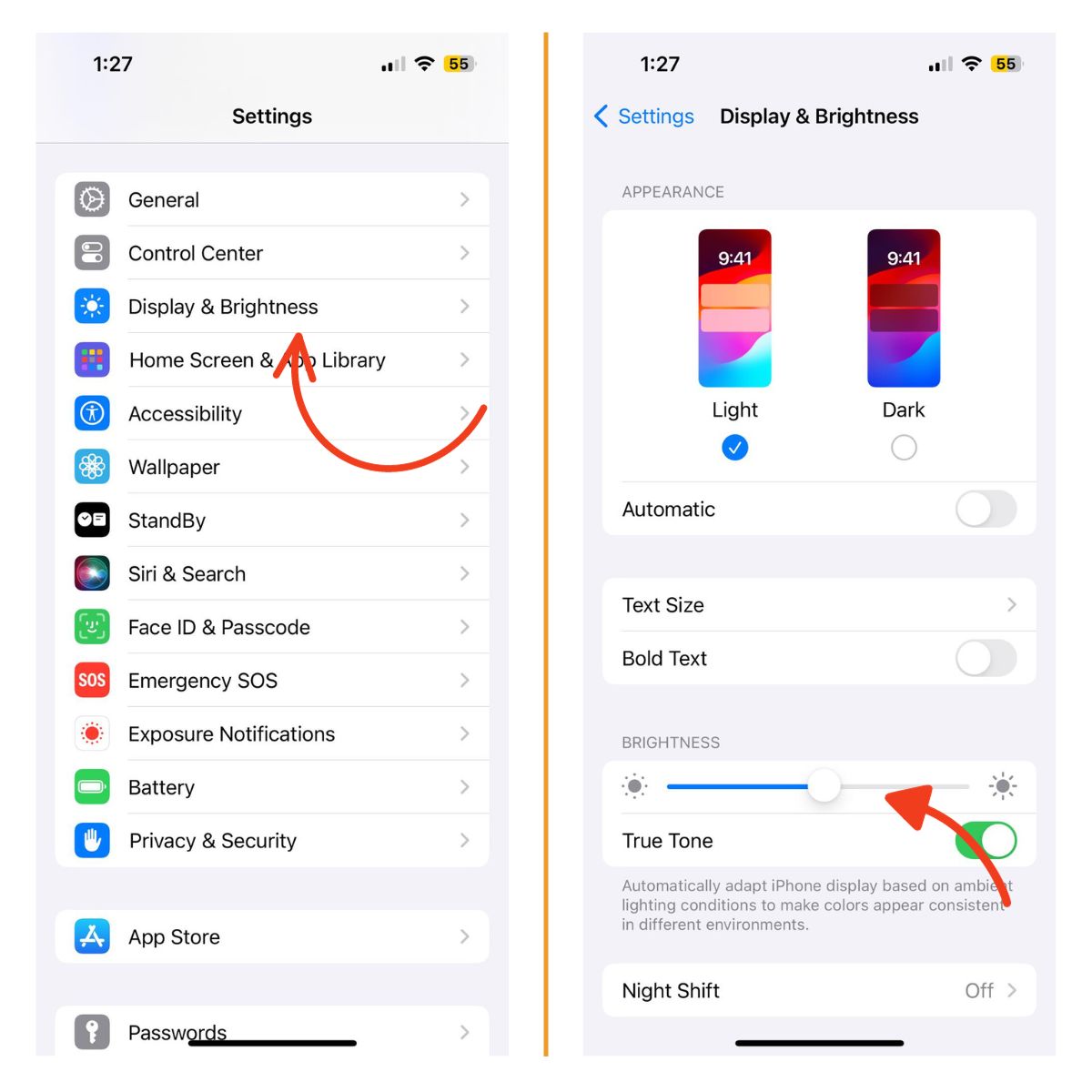
Use Airplane Mode While Charging
Airplane Mode turns off all wireless antennas, including cellular, WiFi, Bluetooth and GPS. This means your iPhone uses less power since it’s not constantly maintaining wireless connections.
Flip the Airplane Mode switch on while charging to devote more power to filling up the battery. Just remember to disable Airplane Mode when you’re done charging.
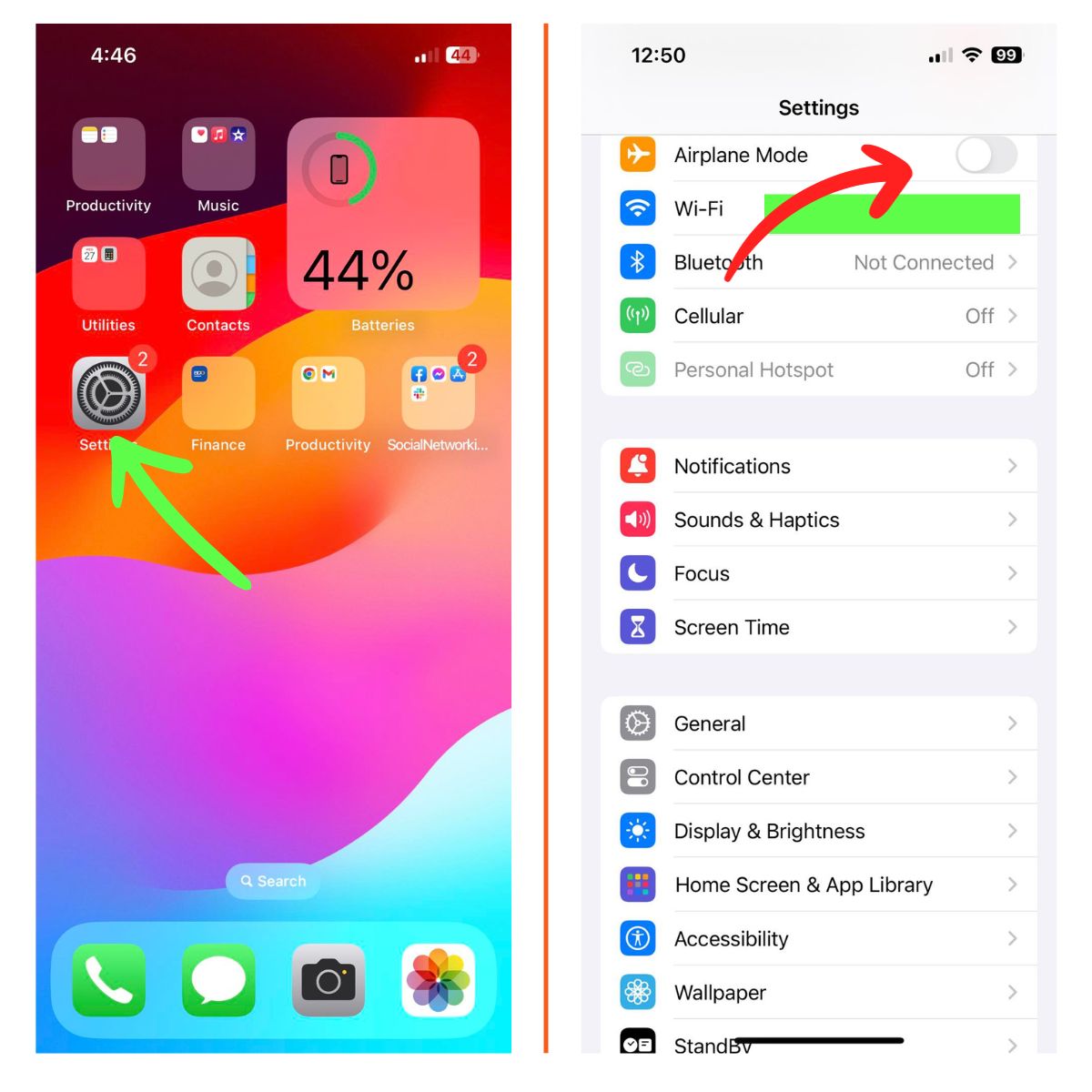
Turn Off Your iPhone During Charging
Want the absolute fastest charging? Turn your iPhone completely off while charging. With the phone powered down, all incoming power goes straight to the battery rather than powering the display or background processes.

Just be sure to turn your iPhone back on when charging is complete. As a bonus, charging while turned off is better for long-term battery health too.
Reboot your iPhone (force restart)
There may be some rogue apps that are left running on your iPhone and they are slowing down the charging process. Apps that remained open during the software update installation are usually the ones that ended up in this state. And this is when you need to quit these apps. To get that done, simply force restart your iPhone.
On an iPhone 8, 8 Plus and later models, a force restart is carried out through these steps:
- Press and quickly release the Volume Up button.
- Then press and quickly release the Volume Down button.
- Finally, press and hold the Side/Power button until the Apple logo appears.
- Release the Side/Power button then.
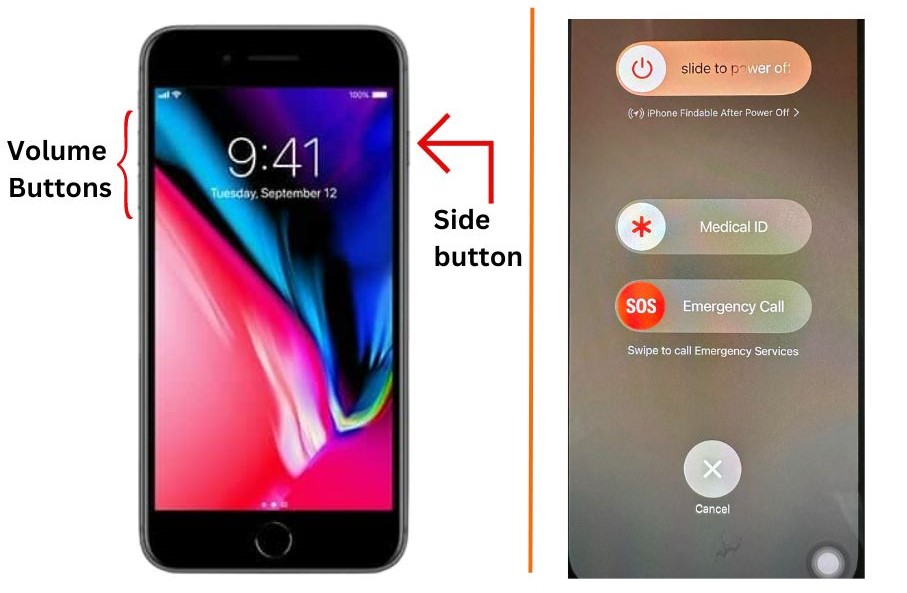
On an iPhone 7 or 7 Plus, follow these steps to force restart:
- Press and hold both the Volume Down button and Power button for a few seconds.
- Release both buttons when the Apple logo appears.
On an iPhone 6s, 6s Plus and iPhone SE, a force restart is done this way:
- Press and hold both the Power button and Home button for a few seconds.
- Then release both buttons when the Apple logo appears.
Performing a force restart is only applicable if your iPhone still has sufficient battery life to power up. It abruptly ends all running apps and services that have gone rogue from the recent update. The entire process does not affect any saved data on the internal memory, hence creating backups beforehand won’t be necessary.
Check for iOS Updates
Apple regularly releases software updates with bug fixes, optimizations, and new features. Updating to the latest iOS version ensures your iPhone works as efficiently as possible.
Check Settings > General > Software Update to see if any new iOS updates are available to install. Staying current helps maintain fast charging.
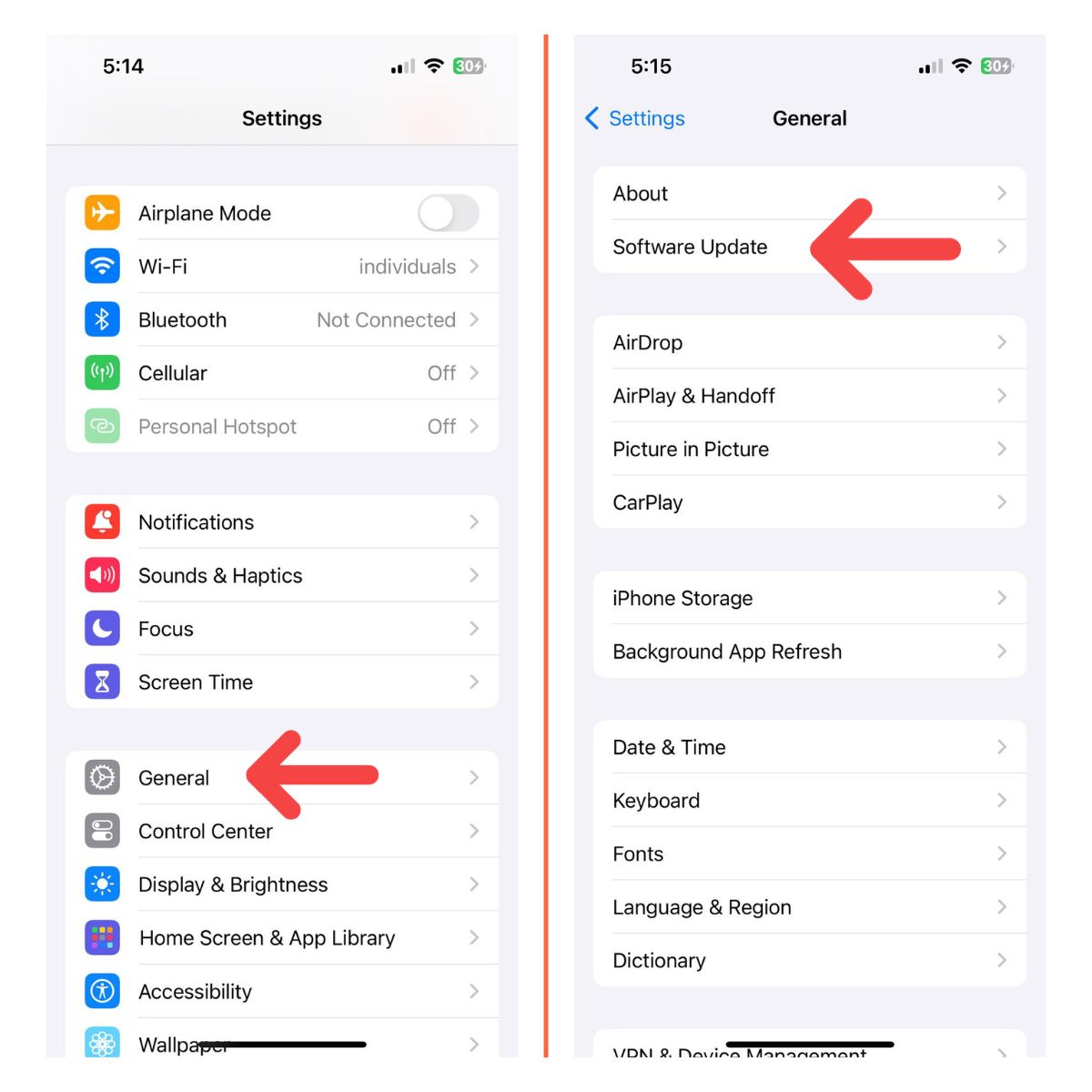
Update all your apps
This is another way to address post-update slow charging problem on an iPhone that’s attributed to glitching third-party apps. Apps that are ended up acting up from an update are those that aren’t up to date. This usually happens because they’re no longer able to meet the minimum system requirements and thus couldn’t get to run as expected.
If your iPhone still has enough power and has a stable internet access, follow these steps to check and install pending app updates via App Store:
- From the Home screen, tap App Store. Doing so will launch the app.
- Scroll down to the bottom of the screen then tap on Today.
- Tap on the User Profile icon, on the upper-right corner of the screen to load up your account details.
- Scroll down to the Available Updates section to view any pending app updates.
- Tap Update All to simultaneously install all pending app updates on your device.
When all apps are finished updating, reboot your iPhone to save and apply the recent software changes.
Reset All Settings
If you’ve tried everything else with no luck, resetting all settings on your iPhone may resolve abnormal charging issues caused by software problems.
Go to Settings > General > Transfer or Reset iPhone > Reset > Reset All Settings to refresh your device. Resetting won’t delete personal data but will restore other settings to factory default.
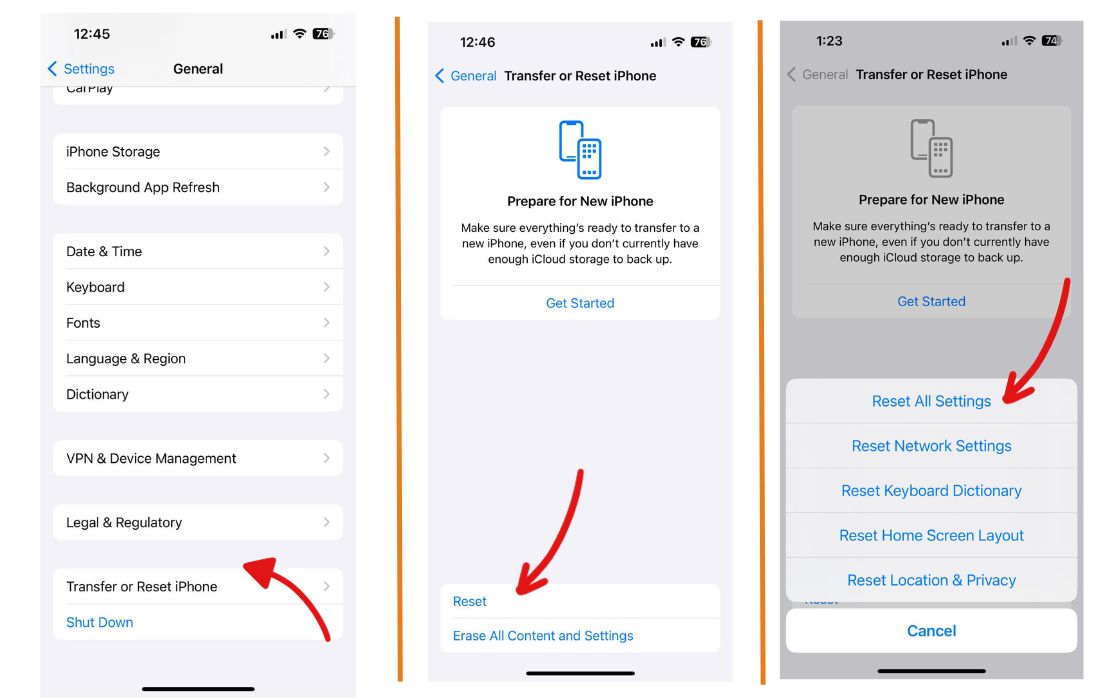
Erase your iPhone and restore its factory default settings
In some cases, slow charging issues may persist because the underlying cause is too complex that none of the initial procedures can rectify. To deal with these types of problems, performing advanced solutions like a factory reset is usually needed. Just be sure to back up all important files you saved on your iPhone storage to prevent losing them permanently.
Note that a factory reset deletes all your iPhone data and then restores the factory defaults. Any complex system errors including post-update iOS bugs that caused slow charging problem will also be eliminated.
A faster way to factory reset a responsive iPhone is through settings. And here’s how it’s done:
- From the Home screen, tap Settings.
- Select General.
- Scroll down to and then tap Transfer or Reset iPhone.
- Tap the option to Erase all content and settings.
- If prompted, enter your passcode to proceed.
- Then tap the option to confirm that you want to erase and restore factory default settings.
An alternative way to factory reset is using iTunes or Finder app on the computer. This is usually needed if the iPhone is frozen or not responding.
Still Charging Too Slowly? Time for Service
If your iPhone still charges slowly after trying all the steps above, the battery may be worn out or other hardware problems could be at play. Schedule an appointment at an Apple Store or authorized service provider to have your iPhone inspected.
They can run diagnostic tests to pinpoint issues, then repair or replace components if needed to get your iPhone charging at peak speeds again.
By understanding the most common charging issues, you can quickly get your iPhone charging rapidly again. Slow charging is often an easy software or accessory fix. We hope these charging tips help you spend less time tethered to the wall and more time out enjoying your fast-charging iPhone!