Browser cache is a collection of temporary files that are stored on your device when you visit websites. These files can include images, CSS, and JavaScript files, as well as cookies and other data.
Browser cache can help to improve the performance of websites by reducing the amount of data that needs to be downloaded from the internet each time you visit a website. However, over time, the browser cache can become cluttered and corrupted, which can lead to performance problems, such as slow loading pages and broken images.
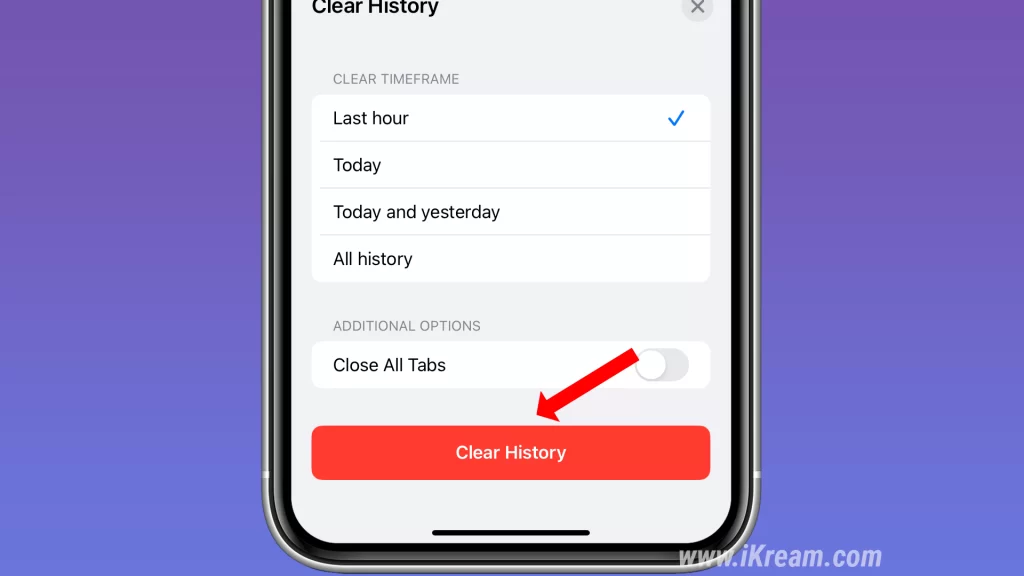
How to clear cache and browsing data from Safari
To clear cache and browsing data from Safari on iPhone XR, follow these steps:
- Open the Settings app.
- Scroll down and tap Safari.
- Scroll down and tap Clear History and Website Data.
- Tap Clear History to confirm.
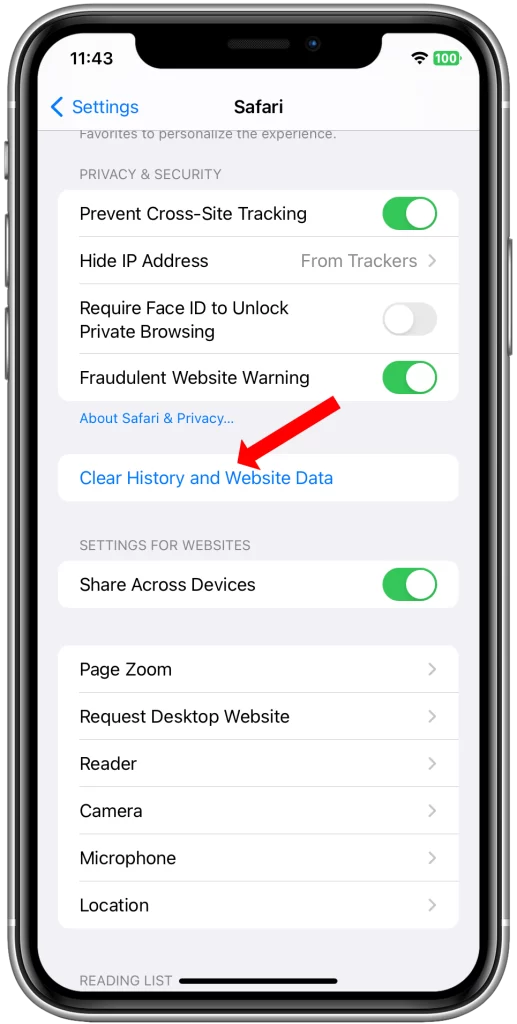
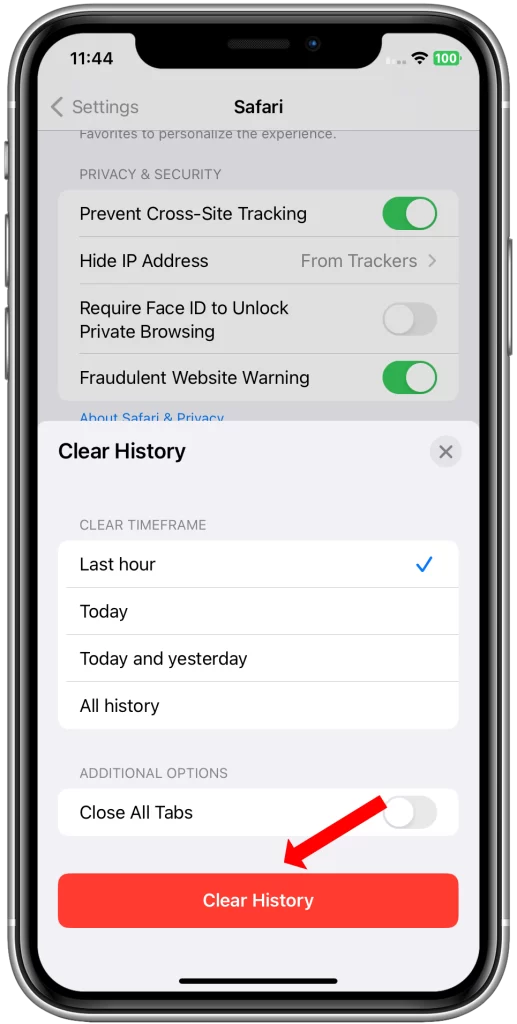
How to block cookies on iPhone XR’s Safari app
Cookies are small pieces of data that are stored on your device by websites that you visit. Cookies can be used for a variety of purposes, such as tracking your browsing activity, remembering your login information, and providing personalized advertising.
If you are concerned about your privacy, you can block cookies in Safari. To do this, follow these steps:
- Open the Settings app.
- Scroll down and tap Safari.
- Swipe up and tap Advanced.
- Scroll down and tap Block All Cookies.
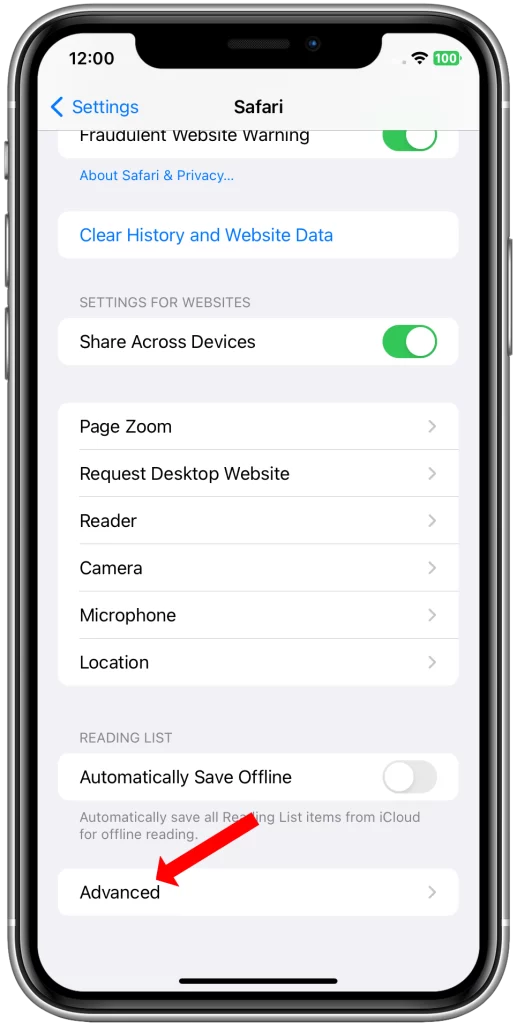
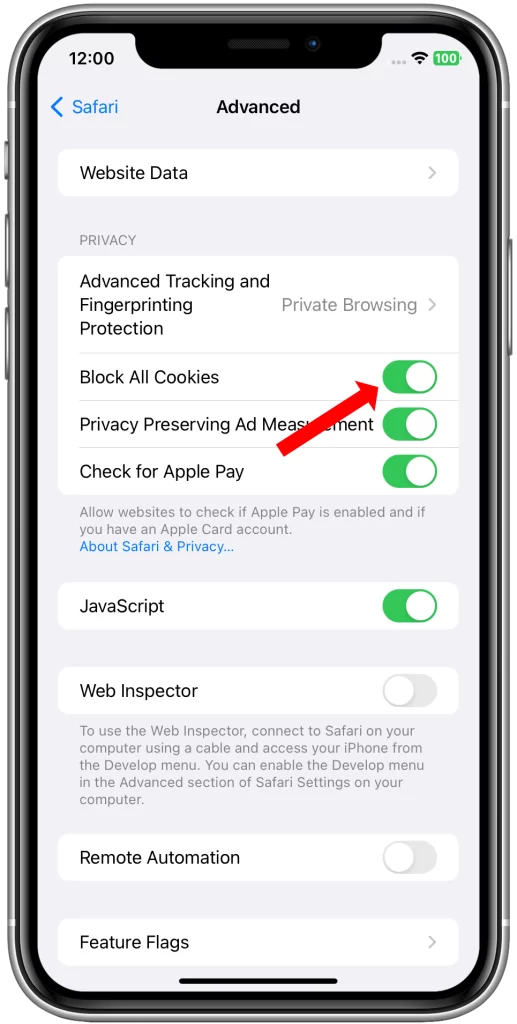
How to use Safari Content Blockers
Safari Content Blockers are extensions that can be used to block unwanted content, such as ads, pop-ups, and trackers. To use Safari Content Blockers, you first need to download and install a content blocker app from the App Store.
Once you have installed a content blocker app, you can enable it in Safari by following these steps:
- Open the Settings app.
- Scroll down and tap Safari.
- Tap Content Blockers.
- Toggle on the switch next to the content blocker app that you want to use.
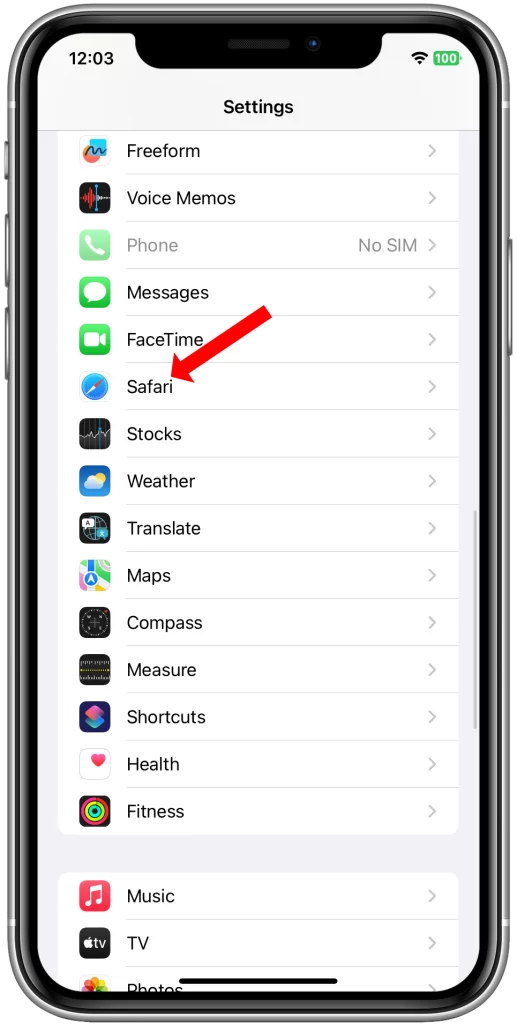
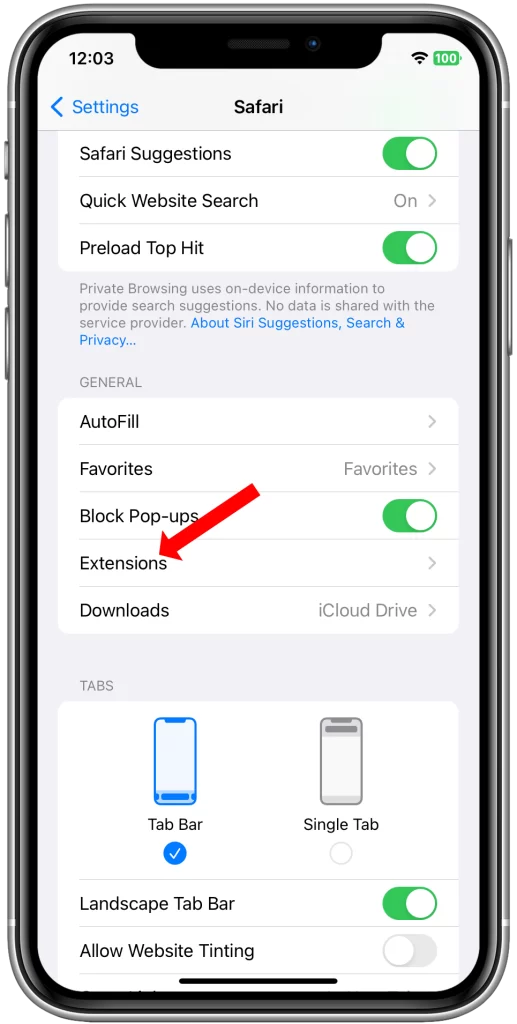
Additional tips
If you are having problems with a specific website, you can try clearing the cache and cookies for that website only. To do this, follow these steps:
- Open the Settings app.
- Scroll down and tap Safari.
- Tap Advanced.
- Tap Website Data.
- Find the website that you want to clear the cache and cookies for and tap it.
- Tap Edit.
- Tap Delete Website Data.
- Tap Delete to confirm.
You can also set Safari to automatically clear cache and browsing data on a regular basis. To do this, follow these steps:
- Open the Settings app.
- Scroll down and tap Safari.
- Scroll down and tap Advanced.
- Tap Website Data.
- Tap Remove All Website Data.
- Tap Remove Now to confirm.
Final thoughts
Clearing cache and browsing data from Safari on iPhone XR can help to improve the performance of Safari and resolve problems with websites. You can also block cookies and unwanted content using Safari Content Blockers.