Is your iPhone Keeps Asking for Apple ID Password? It can be very frustrating when your iPhone keeps repeatedly asking you to enter your Apple ID password. Even after entering the correct password, the prompt keeps popping up again and again.
This issue is usually caused by a failed update or download, problems with your iCloud, iMessage, FaceTime or App Store accounts, or bugs in the iOS software. Luckily, there are several things you can try to fix an iPhone that keeps asking for Apple ID password.
Seeing a constant popup asking for your Apple ID password on your iPhone is a common irritation for many users. In this detailed guide, we will walk through the top solutions to stop your iPhone from repeatedly prompting you to enter your Apple ID password.
The reasons this happens can vary, from glitches during an iOS update to issues with specific apps needing re-authentication. By methodically working through the fixes below, you should be able to resolve the pesky popups and get your iPhone working smoothly again.
Outline to Fix iPhone Keeps Asking for Apple ID Password
- Restart Your iPhone
- Update iOS Software
- Check App Updates
- Sign Out Then In to iCloud
- Reset Network Settings
- Turn Off Two-Factor Authentication Temporarily
- Reset All Settings
- Update Apps That Need Signing In
- Turn Off Background App Refresh
- Contact Apple Support
- Erase All Content and Settings
Restart Your iPhone
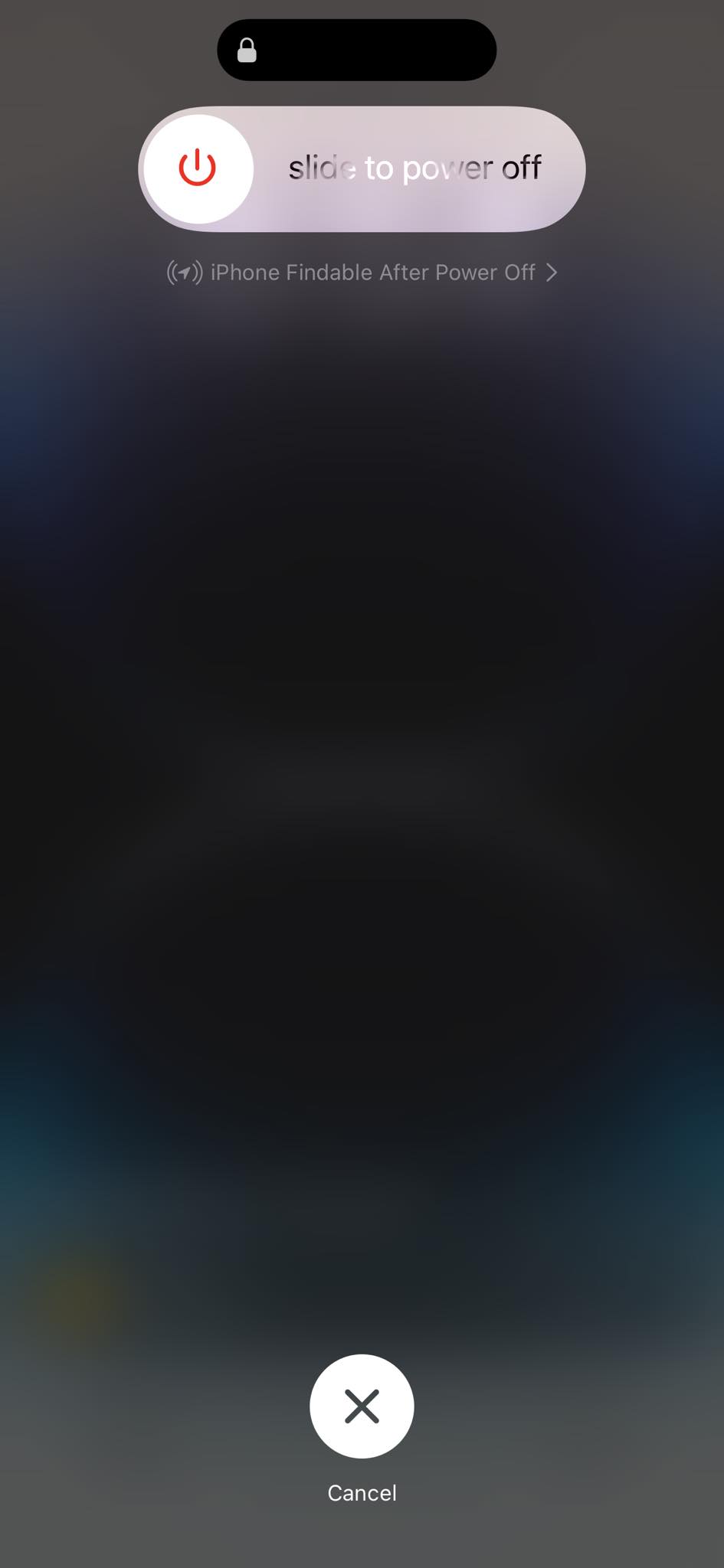
The first thing to try when your iPhone keeps asking for your Apple ID password is simply restarting your device. A restart can clear out minor software glitches that may be causing the issue.
To restart an iPhone 8 or later, press and hold the Side button and either Volume button until the power off slider appears. Drag the slider to turn off your iPhone. Wait 30 seconds, then press and hold the Side button again until you see the Apple logo.
For iPhone 7 or earlier, press and hold the Sleep/Wake button until the power off slider appears. Drag the slider to turn off your iPhone. After 30 seconds, press and hold the Sleep/Wake button again until you see the Apple logo.
Update iOS Software
An outdated version of iOS could be the culprit behind an iPhone repeatedly asking for Apple ID password. Go to Settings > General > Software Update and install any available updates. Staying current with the latest iOS version can often fix software glitches.
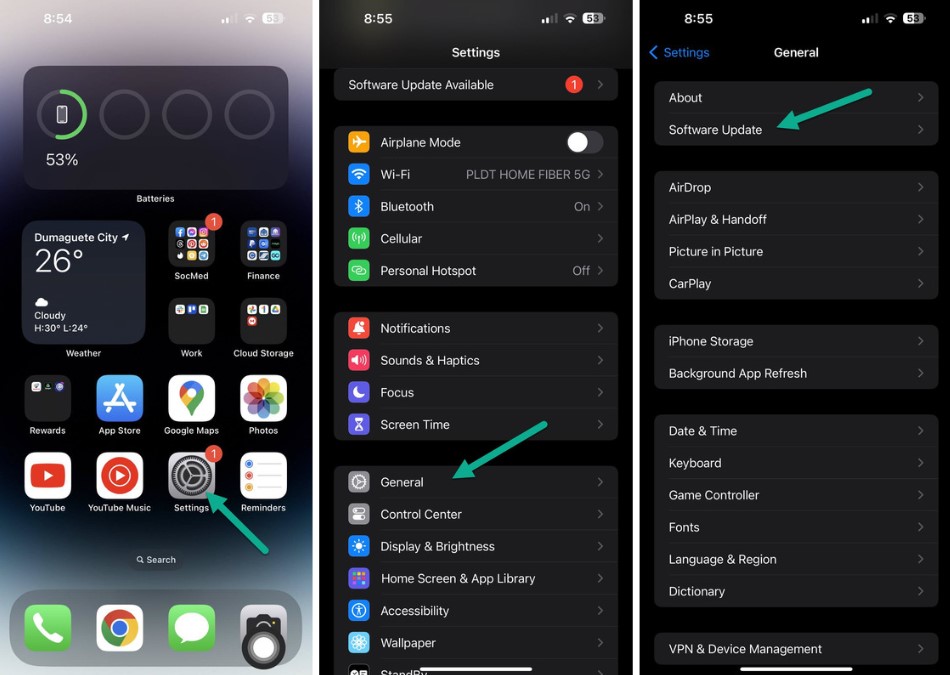
Check App Updates
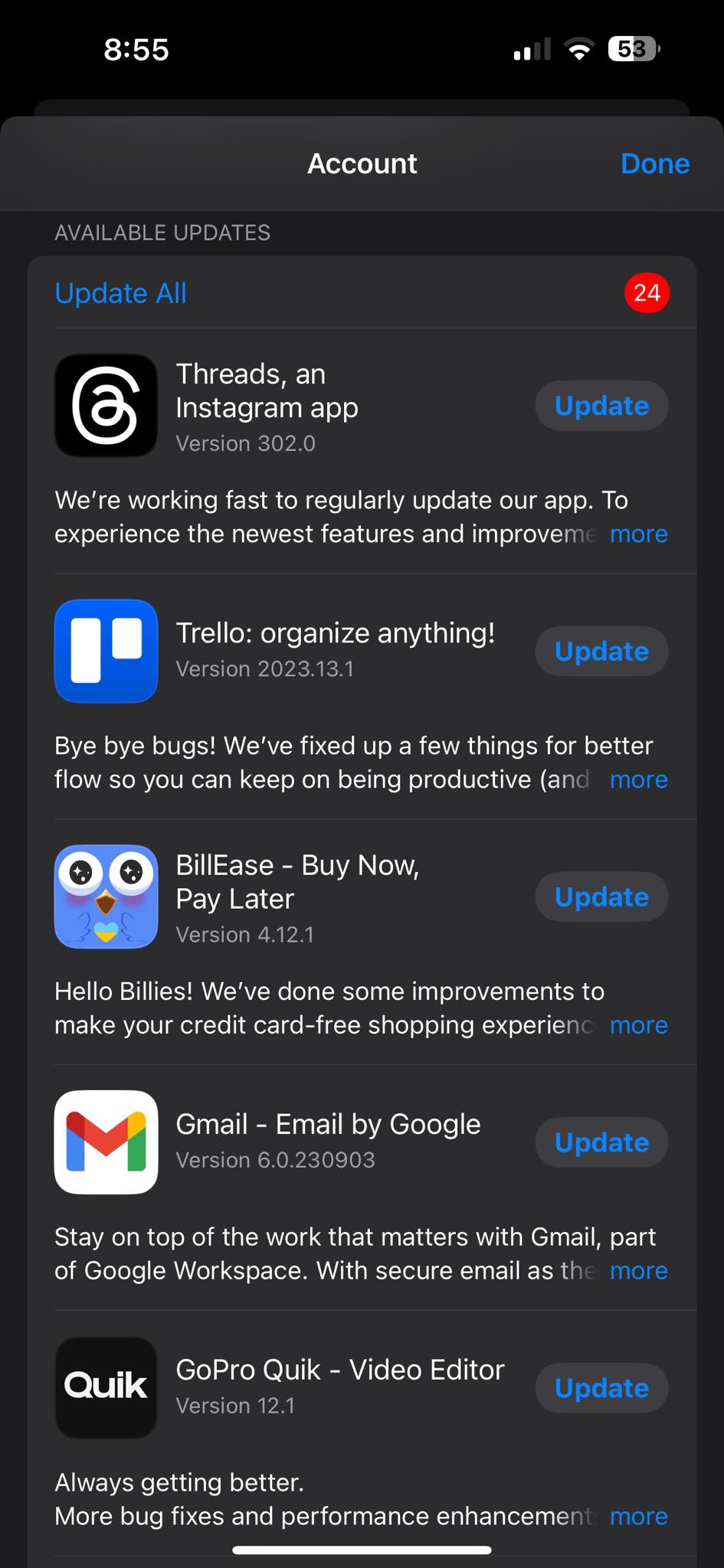
Sometimes an app needs to re-verify your Apple ID and gets stuck in a loop. Open the App Store, tap your profile icon, then check if any apps need updating. Download updates or delete and reinstall any problematic apps.
Sign Out Then In to iCloud
Signing out of iCloud then back in again can reset any account authentication issues. Go to Settings > [your name] > Sign Out. Enter your Apple ID password and Sign Out. Then sign in again with your Apple ID and password.
Reset Network Settings
Resetting your network settings will clear out any problematic network accounts and data that could be causing the Apple ID login prompts. Go to Settings > General > Reset > Reset Network Settings. This will not delete any of your data.
Turn Off Two-Factor Authentication Temporarily
If you use two-factor authentication for your Apple ID, try turning it off temporarily to see if that stops the login prompts. Go to appleid.apple.com, sign in, go to Security > Turn Off Two-Factor Authentication.
Reset All Settings
Reset All Settings will restore your iPhone to factory default settings without erasing personal data like photos or emails. Go to Settings > General > Reset > Reset All Settings. This will sign you out of iCloud, so you’ll need to sign back in.
Update Apps That Need Signing In
Check if any individual apps are asking for your Apple ID password. Open the app, enter your password if prompted, and see if the app needs an update. Updating apps can fix any that need re-verification of your Apple ID.
Turn Off Background App Refresh
Background App Refresh allows apps to update content when you’re not actively using them. Try turning it off to see if it stops the Apple ID prompts. Go to Settings > General > Background App Refresh and toggle it off.
Contact Apple Support
If you still can’t stop the Apple ID password prompts, contact Apple Support. There may be an underlying issue with your Apple ID verification that needs to be addressed by Apple.
Erase All Content and Settings
As a last resort, you can erase your iPhone and set it up again as new. Go to Settings > General > Reset > Erase All Content and Settings. This will permanently delete all your data and settings, so make sure everything is backed up first.
Final Thoughts
A constantly reappearing Apple ID password prompt can certainly be annoying. Hopefully by methodically trying the fixes above, you’ll hit upon the right solution to stop your iPhone from repeatedly asking for your Apple ID password. Just restarting your iPhone or updating iOS is enough to solve the problem for most people. But if not, work through the other troubleshooting steps to get your iPhone working normally again.