If you’re having trouble syncing your iPhone calendar with your other iOS devices, you’re not alone. This is a common problem that can be caused by a variety of factors, including software glitches, network problems, and iCloud issues.
In this article, we will walk you through the most common troubleshooting steps for fixing an iPhone calendar that won’t sync. We will also provide some additional tips to keep in mind.
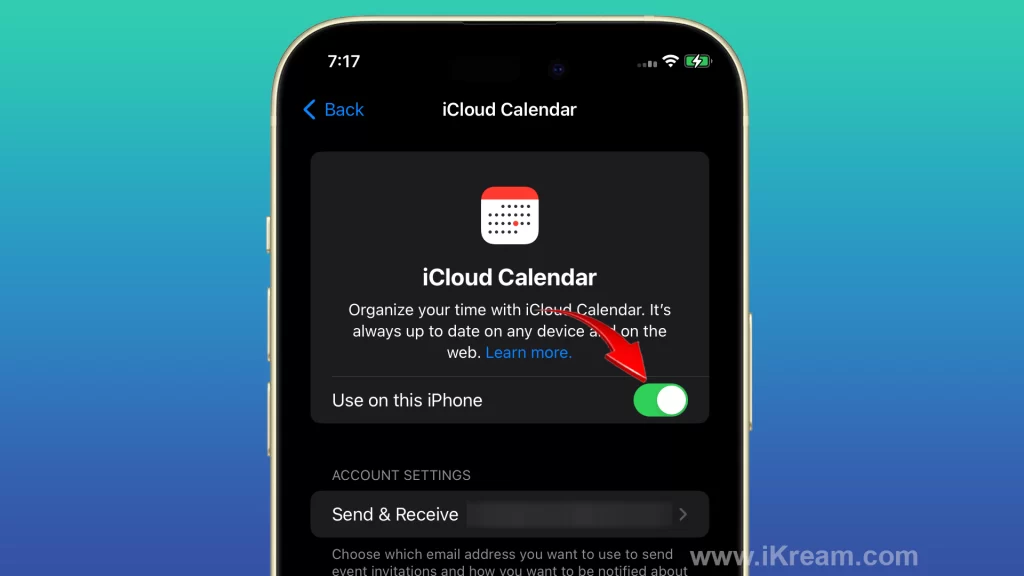
Possible Causes
Common causes of an iPhone calendar not syncing with other iOS devices include:
- Software glitches: Minor software glitches can sometimes prevent your iPhone calendar from syncing.
- Network problems: If your iOS devices are not connected to the internet, or if your internet connection is unstable, your calendar may not sync.
- iCloud issues: If iCloud Calendar is not enabled on all of your iOS devices, or if there is a problem with your iCloud account, your calendar may not sync.
- Third-party calendar apps: If you are using a third-party calendar app, the app may not be compatible with the latest version of iOS, or there may be a problem with the app itself.
- Hardware issues: If your iPhone or other iOS devices have been damaged, this may also cause calendar syncing problems.
Check your internet connection
You need to check your internet connection because your iPhone calendar syncs with iCloud, which is a cloud-based service. This means that your calendar data is stored on Apple’s servers and is accessible from any device that is connected to the internet.
If your internet connection is down or unstable, your iPhone may not be able to sync with iCloud, which can prevent your calendar from syncing.
To check your internet connection, you can try opening a web page or watching a video online. If you are able to connect to the internet and load the web page or video, then your internet connection is working properly.
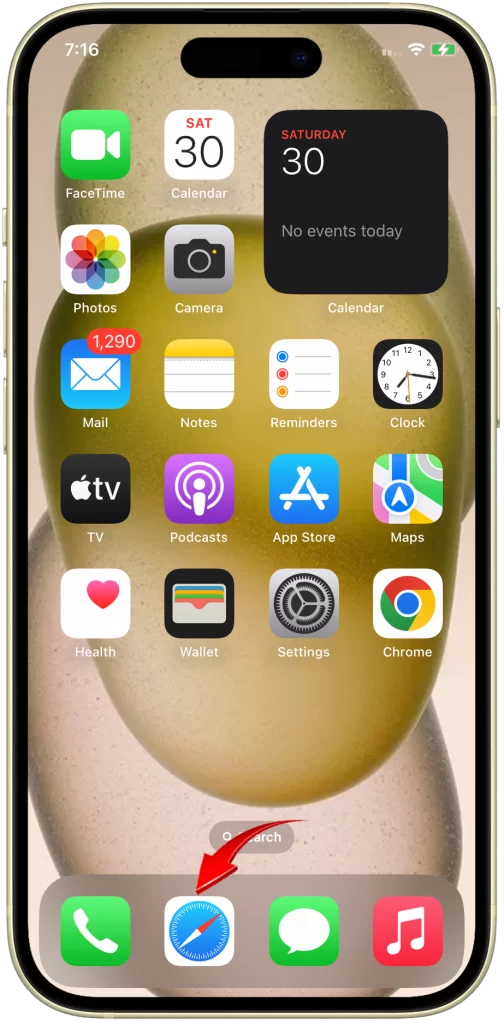
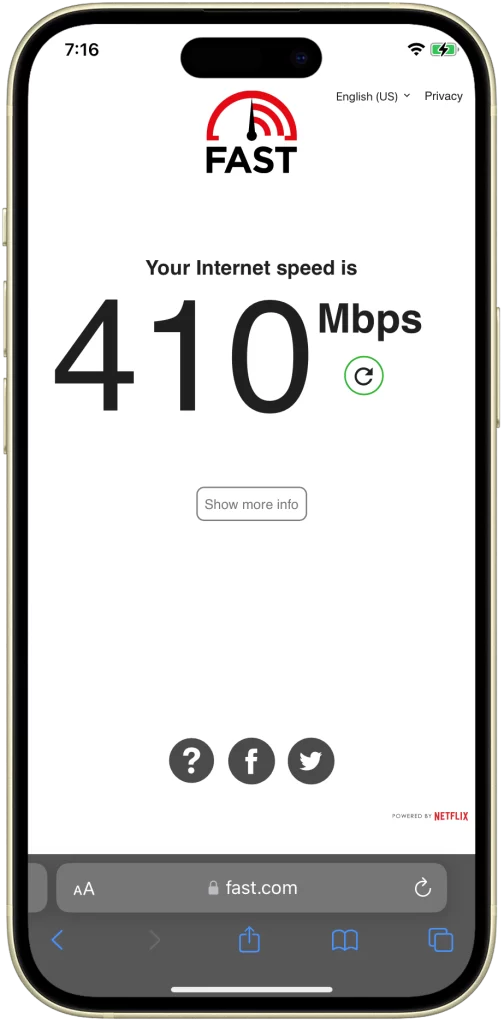
If you are unable to connect to the internet, you can try restarting your router and modem. If you are still unable to connect to the internet after restarting your router and modem, you may need to contact your internet service provider for assistance.
Here are some additional tips for troubleshooting your internet connection:
- Make sure that your router and modem are turned on and plugged in.
- Make sure that your router is within range of your iPhone.
- Try connecting to a different Wi-Fi network.
- If you are using a cellular connection, try moving to a location with better signal strength.
Check your iCloud settings
You need to check your iCloud settings because iCloud is the service that syncs your calendar across all of your iOS devices. If iCloud Calendar is not enabled on all of your devices, or if there is a problem with your iCloud account, your calendar will not sync.
To check your iCloud settings, go to Settings > [Your Name] > iCloud and make sure that the toggle next to Calendar is turned on.
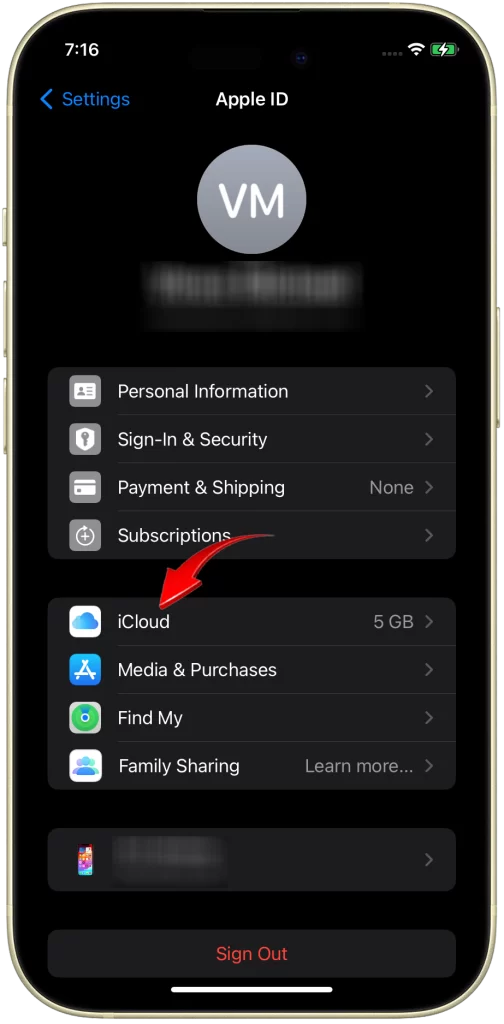
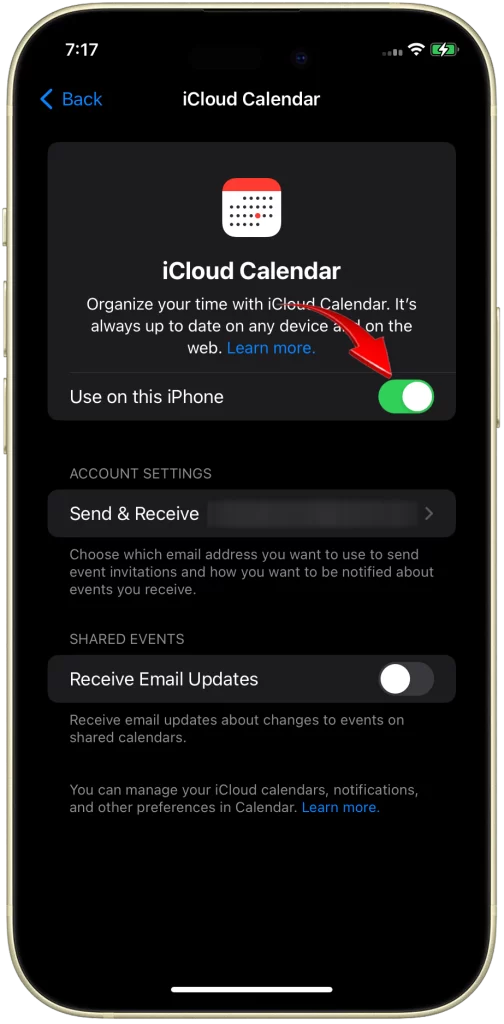
If iCloud Calendar is turned on and you are still having problems syncing your calendar, you can try the following:
- Sign out of iCloud and sign back in.
- Reset your iCloud calendar.
- Restore your iPhone.
Force restart your iOS devices
You may need to force restart your iOS devices to fix calendar syncing problems because a force restart can clear any minor software glitches that may be preventing your calendar from syncing.
To force restart your iPhone, press and quickly release the volume up button, then press and quickly release the volume down button. Finally, press and hold the side button until you see the Apple logo.
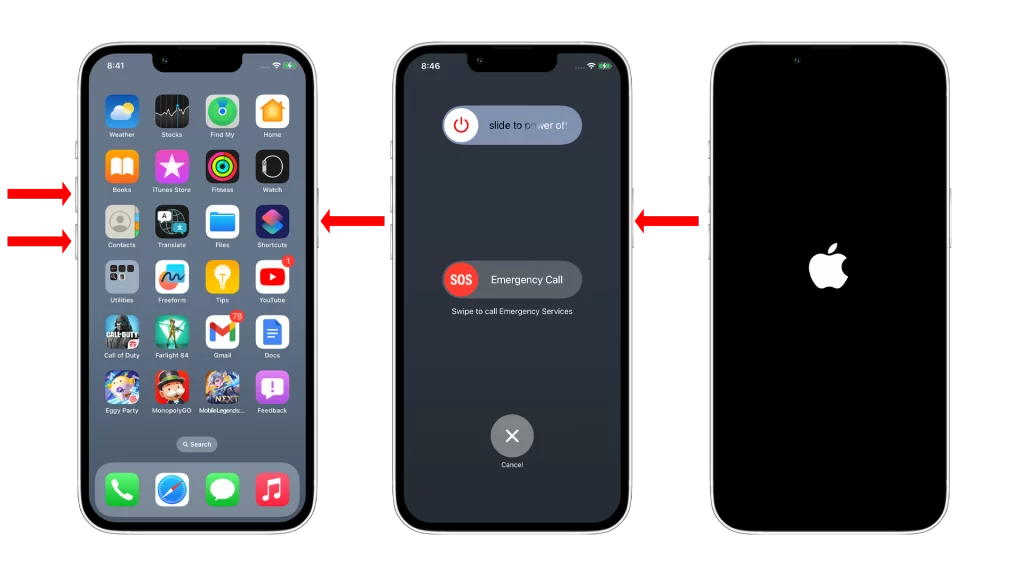
To force restart your iPad, press and hold the top button and either volume button until you see the power off slider. Then, drag the slider to turn off your iPad. To turn your iPad back on, press and hold the top button until you see the Apple logo.
Sign out of iCloud and sign back in
You may need to sign out of iCloud and sign back in to fix iPhone calendar not syncing with other iOS devices because it can clear any minor software glitches that may be preventing your calendar from syncing. It can also refresh your iCloud connection and ensure that your calendar data is up to date.
To sign out of iCloud, go to Settings > [Your Name] > Sign Out. Enter your Apple ID password and tap Turn Off.

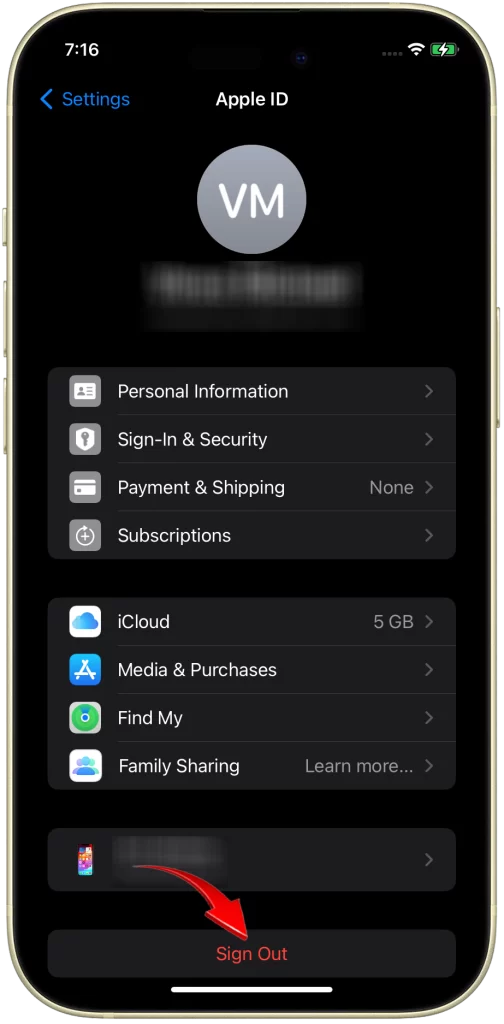
To sign back in to iCloud, go to Settings > Sign In to Your iPhone. Enter your Apple ID and password and tap Sign In.
Once you have signed back in to iCloud, your calendar should start syncing with your other iOS devices. If it does not, you can try the other troubleshooting steps in the article.
Reset your iCloud calendar
You may need to reset your iCloud calendar if it is not syncing properly with your other iOS devices. Resetting your iCloud calendar will delete all of the data from your calendar and then sync it again with iCloud. This can fix most calendar syncing problems caused by software glitches or corrupted data.
To reset your iCloud calendar, follow these steps:
- Go to Settings > [Your Name] > iCloud.
- Tap Calendar.
- Tap Delete Calendar.
- Tap Delete Calendar again to confirm.
- Once your iCloud calendar has been deleted, it will be re-created and synced with your other iOS devices.
Important note: Resetting your iCloud calendar will delete all of the data from your calendar. Make sure to back up your calendar data before resetting your calendar.
Restore your iPhone
You may have to restore your iPhone if it is not syncing with other iOS devices because there may be a software glitch or corruption that is preventing it from syncing properly. Restoring your iPhone will erase all of the data and settings on your phone and install the latest version of iOS. This can fix most software-related problems, including calendar syncing problems.
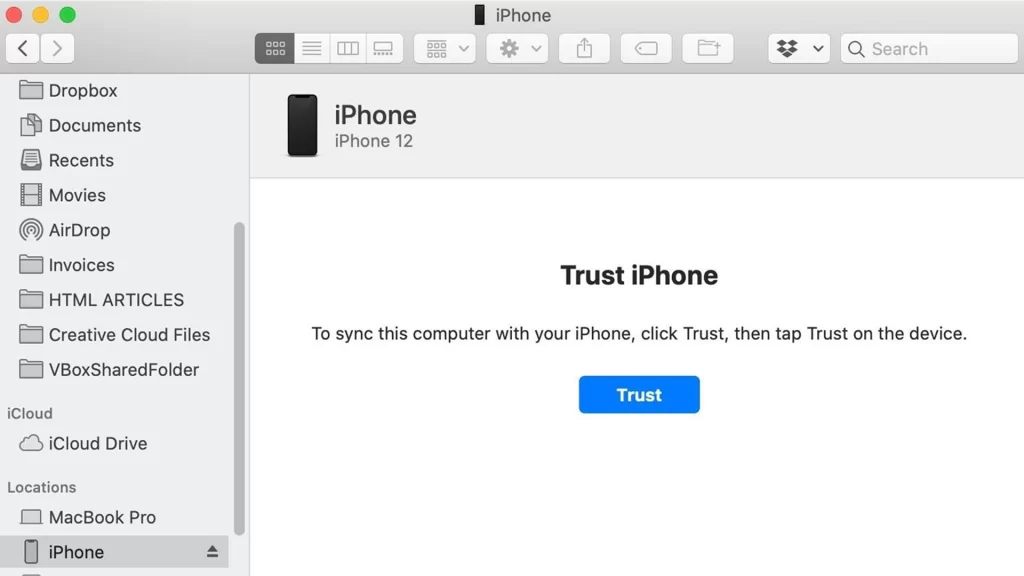
To restore your iPhone, you will need a computer with iTunes or Finder installed. Connect your iPhone to your computer and open iTunes or Finder. Then, put your iPhone into recovery mode. To do this, press and quickly release the volume up button, then press and quickly release the volume down button. Finally, press and hold the side button until you see the recovery mode screen. Once your iPhone is in recovery mode, you can restore it using iTunes or Finder.
Here are the steps to restore your iPhone using iTunes:
- Connect your iPhone to your computer and open iTunes.
- Put your iPhone into recovery mode.
- When you see the option to Restore or Update, click Restore.
- iTunes will download the latest version of iOS and restore your iPhone.
Here are the steps to restore your iPhone using Finder:
- Connect your iPhone to your computer and open Finder.
- Put your iPhone into recovery mode.
- When you see your iPhone in Finder, click Restore.
- Finder will download the latest version of iOS and restore your iPhone.
Once your iPhone has been restored, you will need to set it up again. You can restore your data from a backup if you have one.
If you have tried all of the above solutions and your calendar is still not syncing, there may be a problem with your iCloud account. In this case, you will need to contact Apple Support for assistance.