When your iPhone 8 Black Screen refused to power on, it could mean two things. Perhaps something is causing the battery to drain completely and so your device needs to recharge or it could be worse like when the iPhone is damaged. In short, the problem can be attributed to a system error if not hardware damage.
For hardware-related issue on black screen, the problem could be due to a bad battery, busted charger, or worst, damaged iPhone. And the only way for you to get your iPhone up and running again is to have it repaired by a technician.
Meanwhile, software-related issue on black screen of death would usually involve minor and major system errors that can be remedied by some workarounds. In other words, there’s a chance for you to fix your iPhone on your end. Highlighted below are a few applicable workarounds and possible solutions you can try on when dealing with the same iPhone 8 Black Screen issue.
Before we move any further, if you are looking for a solution to a different problem, them drop by our iPhone 8 troubleshooting page for we have already addressed some of the most common problems with this device. Odds are that there are already existing solutions to your problem. Try to find issues that are similar with yours and use the solutions we suggested. If they don’t work or if you need more help, fill up our iPhone issues questionnaire and we’ll help you with you problem.
Fix iPhone 8 Black Screen
Experiencing iPhone 8 Black Screen can be frustrating and worrisome, as it inhibits your ability to use the device effectively. The black screen issue can occur due to various reasons, such as software glitches, hardware problems, or even a drained battery. In this troubleshooting guide, we will provide you with practical solutions to resolve the iPhone 8 black screen problem and get your device back up and running smoothly.
First solution: Force your iPhone 8 to restart.
If this is the first time you experience iPhone 8 Black Screen and then doesn’t power on, it could be due to minor system errors that can be rectified by a soft reset. But since your device is not responding to touchscreen input commands given its current state, you will need to do the alternative restart method that is called force restart. It’s still a soft reset but using the hardware keys. No data will be affected in the process so need to worry of data loss. Here’s how it’s done:
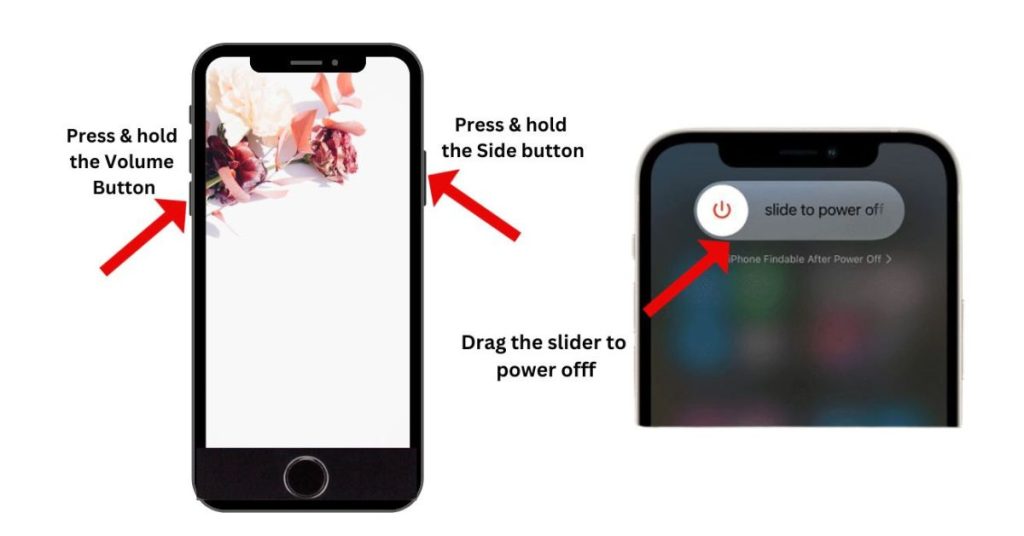
- Press and quickly release the Volume Up button.
- Press and quickly release the Volume Down button.
- Press and hold the Side/Power button until the Apple logo appears.
Usually that will fix the error and get your phone back up and running fine again. But if it doesn’t work that way, then you may be dealing with a more serious issue on your iPhone. Try the next applicable solutions.
Second solution: Plug in to charge then do a force restart the phone is charging.
Sometimes a device refuses to power on when they run out of power due to some bugs affecting the charging and/or power system on your iPhone. So what happens is that this bug is preventing your device from carrying out its usual operations from charging to booting up. A possible solution you can try on in this case is a force restart while your device is connected to the charger. Make sure your device has already accumulated enough battery charge to power up. Then follow the previous steps to force your iPhone 8 to restart while it’s connected to the power source. See if that works. If not, then try the next applicable solution.
Third solution: Use iTunes to access your iPhone system on a computer.
You can use a computer to attempt to access your iPhone system with the help of a dedicated iOS data management software branded as iTunes. With iTunes, you’ll have the options to back up your data to iCloud or to iTunes itself on your computer, restore your device to factory defaults or from a previous iOS backup file, sync contents and more. This could be the only way to access your iPhone system should it gets corrupted by some tough bugs. So here’s what you can try doing as your next possible solution:
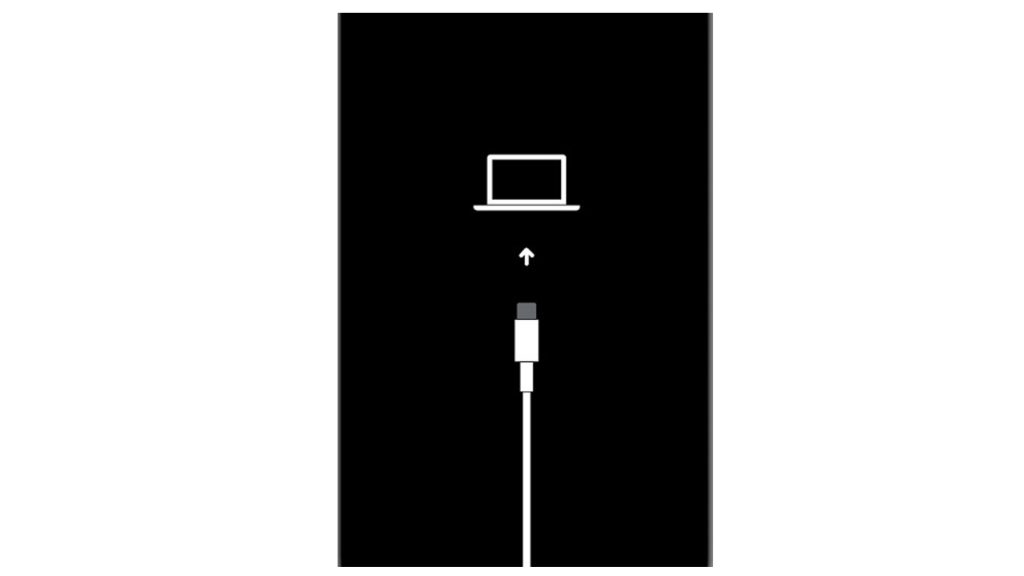
- With your iPhone connected, open iTunes on your computer.
- Wait until iTunes recognizes your iPhone.
- If it’s recognized in iTunes, backup your data to iTunes on your computer or to iCloud.
- Click the option to Restore your iPhone to factory defaults or from a previous iOS backup file.
- Follow the rest of the onscreen instructions to complete the standard iOS backup and restore process in iTunes.
Fourth solution: Restore your iPhone in iTunes via Recovery Mode (if possible).
It’s an advanced type of iOS restore you can do when dealing with more intricate system errors that caused a device to malfunction. In this case, you will need to put your iPhone in a recovery mode state first and then restore iOS in iTunes. This is often the key to fixing major software errors transpiring after an iOS update. You may then opt to restore to a previous iOS backup or restore your device as new. To get started, you will need to connect your iPhone to your computer with the supplied USB connector or Lightning cable. Then with your iPhone connected to your computer, force restart it with these steps:
- Press and quickly release the Volume Up button.
- Press and quickly release the Volume Down button.
- Press and hold the Side/Power button when you see the Connect to iTunes screen. Do not release the buttons when you see the Apple logo since you’ll need to enter recovery mode.
- On the next screen, you should see the option to Restore or Update.
- Select Update first to update iOS. Otherwise, select the option to Restore.
Wait for iTunes to attempt to reinstall iOS without erasing your data. iTunes then downloads the software for your device. If the download takes more than 15 minutes, your iPhone exits the Connect to iTunes screen. If this happens, wait until the download is finished then go back to the previous steps to enter recovery mode again.
Fifth solution: Restore your iPhone in iTunes via DFU mode (if possible).
Major software issues in iOS devices are usually remedied by a recovery mode restore but there are some that can withstand this method and therefore requires a more advanced solution. As your last resort, you can try performing a DFU mode restore. It’s regarded as the deepest type of system restore you can do on your iPhone. It allows your device to communicate with iTunes on a computer without loading the operating system or bootloader. Similar to a factory reset, this will result to data loss so back up your data if you can before you proceed. Here’s how to perform a DFU mode restore on your iPhone 8:
- Close any running programs on your computer.
- Connect your iPhone to your computer using the Apple-supplied USB connector or Lightning cable.
- While your phone is connected, press and hold the Side/Power button for about 3 seconds.
- Keep pressing on the Side/Power button then press and hold the Volume Down button for about 10 seconds. If the Apple logo appears, it means you’ve held the buttons too long and that you’ll have to start all over again.
- If you see no logo, release the Side/Power button but keep holding the Volume Down button for another 5 seconds.
- If the screen stays black afterwards, it means that you have successfully entered DFU mode. At this point, you will be prompted with an alert message on your computer saying that iTunes has detected your iPhone. If you see that message, follow the onscreen prompts to complete the DFU mode recovery process.
- If you see the Plug into iTunes screen, it means you haven’t entered DFU mode and that you will need to start all over again.
If none of that works, then most likely what you’re dealing with is a hardware problem.
Repair options
If none of the prior solutions is able to get your iPhone back to life, then service would be necessary. There might be some physical or liquid damage present on your iPhone 8 that’s causing iPhone 8 Black Screen problem and could only be remedied by physical repair. This denotes that you need to take your device to an authorized service center for hardware assessment and/or damage repair. Don’t forget to avail for warranties if your device is still eligible for one.