Seeing the “Liquid Detected in Lightning Connector” error? Don’t panic. This is a common issue faced by many iPhone users when liquid gets into the charging port. It is triggered when the built-in liquid sensors in the port detect moisture or liquid, as a safety precaution to prevent damage to your device.
In this guide, I will explain what causes this error, walk you through how to fix it step-by-step, and provide tips to prevent it from happening again.
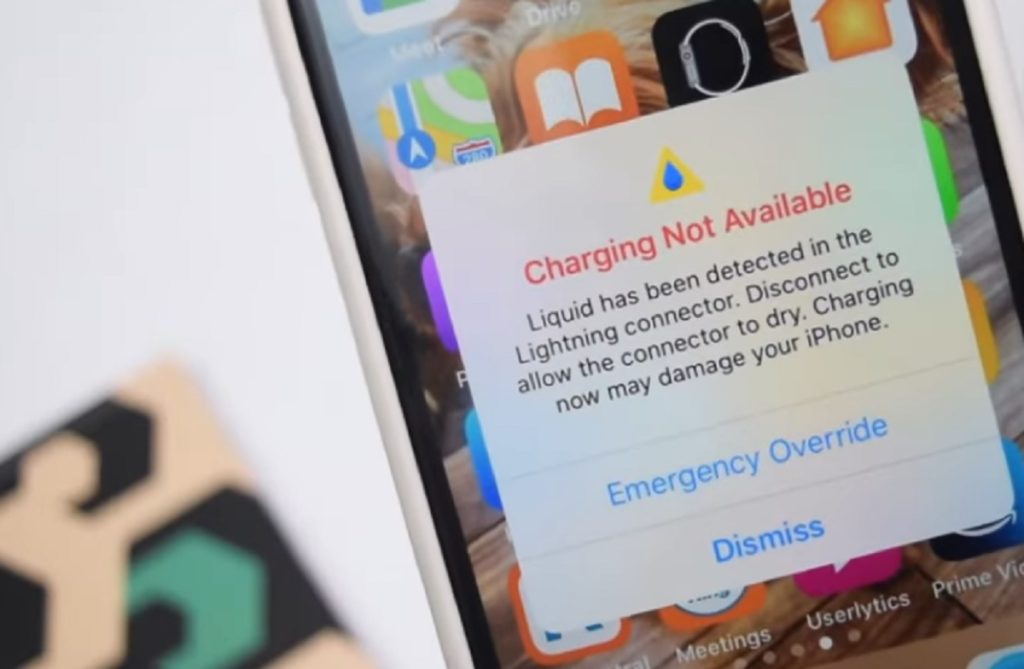
What Triggers the “Liquid Detected” Error Message?
The Lightning connector at the bottom of iPhones contains sensors designed to detect the presence of liquid or moisture. When these sensors are activated, your iPhone will immediately display the “Liquid Detected in Lightning Connector” error message and disable charging and syncing functions through the port. This safety feature is intended to prevent electrical damage to your device when liquid is present.
There are several common ways that liquid can enter the Lightning port and activate these sensors:
- Using your iPhone in wet environments like the rain, near pools or beaches, or in very humid areas can allow moisture to seep in.
- Directly spilling water or other liquids on your phone, especially if it flows into the port.
- Steam from hot showers or baths condensing near the port.
- Plugging in charging cables or accessories that have residual moisture on them.
Even a very small amount of liquid or moisture is enough to trigger the sensors and cause the error message to appear.
Step-by-Step Guide to Fix the iPhone Charging Error
If you see the “Liquid Detected” message pop up when trying to charge your iPhone, here is a step-by-step guide to troubleshoot and fix the issue:
1. Dry Out the Lightning Port
First, you need to thoroughly dry out the Lightning port:
- Immediately unplug any cables or accessories that are plugged into the port. This will prevent further moisture from entering.
- Gently shake your iPhone to try and dislodge any excess liquid trapped in the port.
- Point the port downwards so gravity can help drain out any moisture present inside.
- Place your phone in a dry, well-ventilated area for at least 30 minutes to allow the port to completely air dry.
Avoid using external heat sources, compressed air, cotton swabs or other objects to dry the phone, as these can inadvertently push liquid deeper into the sensitive port area and cause damage.
Note: I do not recommend using a heat source like a hair dryer to dry out a wet phone. The heat can damage the waterproof seals and adhesive.
2. Inspect and Clean Out the Port
Next, visually inspect the Lightning port for any debris that could be triggering the false liquid error message:
- Use a flashlight to carefully look inside the port for any lint, dirt, dust or other particles.
- Try to gently remove any debris you find with a toothpick, soft brush or other non-metallic tool. Avoid using anything sharp or metal that could scratch the port.
- Even very small particles stuck in the port can mimic the electrical characteristics of moisture and activate the false liquid detection alert.
3. Reset Your iPhone
If the port is 100% dry but you are still seeing the error, try resetting your iPhone:
- Perform a force restart by quickly pressing and releasing the Volume Up button first, then the Volume Down button, and finally press and hold the Side button until you see the Apple logo appear.
- This will reset the sensors and may clear any false liquid detection alerts.
4. Update Your iOS Software
Check to make sure your iPhone is updated to the latest iOS version:
- Go to Settings > General > Software Update and install any available updates.
- Apple will often release bug fix updates to address issues with the liquid detection alert.
5. Try Wireless Charging
If you need to charge your iPhone urgently and want to avoid using the Lightning port:
- Use a Qi-compatible wireless charger if available to wirelessly charge your phone.
- This will allow charging without physically using the Lightning connector.
6. Contact Apple Support
If you have tried all of the above troubleshooting steps and the error persists:
- Contact Apple Support for further assistance.
- The liquid contact indicators inside your iPhone can confirm if actual water damage has occurred.
- They may need to replace the Lightning port assembly if damaged.
Following this step-by-step guide will help you quickly resolve the “Liquid Detected in Lightning Connector” error. With some patience and the right troubleshooting techniques, you can get your iPhone charging again in no time.
Tips to Prevent Future “Liquid Detected” Warnings
Here are some tips to avoid liquid damage and prevent this error message in the future:
- Use a waterproof case to protect your iPhone whenever using it near water.
- Thoroughly dry Lightning cables before plugging them into your phone, in case they have residual moisture on them.
- Avoid exposing your iPhone to steam, such as using it in a hot shower.
- When placing your phone down, lay it flat on its back rather than upright resting on the charging port. This prevents any moisture from accumulating in the port.
Following proper precautions will reduce the chances of the sensitive liquid detection sensors being activated. With the steps in this guide, you can swiftly troubleshoot and resolve the “Liquid Detected in Lightning Connector” alert when it does pop up so you can get back to charging your iPhone.