Apple Wallet is a convenient and secure way to store your digital tickets, such as boarding passes, movie tickets, and concert tickets. However, sometimes you may not be able to add a ticket to your Apple Wallet. This can be frustrating, especially if you need to access your ticket quickly.
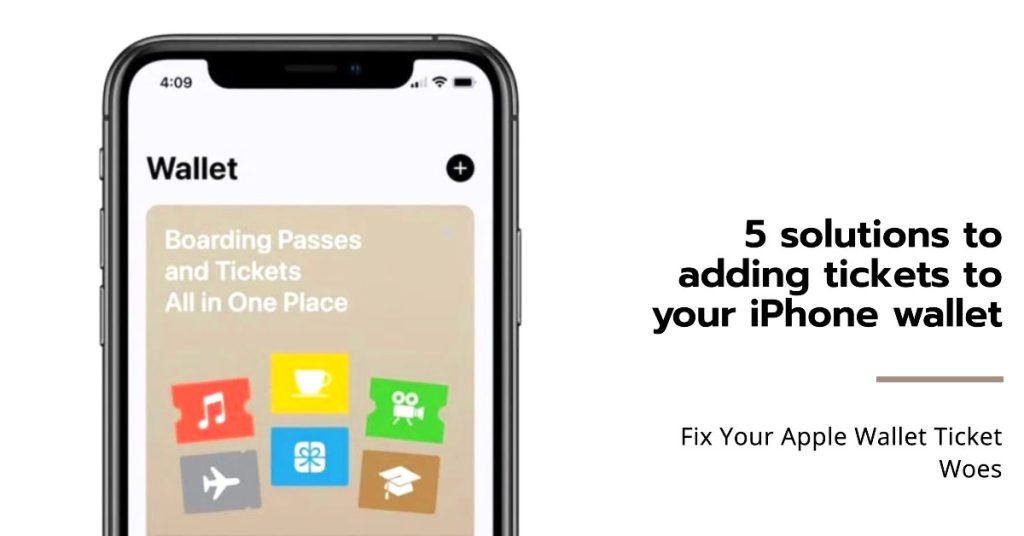
In this article, we’ll show you five ways to fix the problem of not being able to add tickets to Apple Wallet on iPhone. We’ll also provide step-by-step instructions for each fix.
1. Make sure that your iPhone is running the latest version of iOS
One of the most common reasons why you may not be able to add tickets to Apple Wallet is because your iPhone is not running the latest version of iOS.
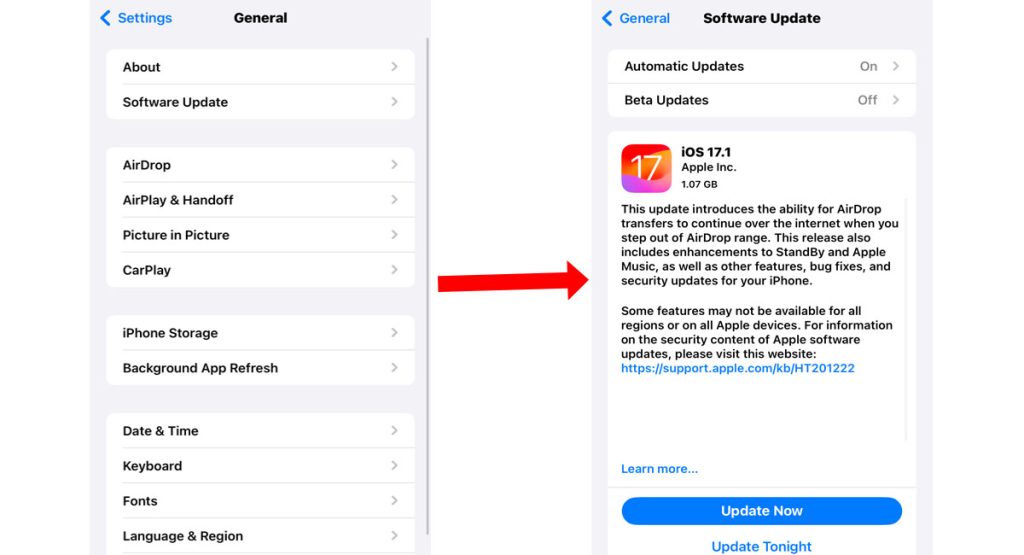
There are two ways to check for updates on iPhone:
A. Manually
- Go to Settings > General > Software Update.
- If an update is available, you’ll see a red notification badge next to it.
- Tap on the update to learn more about it.
- To download and install the update, tap on Download and Install.
B. Automatically
- Go to Settings > General > Software Update.
- Tap on Automatic Updates.
- Toggle on Download iOS Updates and Install iOS Updates.
Your iPhone will now automatically download and install software updates overnight, when it’s connected to Wi-Fi and has at least 50% battery life.
2. Restart your iPhone
Restarting your iPhone can often fix minor software glitches that may be preventing you from adding tickets to Apple Wallet.
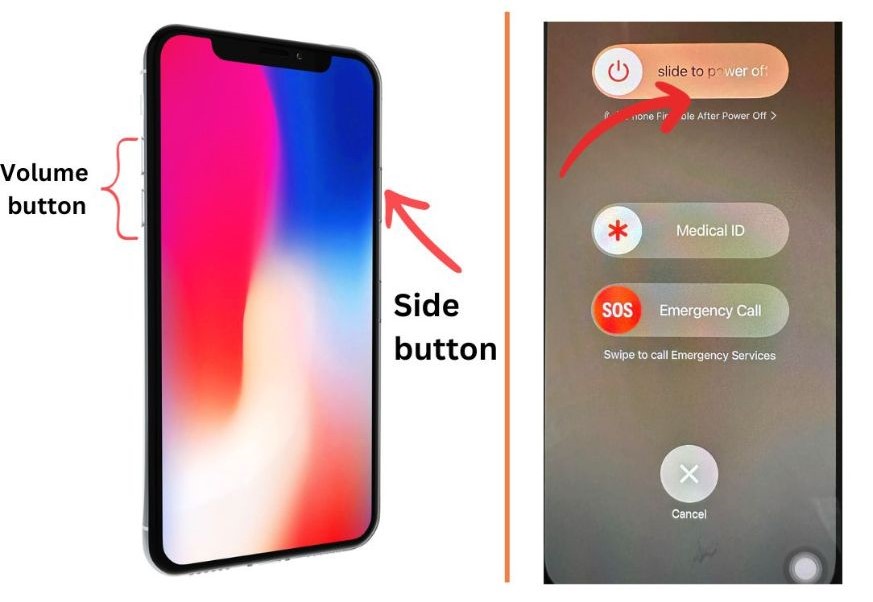
There are two ways to restart your iPhone:
a. Soft restart
- Press and hold the side button until the power off slider appears.
- Drag the slider to the right to power off your iPhone.
- After your iPhone has turned off, press and hold the side button again until you see the Apple logo.
b. Force restart
- Press and quickly release the volume up button.
- Press and quickly release the volume down button.
- Press and hold the side button until you see the Apple logo.
A force restart is necessary if your iPhone is frozen or unresponsive.
3. Force quit the Wallet app
If restarting your iPhone doesn’t fix the problem, try force quitting the Wallet app.
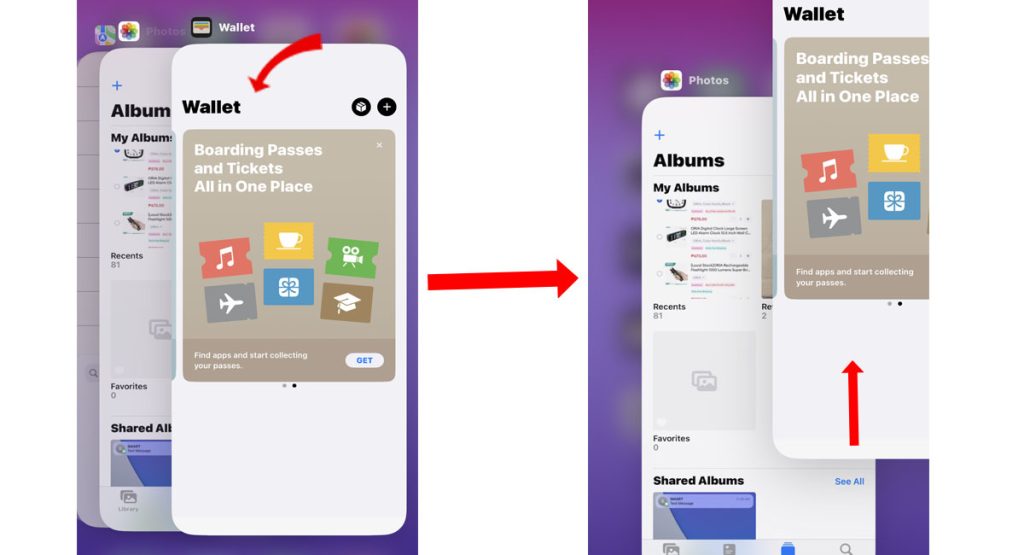
To force quit the Apple Wallet app on iPhone, follow these steps:
- Double-press the home button to open the app switcher.
- Swipe left or right until you find the Wallet app preview.
- Swipe up on the Wallet app preview to close it.
If you don’t have a home button, follow these steps:
- Swipe up from the bottom of the screen and pause in the middle of the screen.
- Swipe right or left until you find the Wallet app preview.
- Swipe up on the Wallet app preview to close it.
Force quitting an app can help to fix minor software glitches and improve performance. It is also a good way to troubleshoot problems with specific apps.
4. Make sure that the ticket provider supports Apple Wallet
Not all ticket providers support Apple Wallet. Thus, verifying your ticket’s authenticity and validity is necessary.
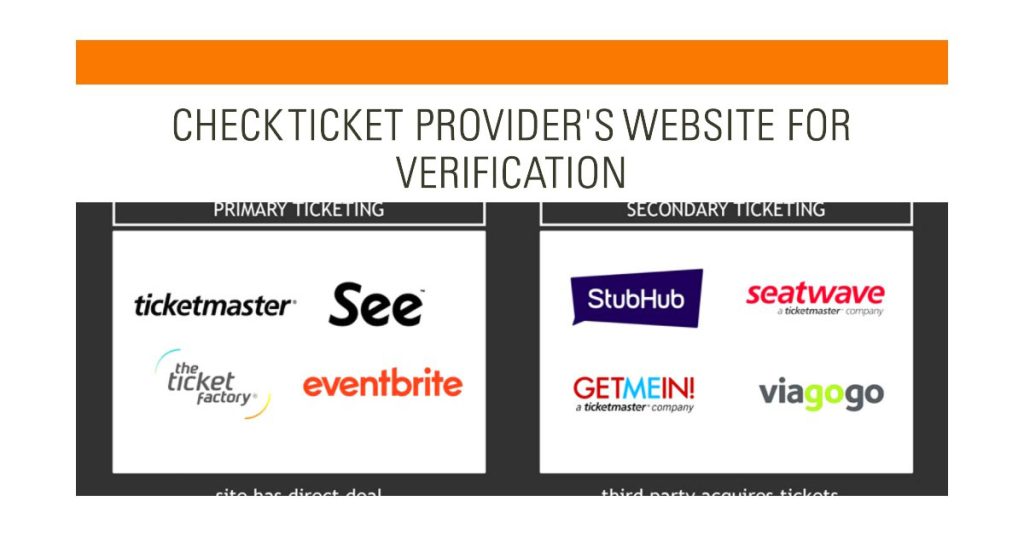
To check if the ticket provider supports Apple Wallet, check the ticket provider’s website or app.
If the ticket provider doesn’t support Apple Wallet, you’ll need to find another way to store your ticket.
5. Reset your network settings
Resetting network settings can help to fix a variety of problems, including issues with adding tickets to Apple Wallet.
When you reset your network settings, all of your network connections will be reset to their default settings. This can help to fix problems that are caused by incorrect network settings.
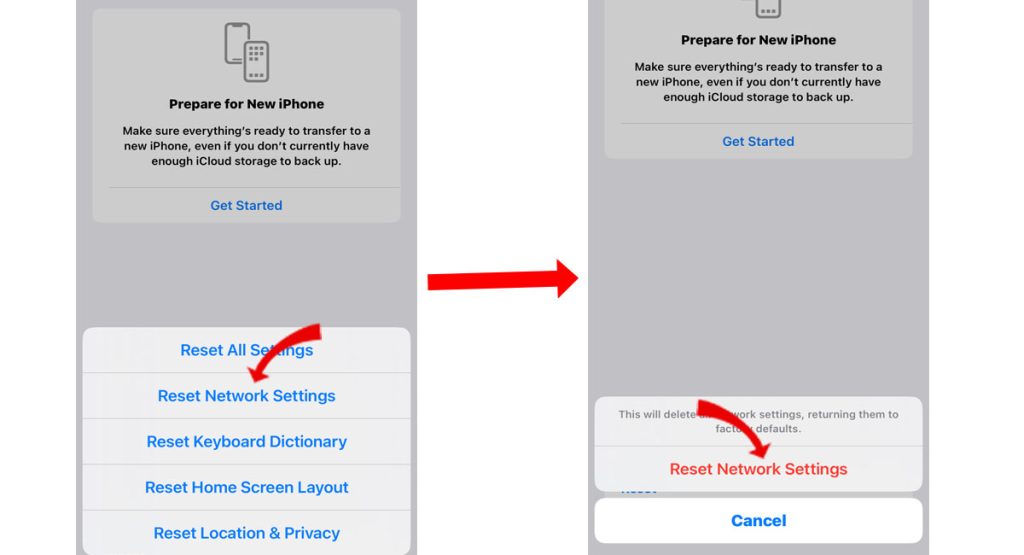
Here are the steps to reset network settings on iPhone:
- Go to Settings > General > Transfer or Reset iPhone > Reset.
- Tap on Reset Network Settings.
- Enter your passcode when prompted.
- Tap on Reset Network Settings to confirm.
Once you have reset your network settings, your iPhone will restart. You will then need to reconnect to your Wi-Fi network and re-enter your VPN credentials.
Additional Troubleshooting tips
Here are a few additional troubleshooting tips that may help you fix the problem of not being able to add tickets to Apple Wallet on iPhone:
- Make sure that you have a strong internet connection.
- Try adding your ticket from a different app or website.
- Try adding your ticket from a different device.
- Try adding your ticket using a different barcode or QR code scanner app.
- Restore your iPhone to factory settings. This can be considering among the last options. You can do a factory reset through your iPhone settings or using iTunes or Finder. Be sure to back up all your important files beforehand to avoid permanent data loss.
When to Contact Your Ticket Provider?
If you’ve tried all of the above fixes and you’re still unable to add your ticket to Apple Wallet, contact the ticket provider for assistance. The ticket provider may be able to help you troubleshoot the problem or provide you with an alternative way to store your ticket.
And that’s all there is to resolving an issue on adding tickets to Apple Wallet on an iPhone. We hope that one of the given solutions is able to help you out.