Just upgraded to an iPhone 11 and can’t send messages? Seeing constant “Not Delivered” errors is no fun. But don’t panic – in most cases, it’s easy to get your new iPhone 11 sending texts smoothly again. This guide will walk through the top reasons your messages may not be working on iPhone 11, along with actionable tips to get you texting again fast. Here’s how to fix iPhone 11 Messages not working.
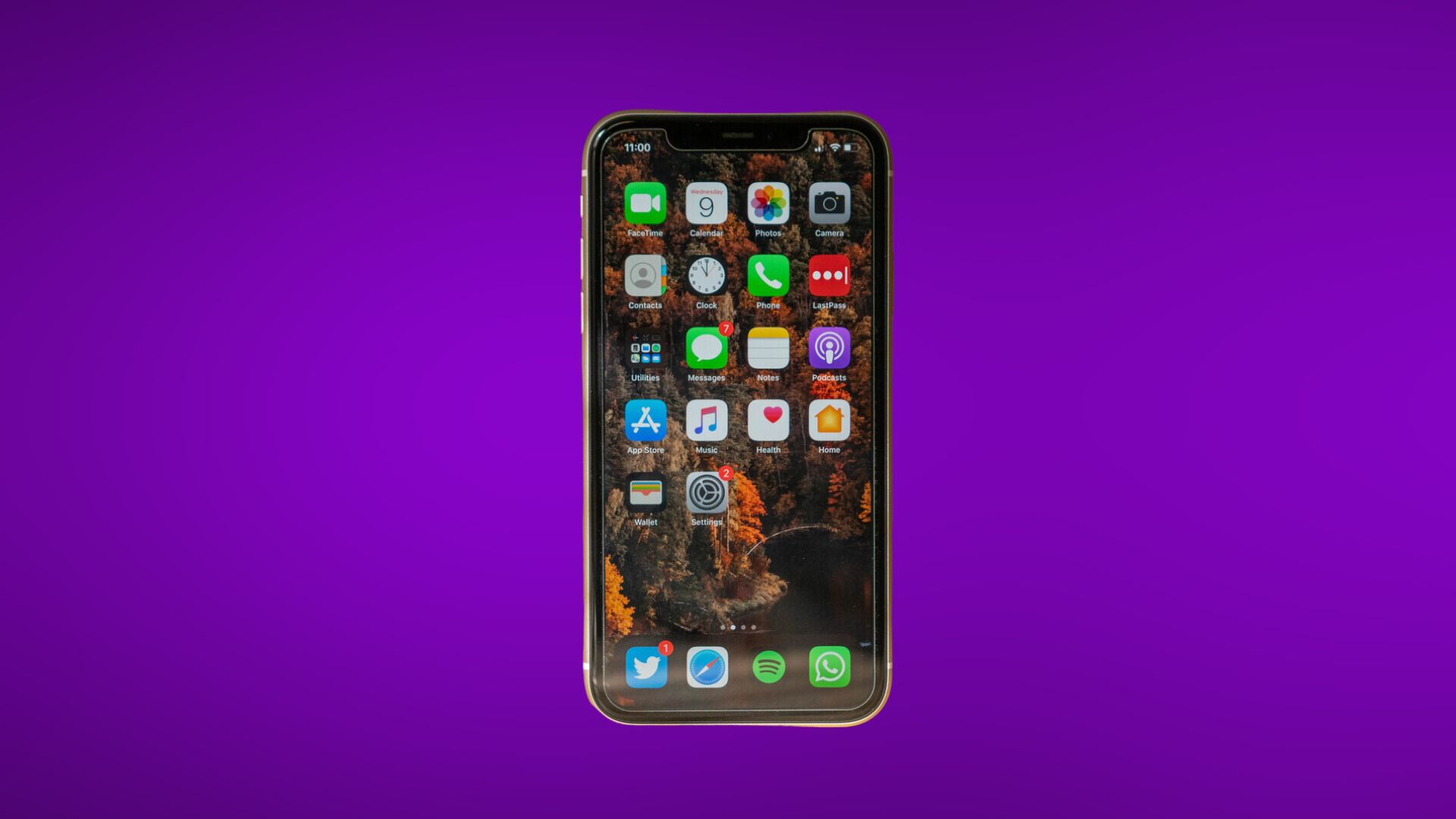
Check Your Cellular Connection
The most obvious reason your iPhone 11 can’t send texts is lack of cellular service. Without bars, your phone can’t access the network to send SMS or MMS messages.
Start by checking your signal strength. Go to Settings > Cellular and confirm you have solid bars. If not, move to an area with better reception.
Still seeing no bars? Make sure Cellular Data is actually turned on by toggling the switch.
Also check that your SIM card is properly installed if you just activated your phone. Eject the tray and reseat your SIM to ensure full contact.
Toggle Airplane Mode Off and On
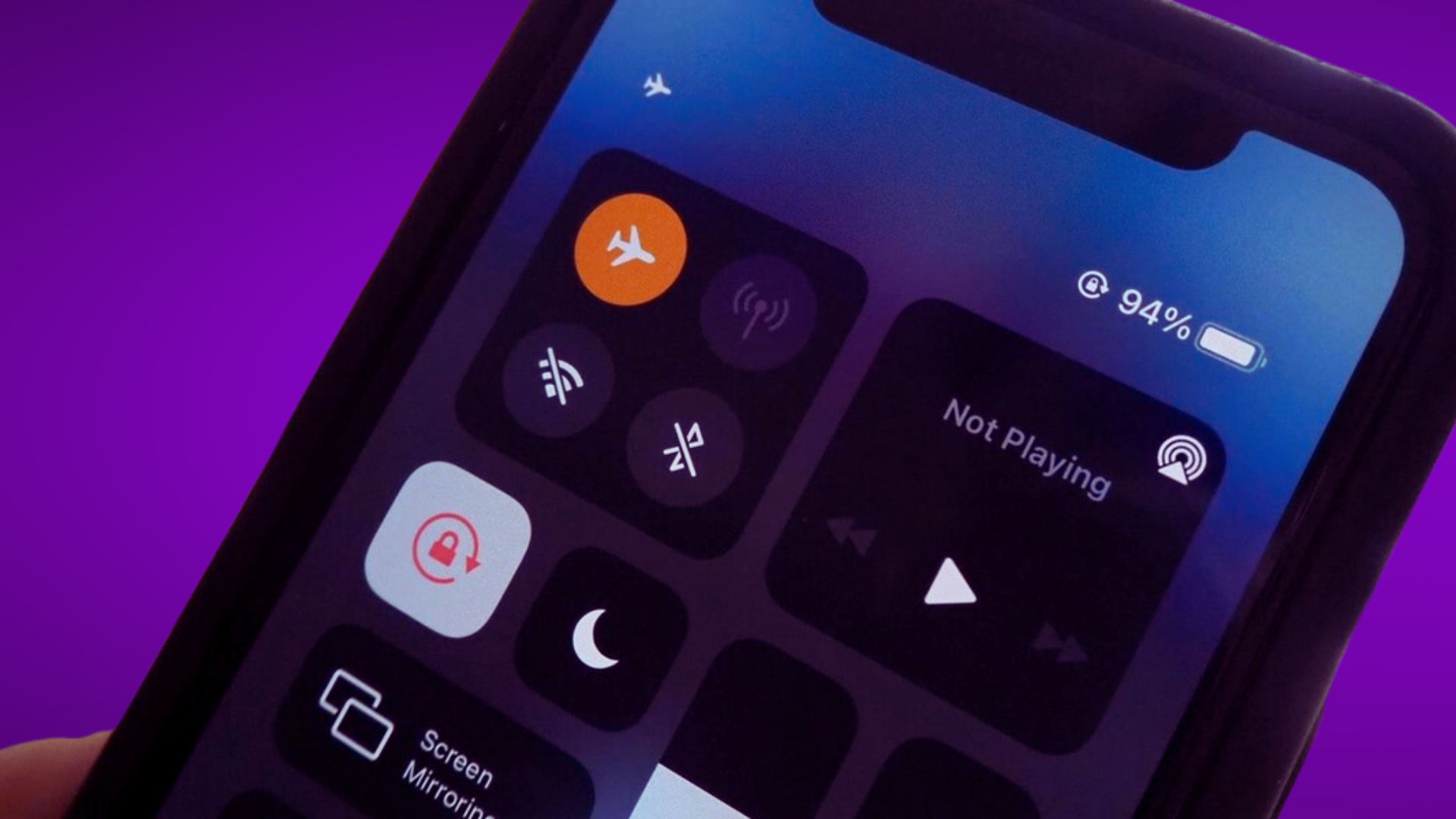
When enabled, Airplane Mode cuts all connections – including cellular service. If it’s on, head to Settings or swipe down and tap the Airplane Mode icon to turn it off and regain service.
As a bonus, toggling Airplane Mode can “refresh” your connection and resolve temporary network glitches.
Restart Your iPhone
Like a computer, sometimes a phone just needs a reboot. Restart your iPhone 11 by holding the Side button + Volume Down until the power off slider pops up.
After restarting, try sending a text again. Restarts often clear up software bugs stopping messages.
Update to the Latest iOS Version
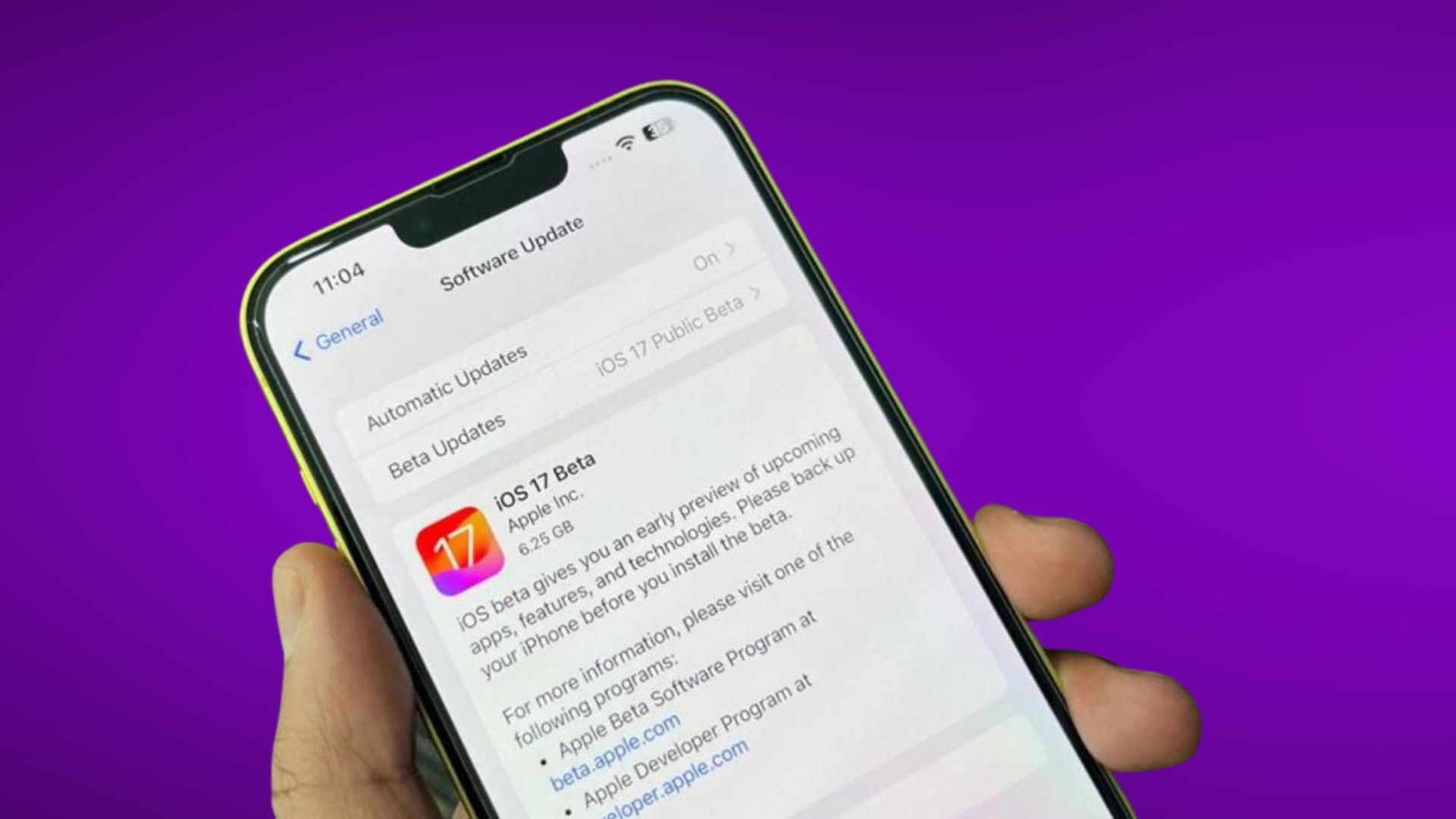
Apple releases regular iOS updates that squash bugs, including potential messaging issues. Go to Settings > General > Software Update to download the newest iOS.
Updating to the latest version can quickly fix any message sending problems caused by bugs in older iOS versions.
Check SMS/MMS Settings
Even if you mainly use iMessage, your phone needs SMS/MMS enabled as a backup when iMessage is unavailable.
In Settings, tap Messages and make sure both SMS and MMS Messaging are toggled on. If either is off, your texts won’t send.
Reset Network Settings
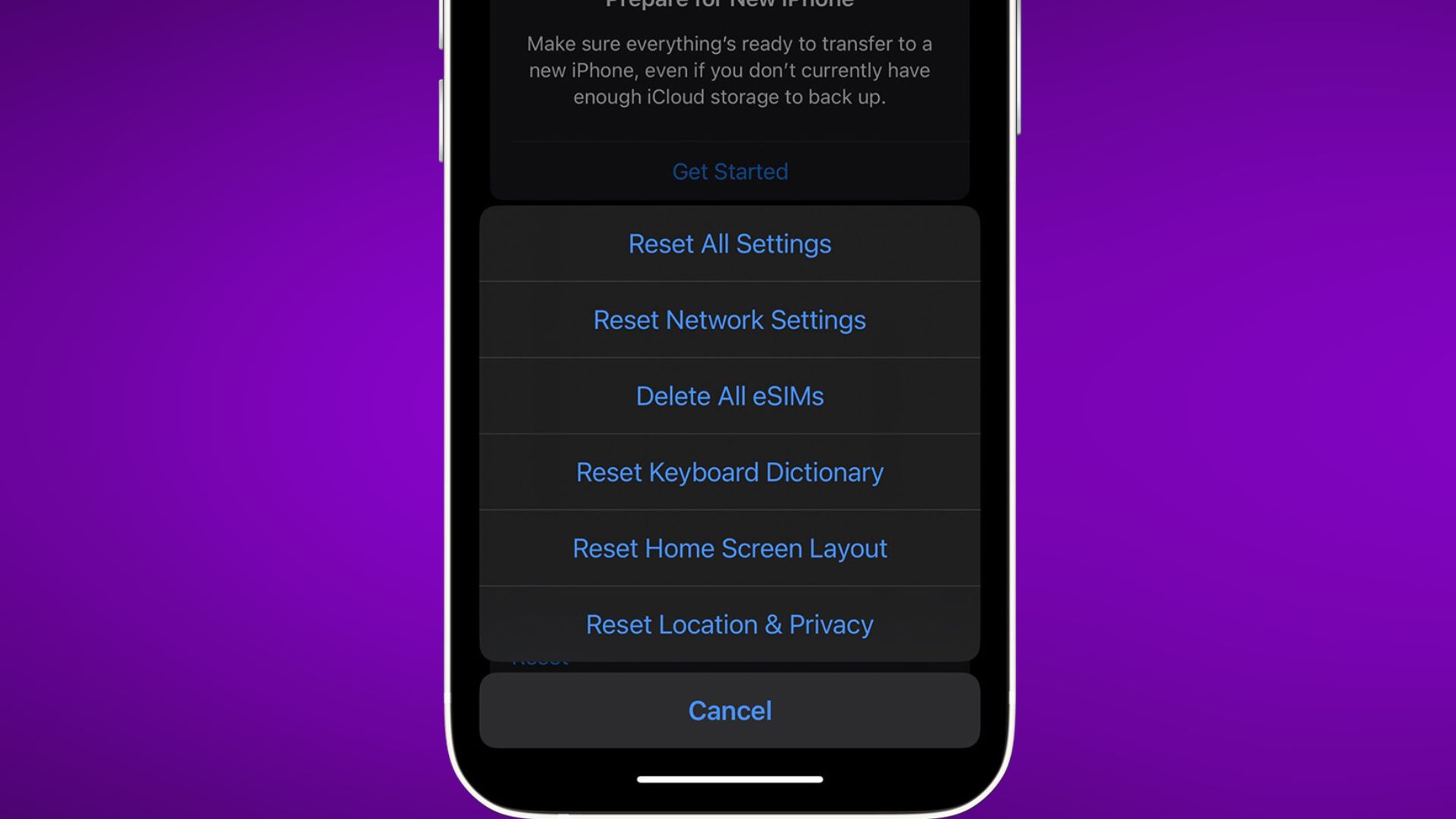
Resetting network settings erases saved Wi-Fi networks and other connections, but can fix persistent network issues like sending texts.
Go to Settings > General > Reset > Reset Network Settings. You’ll have to rejoin Wi-Fi, but messaging should work.
Contact Your Carrier
Sometimes temporary network outages happen, causing message failures. If the steps above don’t work, call your carrier and explain the issue.
They can check your account status and network connection. Network problems aren’t always obvious to users.
Update Carrier Settings
Hidden carrier updates help your iPhone communicate with cellular networks. Go to Settings > General > About to check for and install pending updates.
Updating carrier settings can fix network connection issues preventing texts from sending.
Turn iMessage Off and On
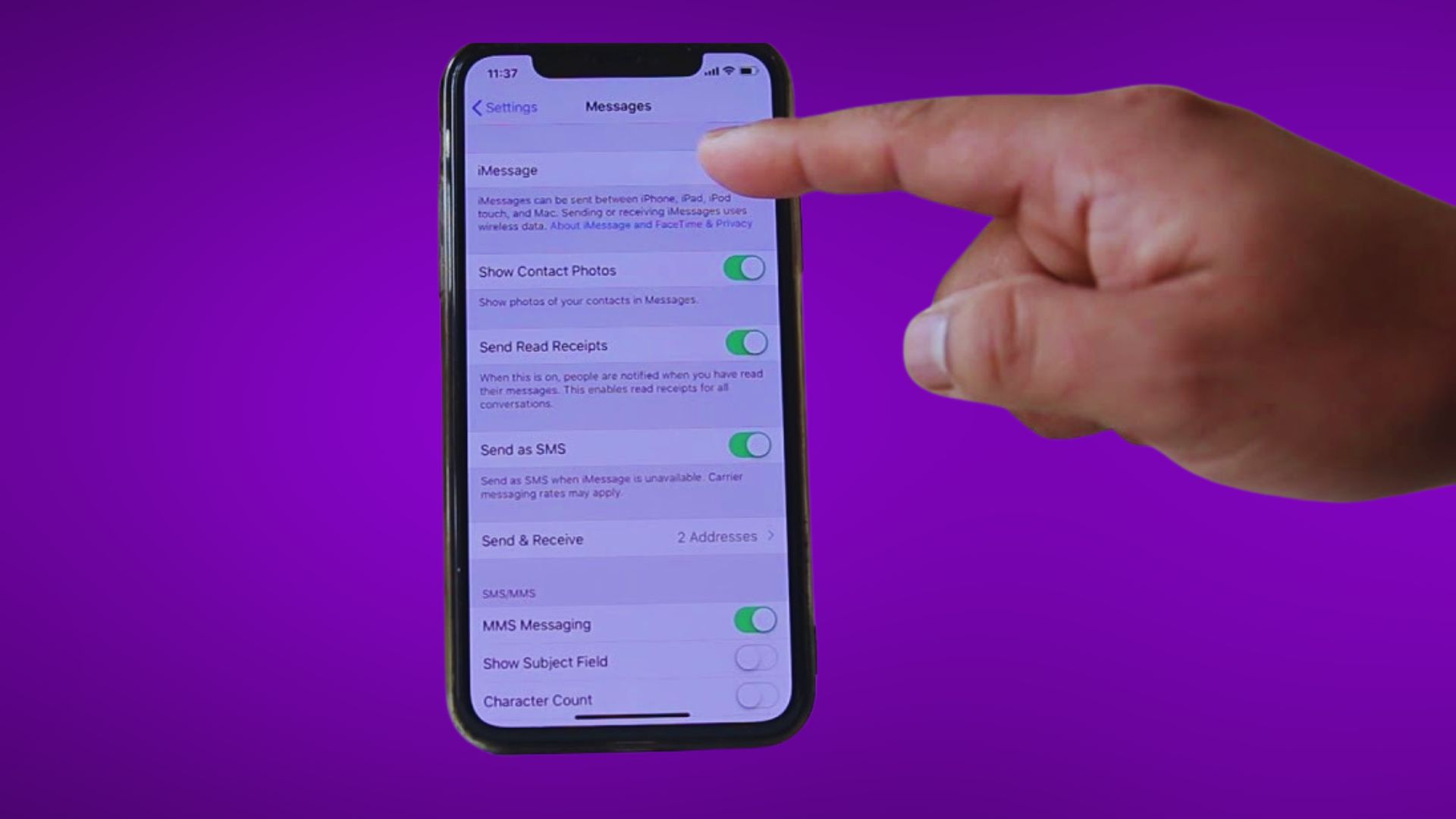
If you’re having issues specifically sending iMessages, try toggling iMessage off and back on. Go to Settings > Messages and flip the iMessage switch off, wait a few seconds, then turn it on again.
Toggling iMessage can clear up account errors that may be blocking only iMessage texts.
Hard Reset Your iPhone
If other resets don’t work, try a hard reset to erase and restore your iPhone 11 from scratch. Back up your data first, then go to Settings > General > Reset > Erase All Content and Settings.
This will wipe your iPhone and reinstall a fresh copy of iOS. If software issues are causing your message problems, this should fix it.
Check Recipient’s Number
It seems obvious, but make sure you’re texting the correct phone number or email for iMessage. Typos or contacts changing numbers can result in texts not sending.
If the number is right but messages fail, the recipient may have blocked you. Try calling them to confirm it’s the right active number.
Delete and Reinstall Messages App

As a last resort, you can delete and reinstall the Messages app. This will clear any corrupted data that may be causing issues.
To do this, touch and hold the Messages icon until it jiggles, then tap the X to delete. Then go to the App Store, search for Messages, and reinstall the app.
Send a Test iMessage
If you’re having trouble specifically sending iMessages, try sending a test message to another iPhone user. If it goes through, the issue is isolated to SMS/MMS.
But if iMessages fail too, your cellular connection is likely the culprit. Go through the connectivity troubleshooting steps above.
Update Contacts’ Info
Make sure your contacts’ info is up to date in your iPhone. Outdated or incorrect contact details could result in messages failing to send.
Open Contacts, select a contact, and make sure their number and email are current. Tap Done to save changes.
Reset Siri
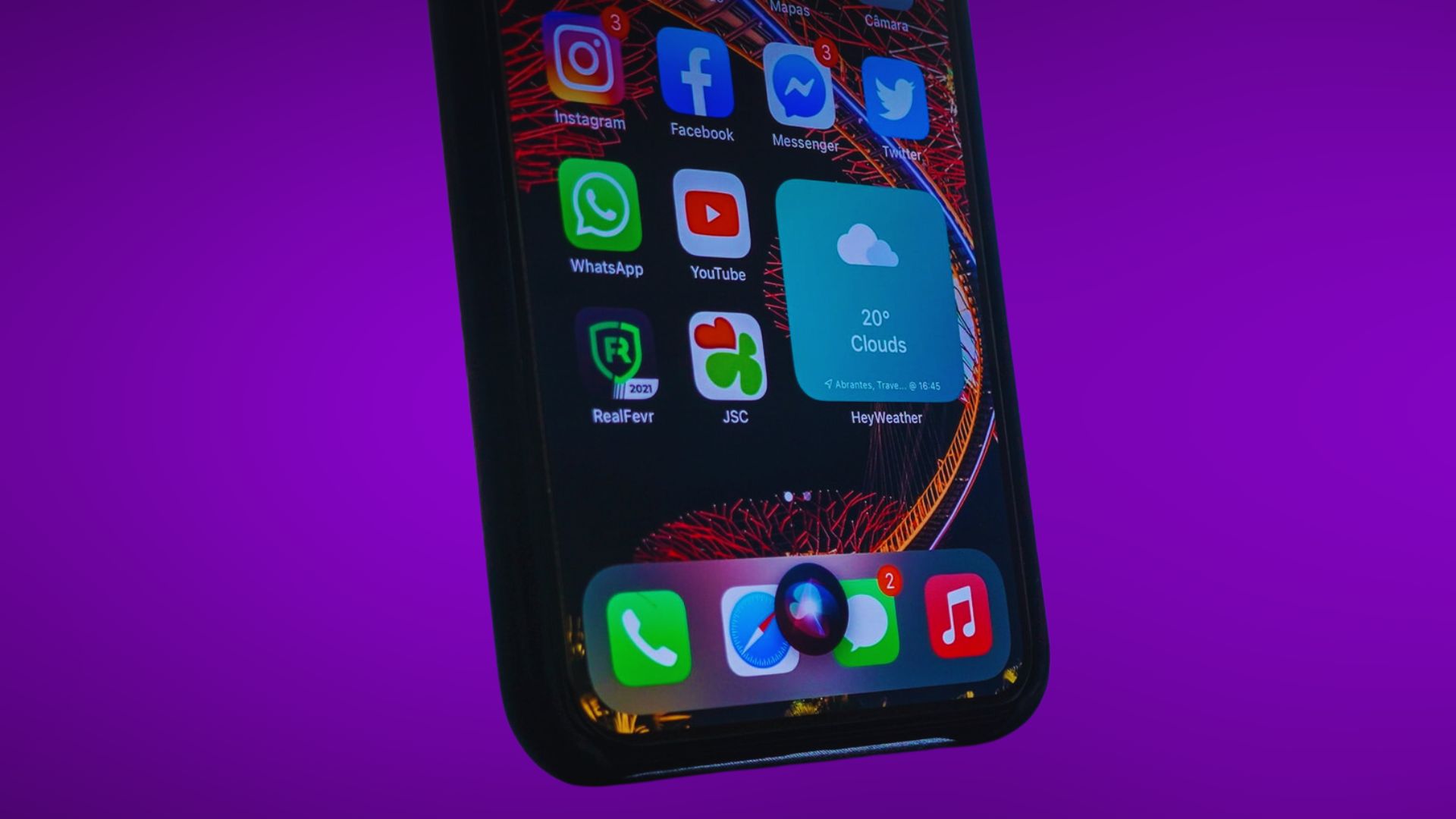
Resetting Siri and Siri suggestions can help resolve software glitches affecting apps like Messages. Go to Settings > General > Reset > Reset Siri & Search to reset Siri back to default.
Check for iOS Updates
Head to Settings > General > Software Update and install any available iOS updates. Major updates like iOS 16 or minor bug fix releases can improve messaging.
Turn AirDrop Off
Weirdly, some users have found turning off AirDrop fixes issues sending texts. Open Control Center, press and hold the AirDrop icon, and select Off.
AirDrop uses Wi-Fi and Bluetooth, which may sometimes interfere with cellular connections.
Get Support from Apple
If all else fails, schedule a Genius Bar appointment at an Apple Store. Ask them to run diagnostic tests to uncover any hardware or software issues causing your message problems.
Apple Support can also screen share to your device and troubleshoot or reset your settings as needed.
In most cases, a few simple troubleshooting steps will get your iPhone 11 sending texts smoothly again. Let us know if these fixes worked to resolve your “Not Delivered” messaging issues!