Has your iPhone 11 suddenly stopped receiving incoming calls? Don’t worry – you can fix this issue and get your iPhone 11 receiving calls again. In this guide, we’ll walk you through all the steps to troubleshoot an iPhone 11 that’s not getting incoming calls, so you’ll know exactly what to do.
iPhone 11 Not Receiving Calls
What Causes an iPhone 11 To Stop Receiving Calls?
There are a few potential culprits when your iPhone 11 won’t receive incoming calls:
- Cellular network issues like a disrupted signal or carrier outage
- Enabled Do Not Disturb mode silencing calls
- Accidentally blocked contacts not getting through
- Issues with iOS software updates
- Bluetooth connectivity routing calls away from iPhone
- Faulty hardware like the SIM card
Follow our troubleshooting guide below to identify and resolve the issue keeping your iPhone 11 from receiving calls.
Restart Your iPhone
A quick restart is the first step for any iPhone issue. Here is how to restart your iPhone 11:
- Press and hold the Side button and Volume Up button together until the power off slider appears.
- Drag the slider to turn off your iPhone.
- After 30 seconds, press and hold the Side button to turn your iPhone back on.
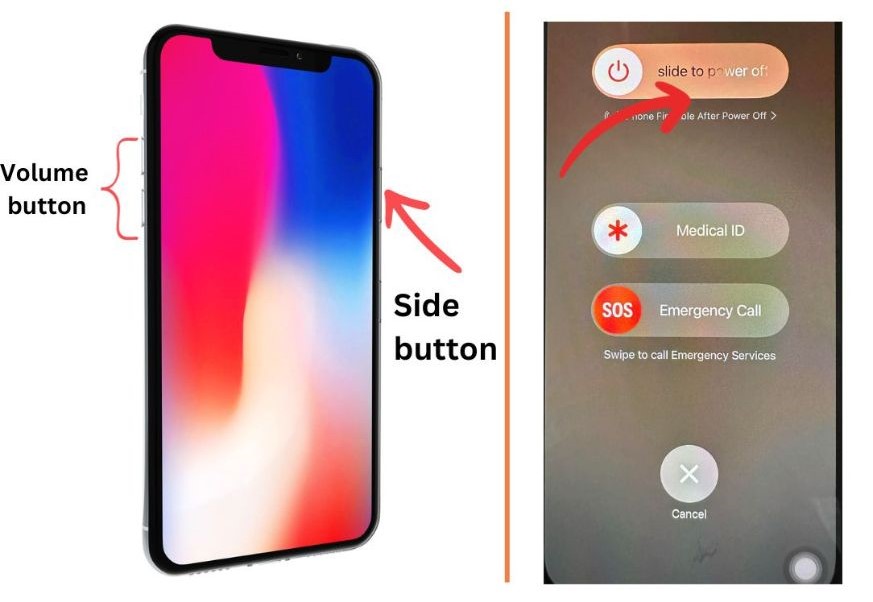
Allow your iPhone to fully restart, which may take a couple of minutes. Once it powers back on, try making a test call to see if your iPhone 11 can receive calls again. A restart can clear out minor software glitches preventing calls.
Toggle Airplane Mode On and Off
Toggling Airplane Mode on and off will restart your wireless connections and troubleshoot any network issues stopping incoming calls. Here’s how:
- Open Settings and tap Airplane Mode to enable it. This will turn off wireless connections.
- Wait 30 seconds then disable Airplane Mode to reconnect service.
- Make a test call to confirm if your iPhone 11 can now receive incoming calls.
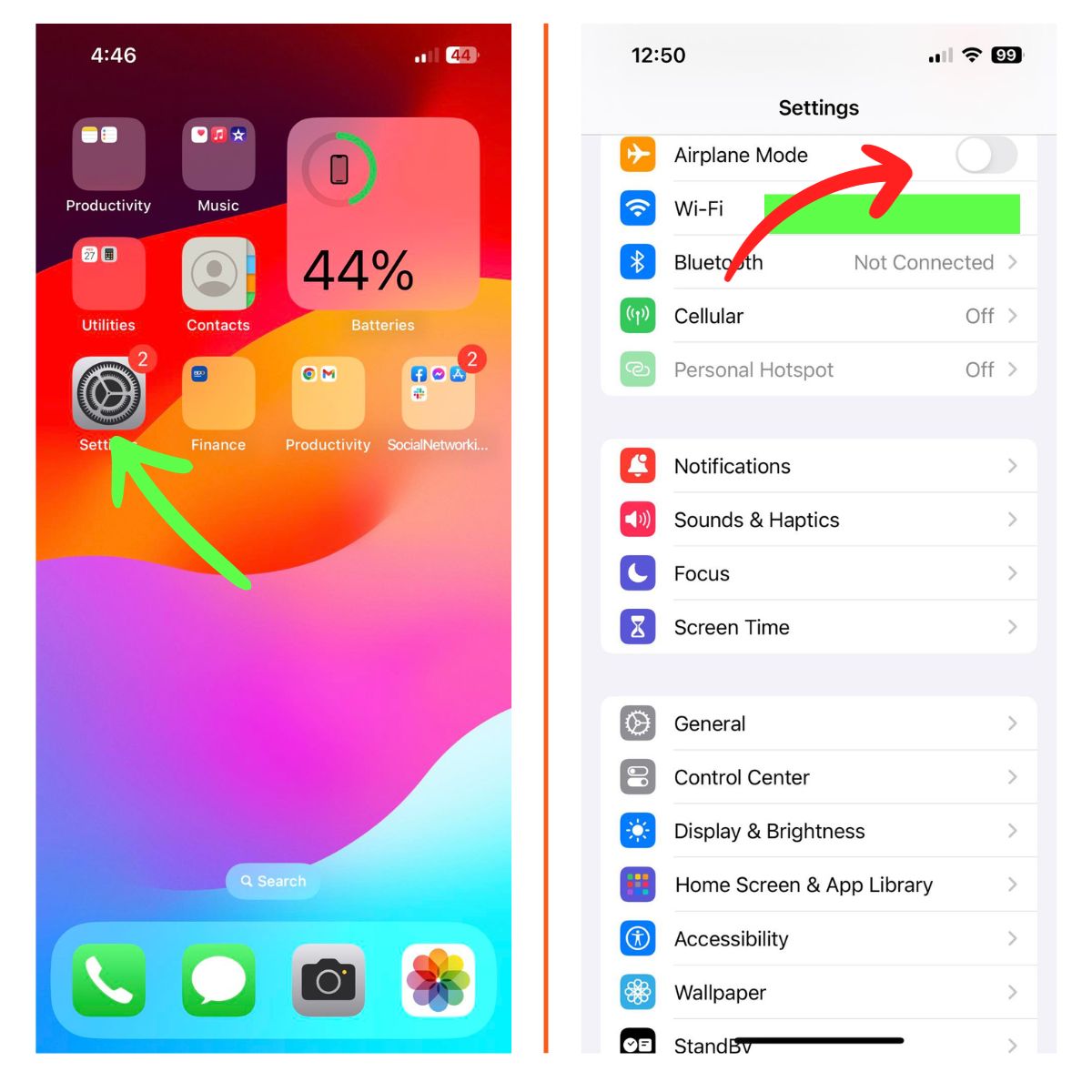
Check Do Not Disturb Settings
When Do Not Disturb is enabled, your iPhone will not ring for calls or send notifications. Check your Do Not Disturb settings:
- Go to Settings > Do Not Disturb.
- Make sure Do Not Disturb is switched off.
- You can also adjust Allow Calls From settings if needed.
With Do Not Disturb disabled, your iPhone 11 should ring on incoming calls again.
Remove Blocked Contacts
If your iPhone 11 won’t receive calls from specific people, you may have accidentally blocked them. Here’s how to unblock contacts:
- Open Settings > Phone.
- Tap Blocked Contacts and remove any numbers you want to allow calls from.
- Make a test call from an unblocked number to check if your iPhone will receive it.
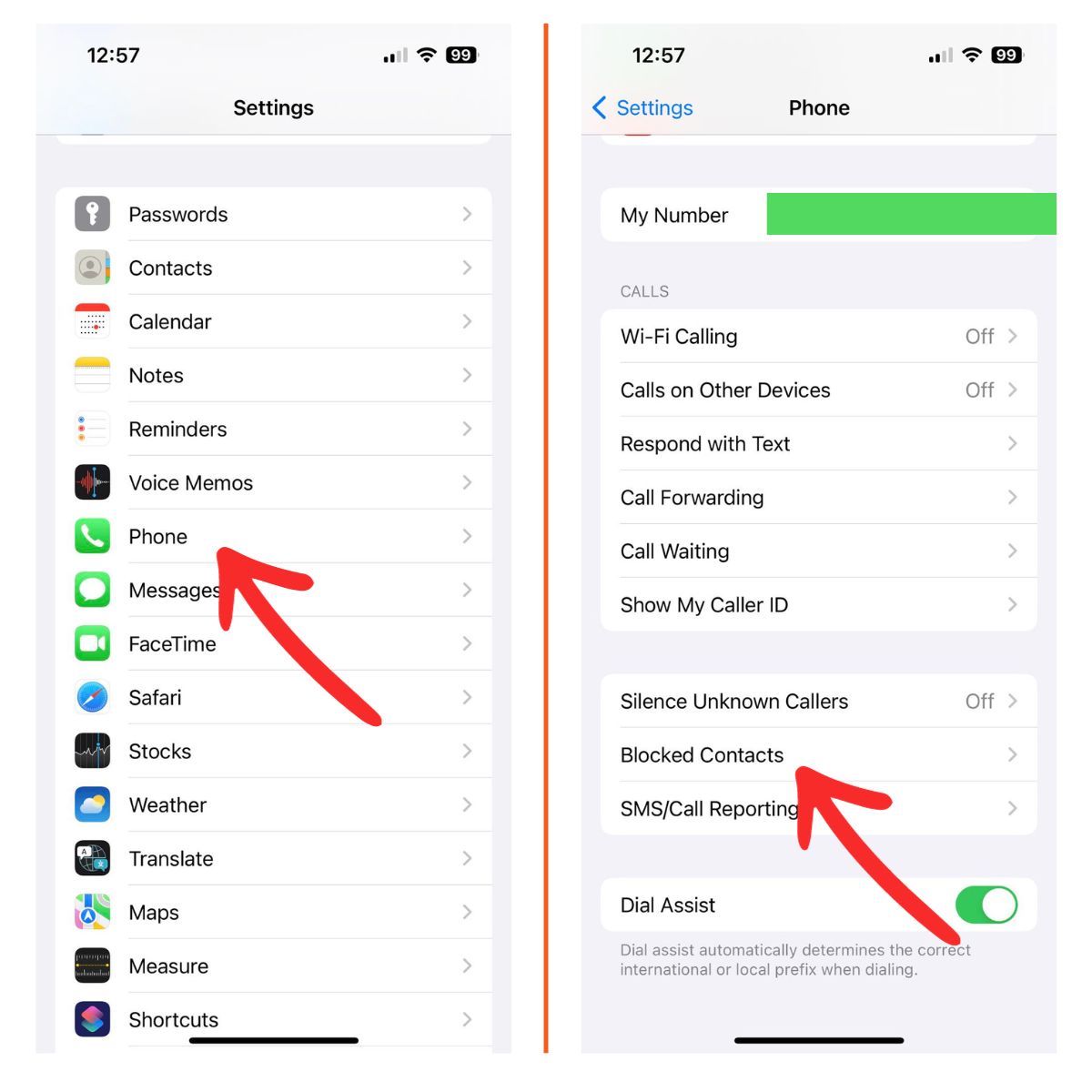
Update Your iPhone Software
Outdated iOS software can cause calling issues. Make sure your iPhone 11 is updated to the latest version:
- Go to Settings > General > Software Update.
- Install any available updates and restart your iPhone 11 afterwards.
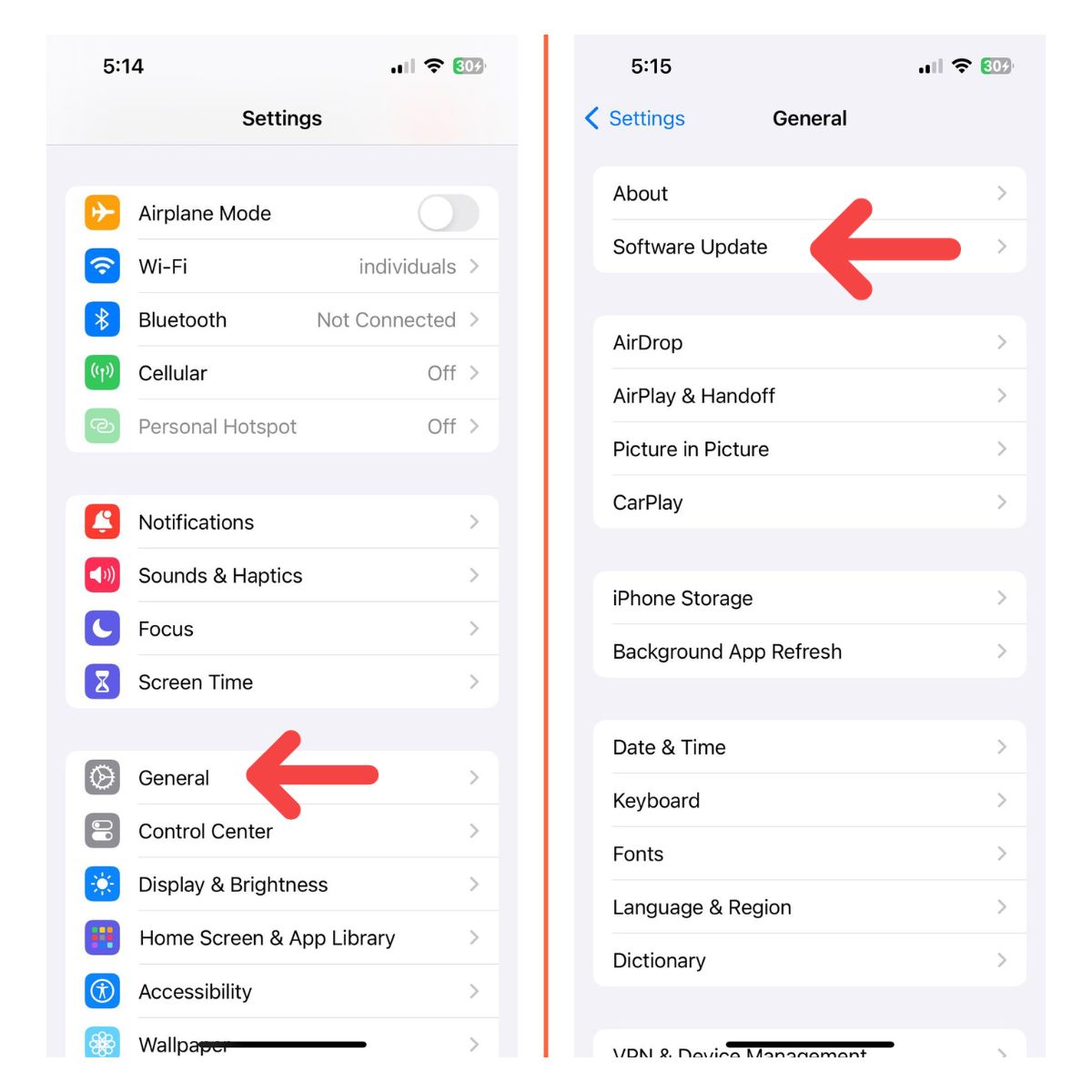
Updating to the newest iOS version can resolve bugs and glitches affecting calls.
Reset Network Settings
Resetting network settings will clear out any faulty configurations that could be blocking calls. Here’s what to do:
- Go to Settings > General > Transfer or Reset iPhone.
- Tap Reset Network Settings.
- Enter your passcode if prompted. This will reset all network settings.
- Make a test call to confirm if the issue is resolved.
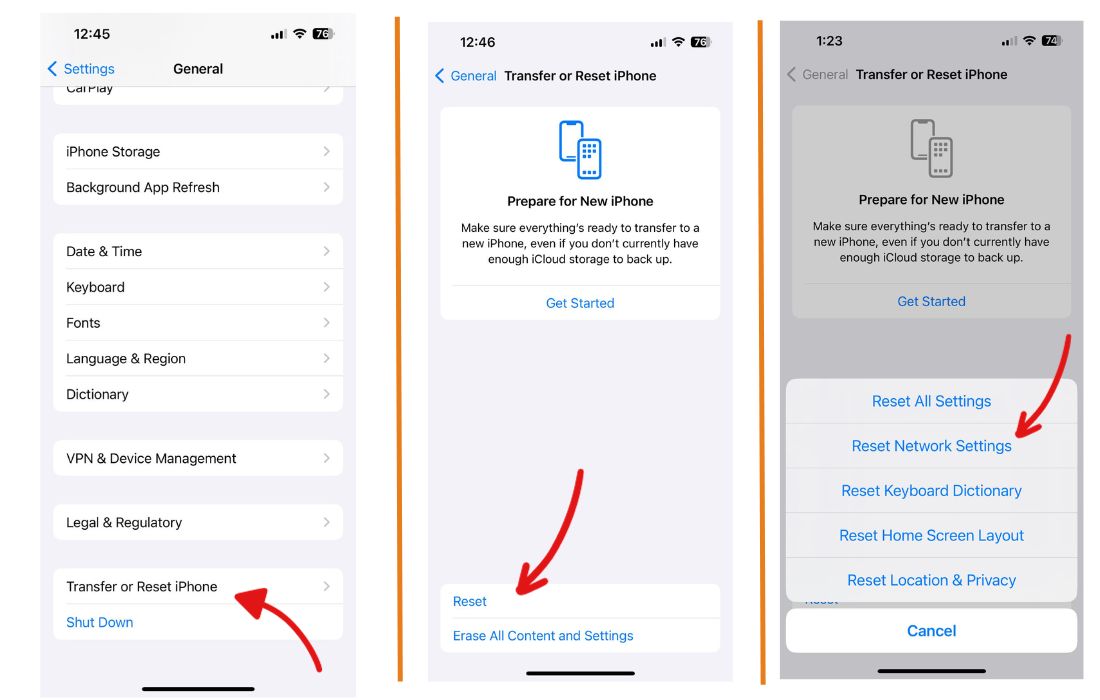
Your iPhone will reboot during the reset process. You may need to rejoin WiFi networks afterwards.
Get Your SIM Card Checked
A damaged or faulty SIM card could prevent your iPhone 11 from receiving calls. Try these steps:
- Eject the SIM card tray and remove your SIM.
- Inspect the SIM for any damage or debris. Clean it with rubbing alcohol if needed.
- Reinsert the SIM card and test if your iPhone can now get calls.
- If not, take the SIM to your carrier for inspection and replacement if defective.
Hardware issues like a bad SIM card could be blocking calls from connecting.
Restore Your iPhone 11
If you’ve tried everything else with no success, you may need to factory reset your iPhone 11:
- Backup your iPhone 11 data to iCloud or iTunes.
- Go to Settings > General > Transfer or Reset iPhone.
- Select Erase All Content and Settings.
- Enter your passcode if prompted then confirm the reset.
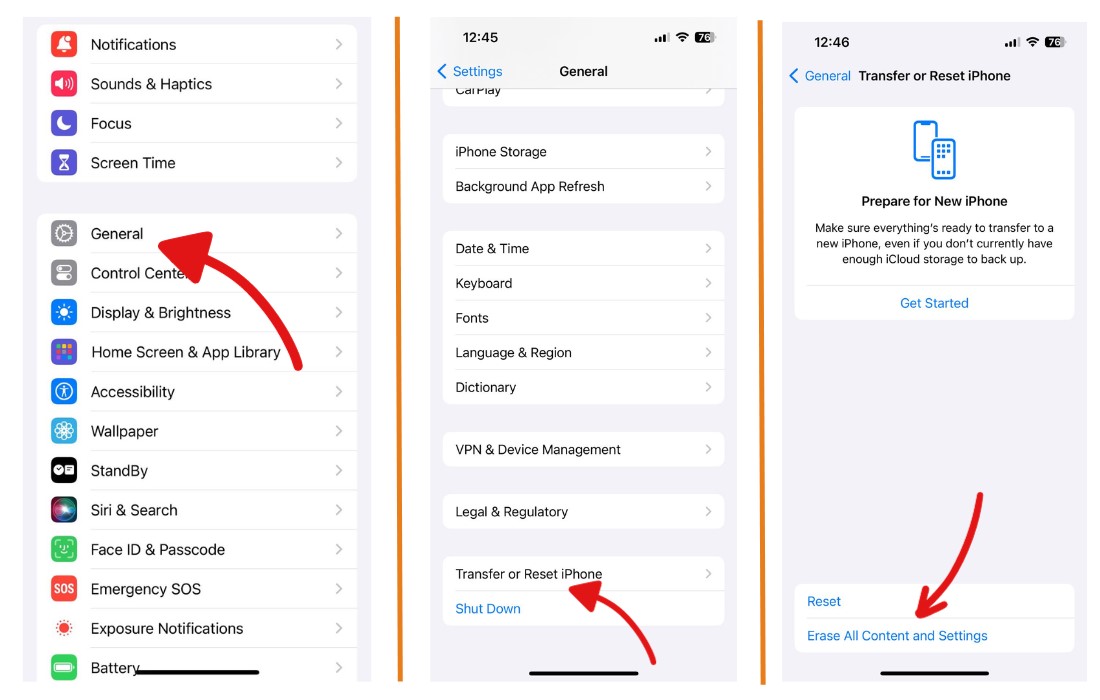
This will erase your iPhone and install a clean version of iOS. You can then restore your data backup afterwards.
Get Support From Your Carrier
If your own troubleshooting efforts don’t work, contact your cell phone carrier for assistance. They can look into network issues and replace your SIM card if needed.
Key Takeaways
- A restart can fix minor software glitches stopping calls
- Toggle Airplane Mode on and off to reconnect service
- Make sure Do Not Disturb is disabled
- Unblock any contacts you want to receive calls from
- Update to the latest iOS software version
- Reset network settings to clear out faulty configurations
- Inspect your SIM card for damage and get a replacement if needed
- Erase and restore your iPhone 11 as a last resort
- Contact carrier support if you can’t resolve on your own
Following the step-by-step troubleshooting guide above will help you identify and fix the problem so your iPhone 11 can successfully receive calls again.