You grab your iPhone, eagerly awaiting a text, only to realize you never received it. Don’t panic! There are several quick fixes you can try to get your iPhone to receive texts again. Follow these troubleshooting steps to resolve your texting issues.
iPhone Not Receiving Texts? Try These 12 Fixes to Get Your Messages
Check Cellular and WiFi Connection
iMessage requires internet access over WiFi or cellular data to function. Make sure you have at least 1-2 bars of cellular signal or are connected to a WiFi network. Poor connections can prevent received texts messages or send sms messages.
Restart Your iPhone
An easy fix is to restart your iPhone 11. Press and hold the side button until the power off slider appears. Power down, wait 30 seconds, then power back on and check for new texts. Restarting refreshes the connection.
Toggle Airplane Mode Off and On
Switch on Airplane Mode for 30 seconds to disable wireless connections. Turn off Airplane Mode and see if texts come through. Toggling Airplane Mode refreshes the connections.
Check iMessage Settings
Step 1: Open Settings
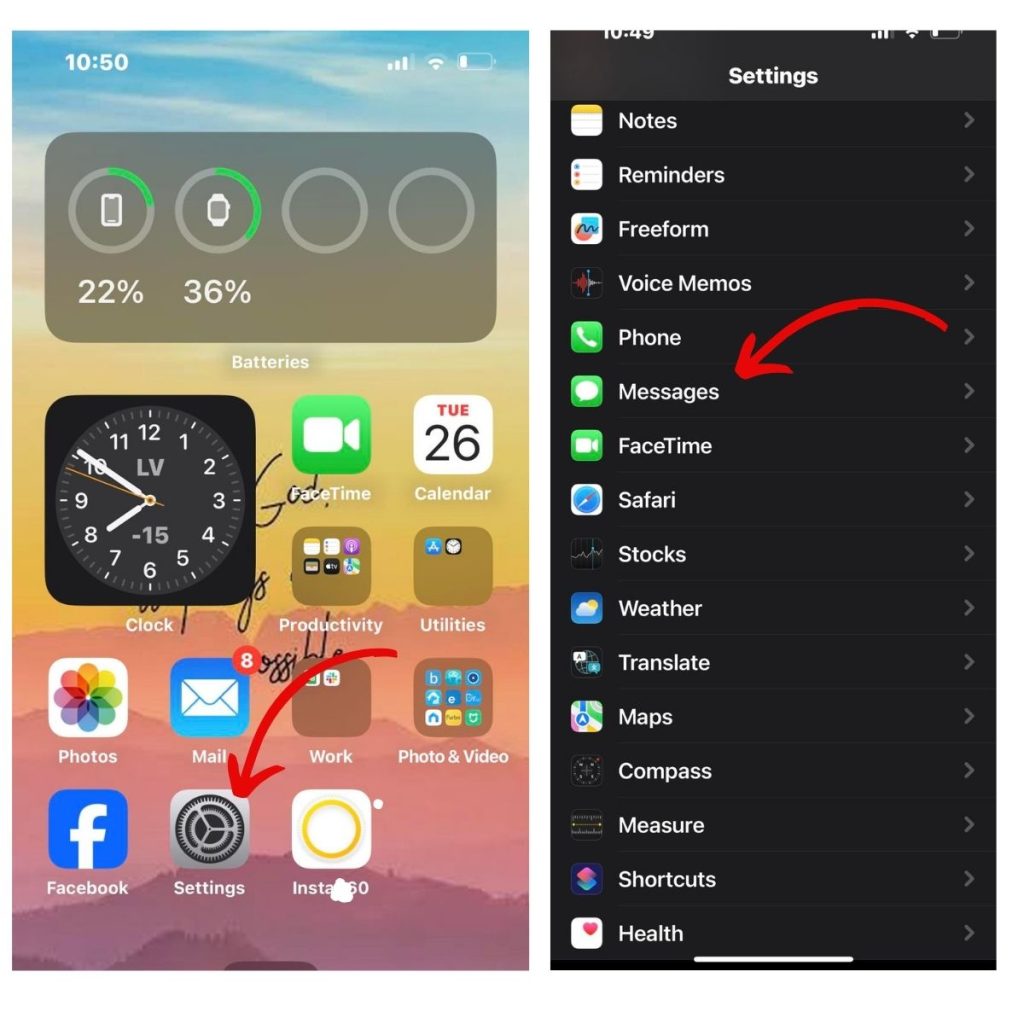
Step 2: Messages and ensure Send & Receive contains your phone number with the checkmark enabled. This allows you to get iMessage texts. If missing, tap Use Your Apple ID and sign in to link it.
Enable MMS Messaging
Step 1: Open Settings
Step 2 :Messages and enable MMS Messaging.
This is required to receive texts with photos, videos, or audio. Disable any Message Filtering as well.
Update iOS Software
Step 1; Go to Settings
Step 2: General
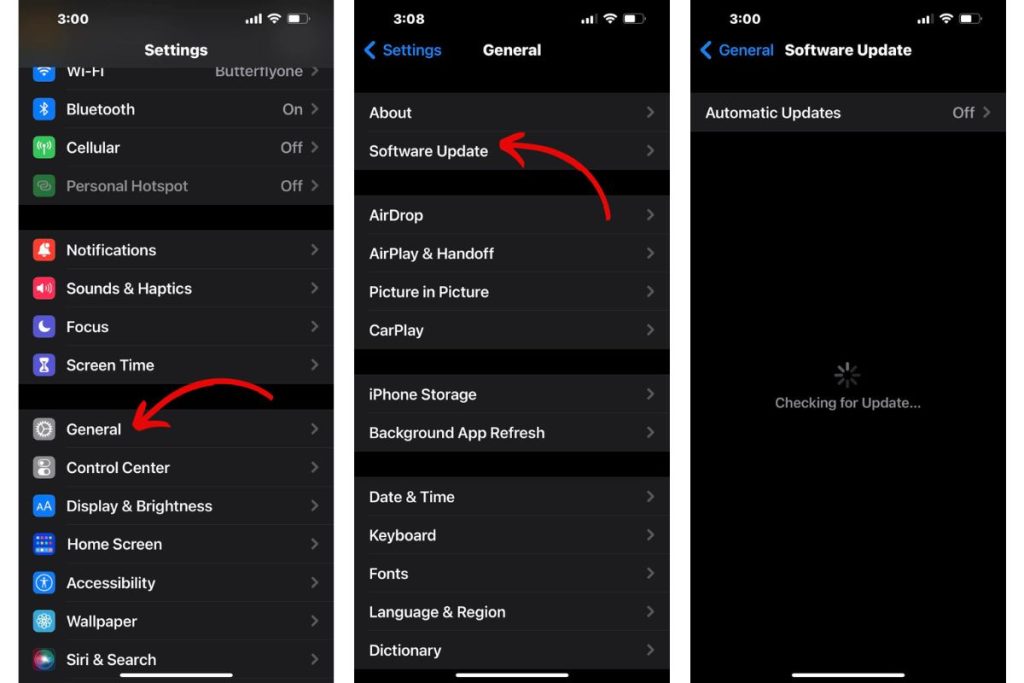
Step 3: Software Update and install the latest iOS updates.
Updates fix bugs that may disrupt text messaging. Keeping your iPhone 11 up to date ensures optimal performance.
Reset Network Settings
Reset all network settings
Step 1: Settings
Step 2: General
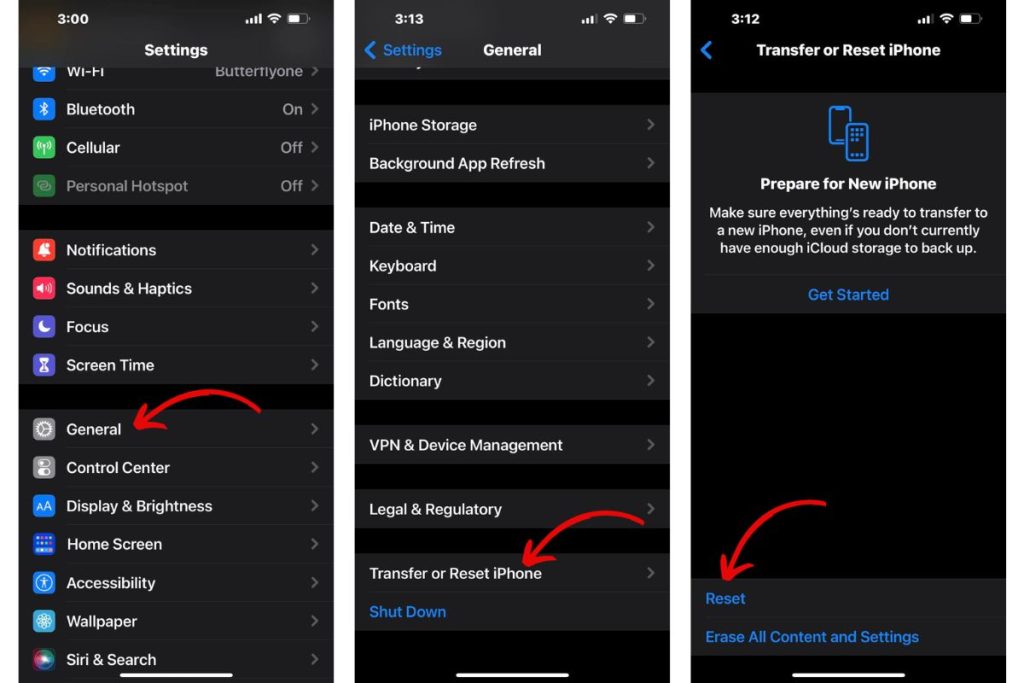
Step 3 : Reset
Step 4: Reset Network Settings.
This clears any problematic network settings or configurations that could be preventing texts.
Contact Your Carrier
Issues beyond your device could be at play. Contact your carrier to make sure your account is in good standing, no blocks are placed, and that the SIM card is not damaged. They can troubleshoot from their end.
Try a Different SIM Card
Eject your current SIM card and try inserting a different SIM from another device if available. See if texts come through. If so, the issue was with your SIM. Request a new one from your carrier.
Try Manual Network Selection
Step 1: Go to Settings >
Step 2: Cellular
Step 3: Network Selection and disable Automatic. Manually select your carrier’s network. This forces your iPhone 11 to reconnect to the network, which may resolve text issues.
Turn Off WiFi Assist
Step 1: Under Settings
Step 2: Cellular, turn off WiFi Assist.
This feature can cause texting problems by switching between WiFi and cellular data unpredictably.
Unpair and Repair Apple Watch
If you also have an Apple Watch paired to your iPhone 11, unpair then re-pair the Apple Watch. Text forwarding can sometimes get disrupted between devices.
With a bit of trial and error, you should be able to pinpoint why your iPhone 11 is not receiving texts and the best fix. Don’t hesitate to contact technical support from Apple or your cellular carrier if you still can’t resolve the texting issues. Staying connected is vital!