Passwords are a necessary evil in our digital lives. With so many accounts spread across so many apps and websites, it’s impossible to remember unique, complex passwords for everything. Thankfully, your iPhone has features to securely save your passwords for easy login.
In this guide, you’ll learn how to enable and use password saving on your iPhone.
How to save passwords on iPhone
Turn On AutoFill in Settings
The first step is enabling AutoFill in your iPhone’s settings. This allows Safari and other apps to prompt you to save new passwords. It also autofills saved passwords when logging into accounts.
To enable AutoFill:
- Open the Settings app on your iPhone.
- Tap “Passwords & Accounts”.
- Under AutoFill Passwords, turn on the switch.
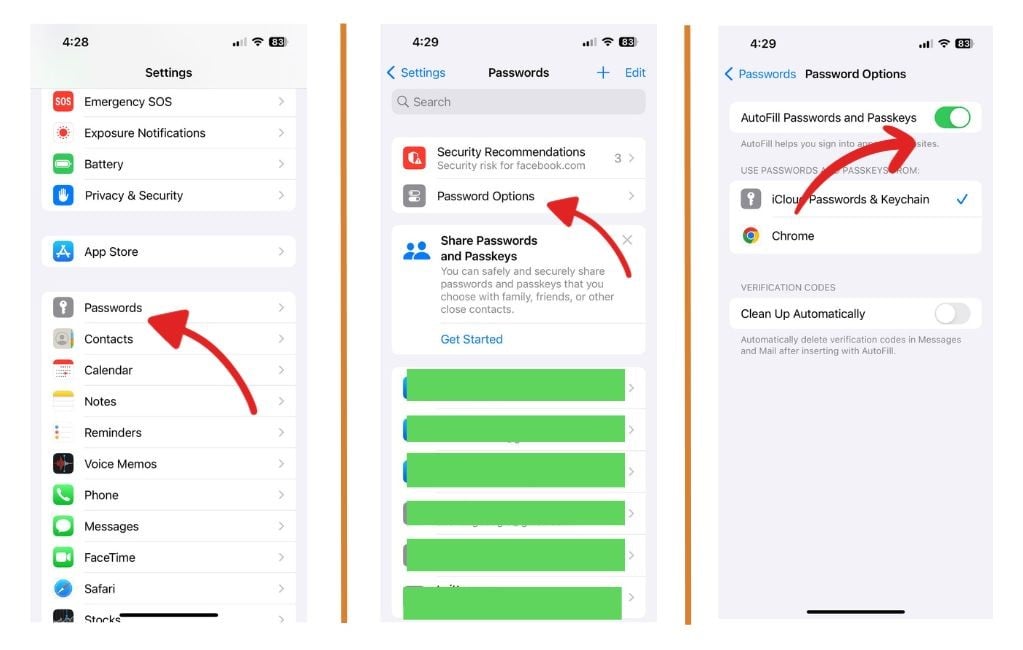
That’s it! AutoFill is now enabled so your iPhone can save passwords.
Save New Passwords in Safari
When you create accounts in Safari, AutoFill will prompt you to save the password.
When logging into a new account:
- Enter your username and password as usual.
- Tap “Save Password” when prompted.
Your password is now securely stored and will autofill next time you login.
View and Manage Saved Passwords
To view your saved passwords and manage them:
- Open the Settings app.
- Tap “Passwords & Accounts”.
- Tap “Website & App Passwords”.
- Use Face ID or passcode to authenticate.
You’ll see a list of saved passwords. Tap a website to view the username and password.
From here you can search passwords, copy them, or delete any unneeded logins.
Sync Passwords Across Apple Devices with iCloud Keychain
iCloud Keychain syncs your saved passwords across all your Apple devices like iPhones, iPads, and Macs.
To enable:
- Open the Settings app.
- Tap your name at the top of the menu.
- Tap “iCloud”.
- Scroll down and tap “Keychain”.
- Turn on “iCloud Keychain”.
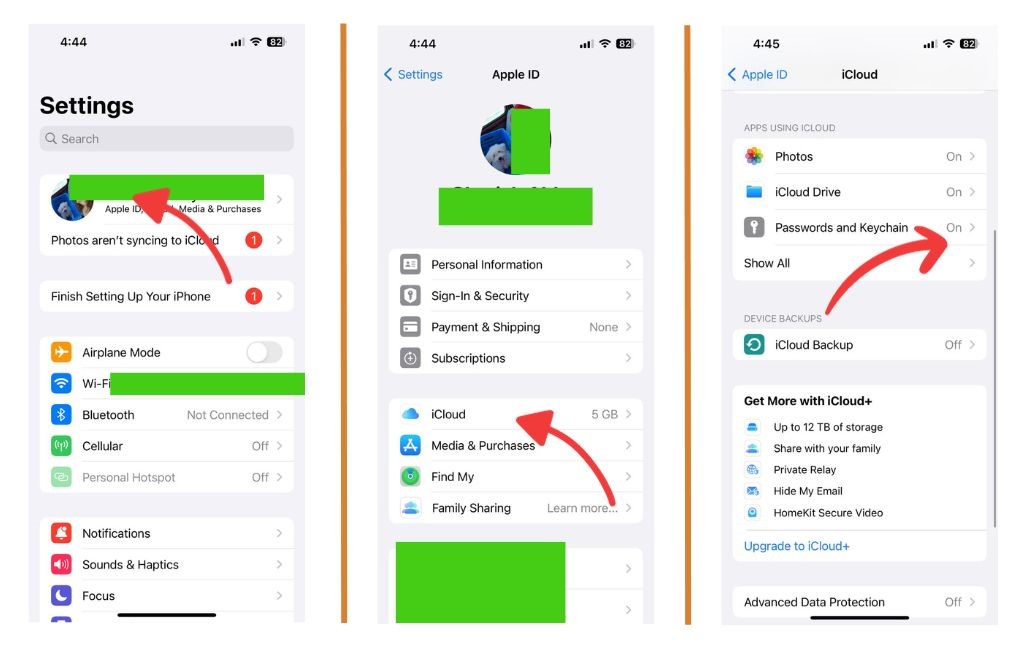
Follow the same steps on your other Apple devices to sync passwords everywhere.
Use Strong Automatically Generated Passwords
Your iPhone can suggest strong random passwords when creating new accounts. This results in greater security.
When prompted to save a new password:
- Tap “Use Strong Password” to automatically save a strong randomized password.
- Tap “Choose My Own Password” to create your own password.
We recommend using strong suggested passwords when possible.
Change Compromised Passwords
iCloud Keychain alerts you when a saved password may have been compromised. It allows you to easily change it for greater security.
To change compromised passwords:
- Open the Settings app.
- Tap “Passwords”.
- Tap “Security Recommendations”.
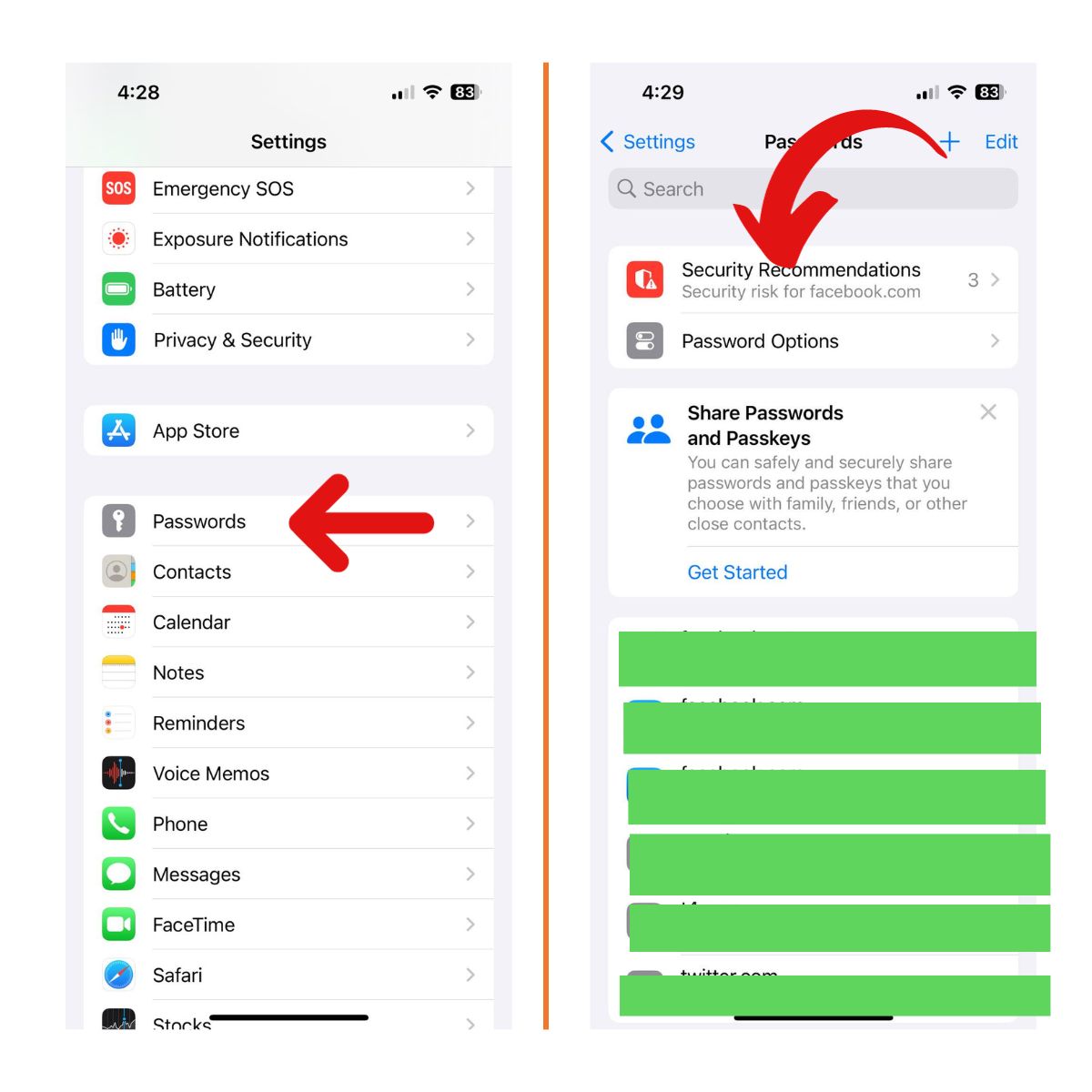
You’ll see a list of any potentially compromised passwords. Tap “Change Password on Website” to change them.
Turn Off iCloud Keychain
If desired, you can disable iCloud Keychain password syncing across your devices:
- Open the Settings app.
- Tap your name.
- Tap “iCloud”.
- Tap “Keychain”.
- Turn off “iCloud Keychain”.
Note this will delete all synced passwords across devices, so only turn it off if absolutely needed.
Don’t Forget Your Apple ID Password
Your Apple ID password protects access to saved passwords. Don’t forget it!
If you forget your Apple ID password, you’ll need to reset it before access passwords on your iPhone again.
Use a Dedicated Password Manager for Maximum Security
For increased security and convenience, consider using a dedicated password manager app. Popular options like 1Password and LastPass provide top-level password management and storage.
Though your iPhone offers secure password saving, third party managers provide encryption, breach alerts, password sharing, and other handy features.
Summary
Your iPhone makes managing passwords secure and convenient. Use AutoFill and iCloud Keychain to:
- Save passwords from Safari and other apps.
- Sync saved passwords seamlessly across Apple devices.
- Quickly auto-fill login credentials on websites and in apps.
- Generate and use strong random passwords for maximum safety.
Enable these iPhone features to stop forgetting or losing passwords! And consider a dedicated password manager app if you need expanded password management functionality.