Frustrated because Instagram keeps crashing over and over? You’re not alone. Instagram crashing is a common issue that can prevent you from viewing stories, posting photos, using filters, and more.
Luckily, there are several simple troubleshooting steps you can take to get Instagram working properly again on both iPhone and Android. This guide will walk through the top fixes to try when Instagram keeps crashing or freezing.
Why Does Instagram Keep Crashing?
Before diving into fixes, let’s look at the main reasons why Instagram may be crashing:
- Outdated app – If you don’t have the latest Instagram version installed, it may cause crashes or glitches.
- Low storage space – Instagram requires free storage space to cache data and run smoothly. Low phone storage can lead to crashes.
- Too many background apps – Lots of apps running in the background take up phone resources needed by Instagram.
- Corrupted app data – Over time, the cache and data Instagram stores can become corrupted and cause instability.
- Server problems – Issues with Instagram’s servers that prevent connecting and loading data will lead to crashes.
- Incompatible device – Very old phones or OS versions may no longer be supported, leading to crashes.
- Software conflicts – Other apps that interfere with Instagram’s functionality or modify system settings can cause problems.
So with an understanding of why Instagram may not be working properly, let’s look at ways to troubleshoot and fix it when it keeps crashing.
1. Force Quit and Relaunch the App
If Instagram crashes while scrolling or using a certain feature, start by force quitting the app and relaunching it. Force quitting provides a fresh start that can clear out minor glitches.

On iPhone:
- Swipe up from the bottom edge and pause halfway to show open apps
- Swipe left/right to find the Instagram app preview
- Swipe up on the Instagram preview to force quit
On Android:
- Swipe up from the bottom of the home screen to show open apps
- Locate the Instagram app preview
- Swipe up on the preview to force close it
Once it’s force quit, open Instagram again to see if the crashing stops.
2. Update to the Latest Instagram Version
Make sure you have the most up-to-date version of Instagram installed. Open the App Store on iPhone or Play Store on Android. Search for Instagram, then check if an Update button shows.
Tap Update to download the latest Instagram version. Outdated app versions are a common cause of crashing.
3. Restart Your Phone
Restarting your iPhone or Android completely resets all apps and services. This clears out any temporary glitches that could be causing Instagram problems.
To restart, hold down the Power button on your phone and select Restart or Power Off. Wait 30 seconds, then power your phone back on. Now open Instagram to see if crashes have been resolved.
4. Free Up Storage Space
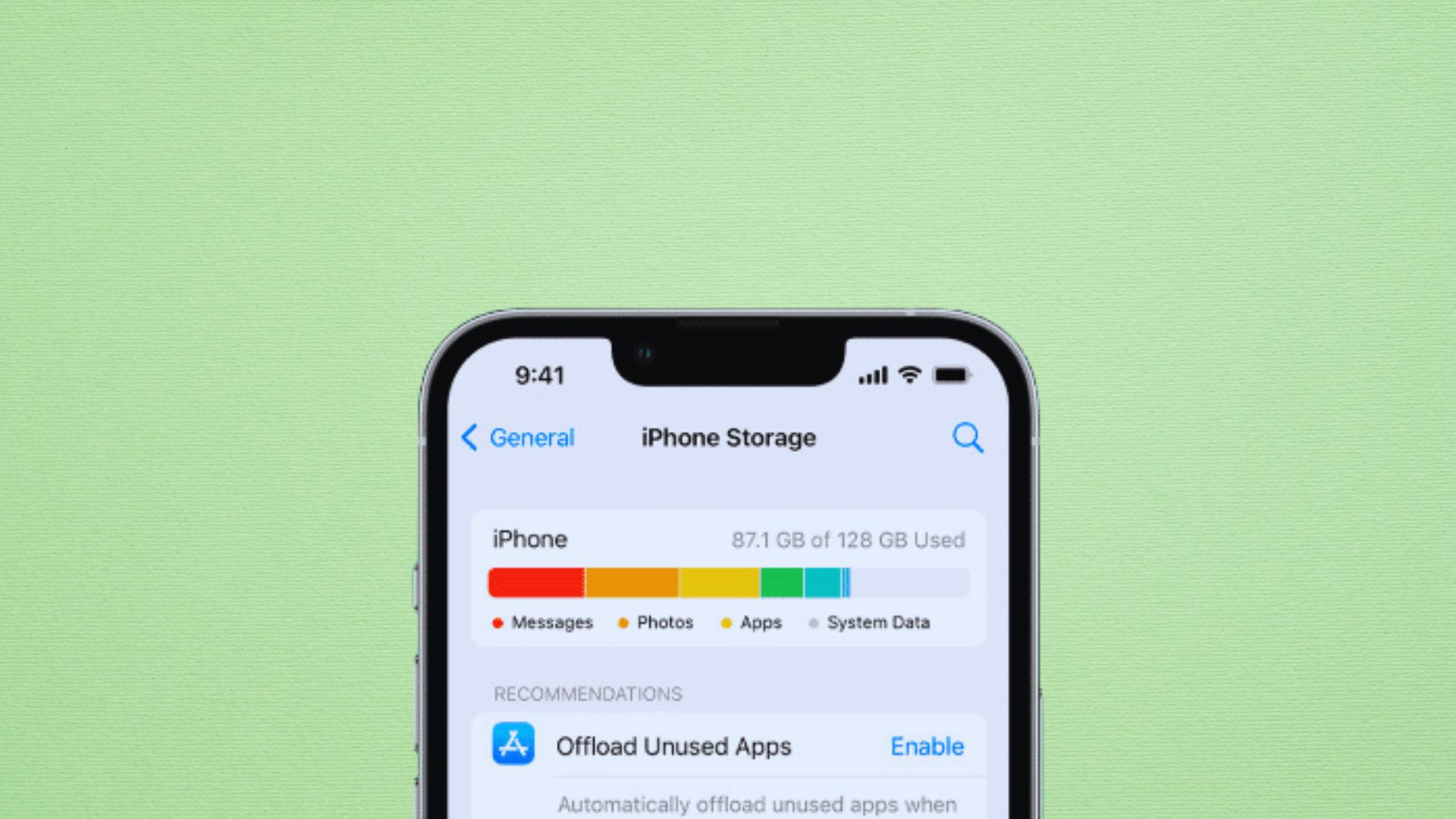
Low storage space prevents apps from running smoothly and can lead to frequent crashing in Instagram. Make sure you have at least 100-200MB of free space.
On iPhone, go to Settings > General > iPhone Storage to see used space and delete unnecessary apps/media. On Android, check storage in Settings > Storage.
5. Reinstall the Instagram App
If crashes persist, uninstalling then reinstalling Instagram can help. This acts as a more extreme reset that wipes the app data completely.
On iPhone:
- Press and hold the Instagram app icon until the icons start wobbling
- Tap the X in the corner of the Instagram icon
- Tap Delete to remove Instagram
- Open the App Store and reinstall Instagram
On Android:
- Press and hold the Instagram icon
- Drag the icon up to Uninstall
- Open the Play Store and reinstall Instagram
6. Clear Cache and Data
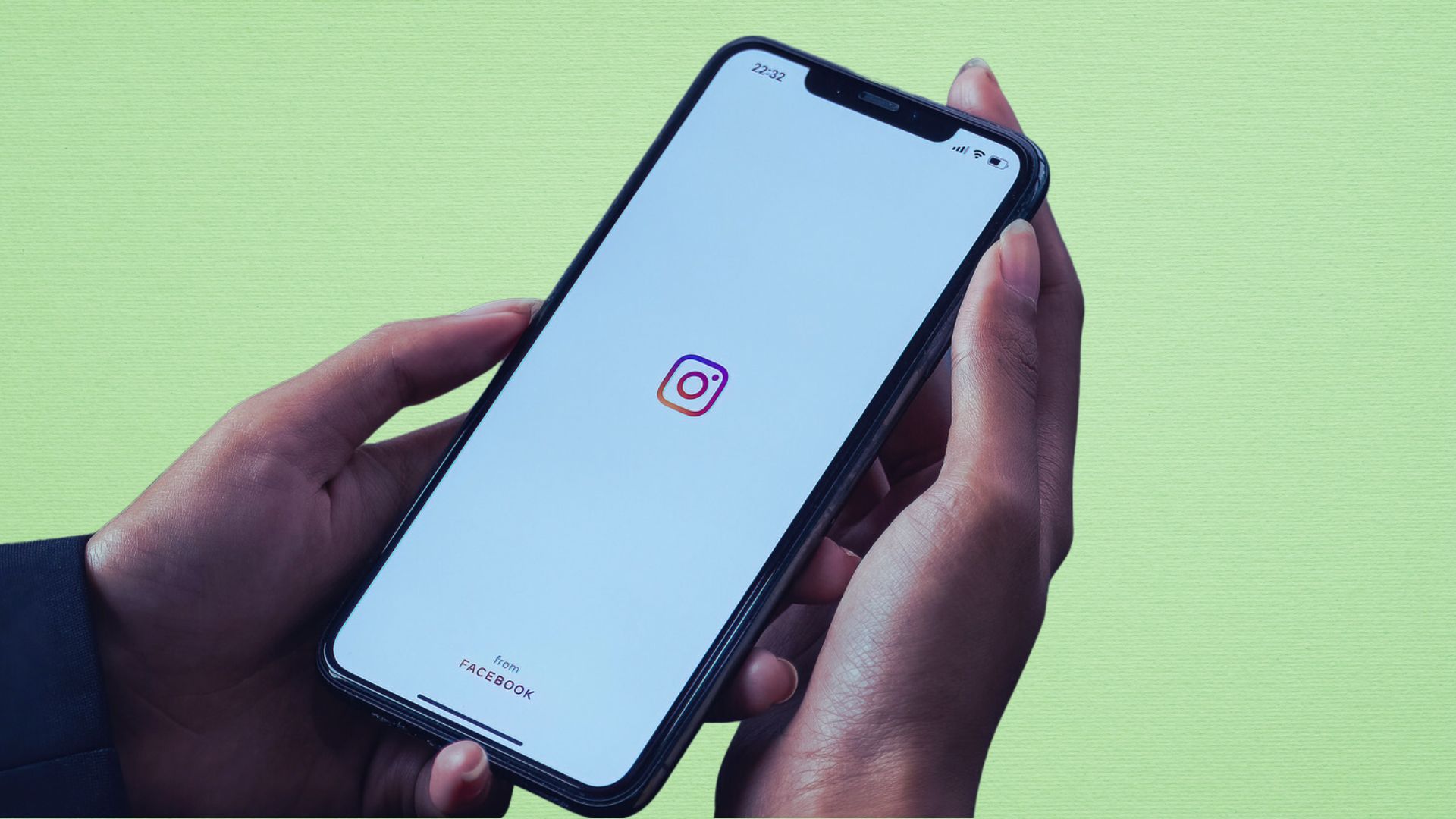
Over time, cached data can get overloaded or corrupted and cause app crashes. Here’s how to clear it:
On iPhone:
- Uninstalling Instagram also clears the cache on iPhone
On Android:
- Go to Settings > Apps & Notifications
- Tap Instagram
- Tap Storage & Cache > Clear Cache and Clear Data
7. Check Instagram Server Status
Sometimes server outages prevent Instagram from functioning. Check sites like Downdetector to see if others are reporting issues with Instagram being down.
If the servers are down, you’ll have to wait until Instagram resolves the problem on their end before you can use the app normally again.
8. Reset Network Settings
Resetting network settings can help if connectivity problems are causing Instagram crashing issues.
On iPhone:
- Go to Settings > General > Reset > Reset Network Settings
On Android:
- Go to Settings > System > Reset Options > Reset Wi-Fi, Mobile & Bluetooth
9. Update Your Operating System
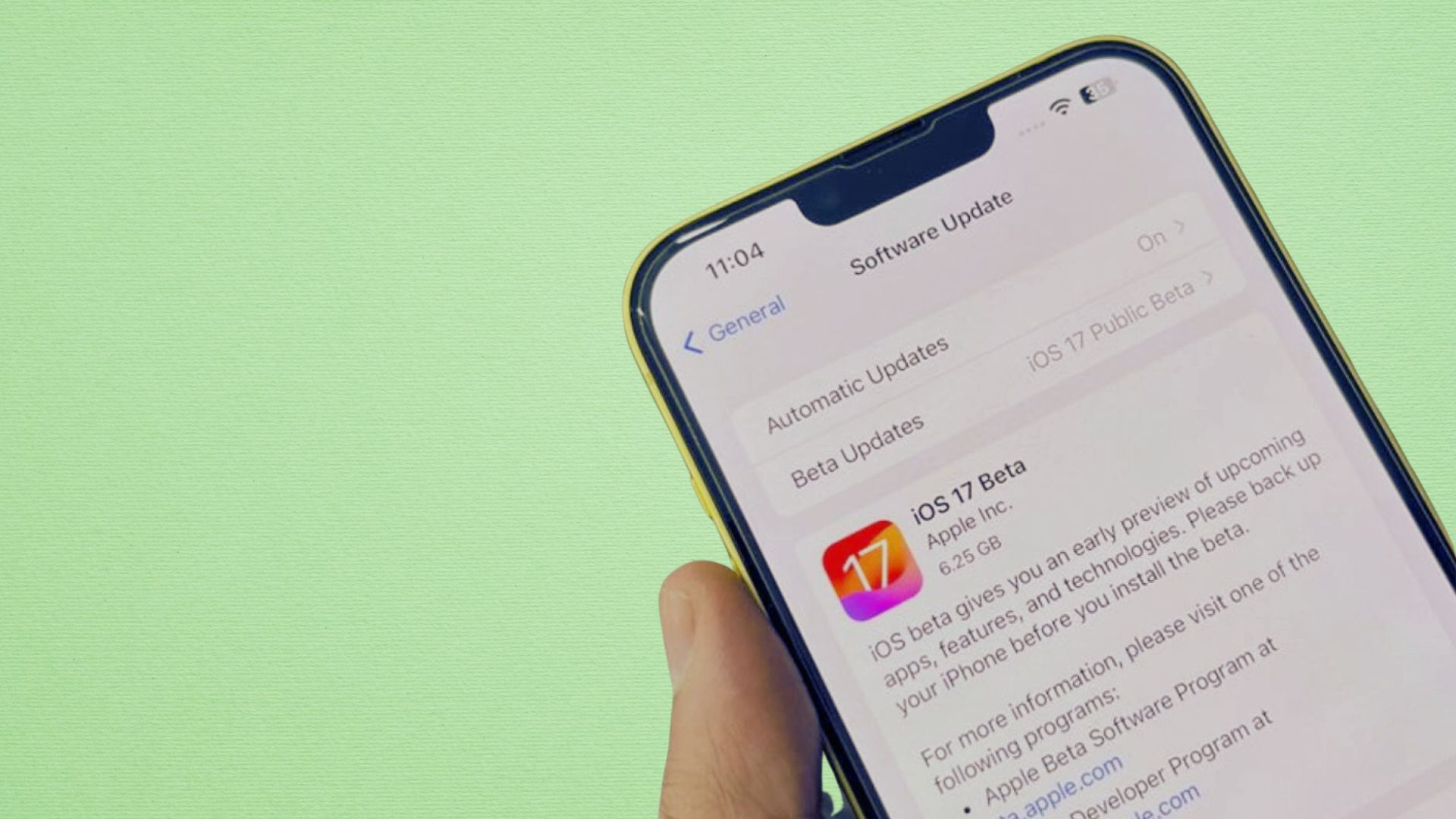
Having the latest OS version ensures compatibility with app updates like Instagram. Older OS versions often cause conflicts.
On iPhone, install iOS updates from Settings > General > Software Update. On Android, get OS updates from Settings > System > System Update.
10. Disable Battery Optimization
Battery optimization features that limit background app activity can sometimes interfere with Instagram’s functionality.
Disabling optimization for Instagram ensures it can run smoothly at all times. Look for the feature in your phone’s Battery or System settings.
11. Contact Instagram Support
If you still can’t resolve Instagram crashing after trying these troubleshooting steps, reach out to Instagram Support directly through the in-app options.
They can look into your account, identify any problems on their end, and provide customized troubleshooting suggestions to fix crashing issues.
Quick Fixes for Instagram Crashing
Here are a few more quick things you can try that may help get Instagram working again when it keeps crashing:
- Force quit all other running apps to free up device resources for Instagram.
- Turn Airplane mode on for 30 seconds, then turn it back off to reset connections.
- Log out then log back into Instagram in case your account credentials are corrupted.
- Use Instagram in incognito/private browsing mode in case an extension is causing issues.
- Temporarily disable anti-virus apps if they could be interfering with Instagram.
Preventing Instagram keeps crashing
To avoid constant Instagram crashing in the future, keep these tips in mind:
- Keep your device OS and Instagram app updated at all times.
- Don’t let your phone’s storage get too full. Always have 10-20% free space.
- Clear cache and data occasionally to prevent buildup.
- Restart your phone weekly to clear out temporary glitches.
- Ensure you have a stable WiFi or cellular data connection.
- Limit background apps to optimize device performance.
Key Takeaways
- Force quit and relaunch Instagram when it crashes
- Update Instagram to the latest version available
- Free up storage space and limit background apps
- Reinstall Instagram to wipe corrupt data causing crashes
- Reset network settings and update your operating system
- Contact Instagram Support if crashes persist after troubleshooting
Following these tips should help you stop Instagram from crashing and get it working smoothly again. Consistent app crashes can be frustrating, but a few simple fixes usually resolve the issue.