Having your text messages show up on the lock screen of your iPhone may seem convenient, but it can also be a privacy issue. Whether you want to prevent snooping or just keep your messages more private, there are a few different ways to hide messages on your iPhone lock screen. Here’s how to hide messages on lock screen of your iPhone.
Turn Off Message Previews
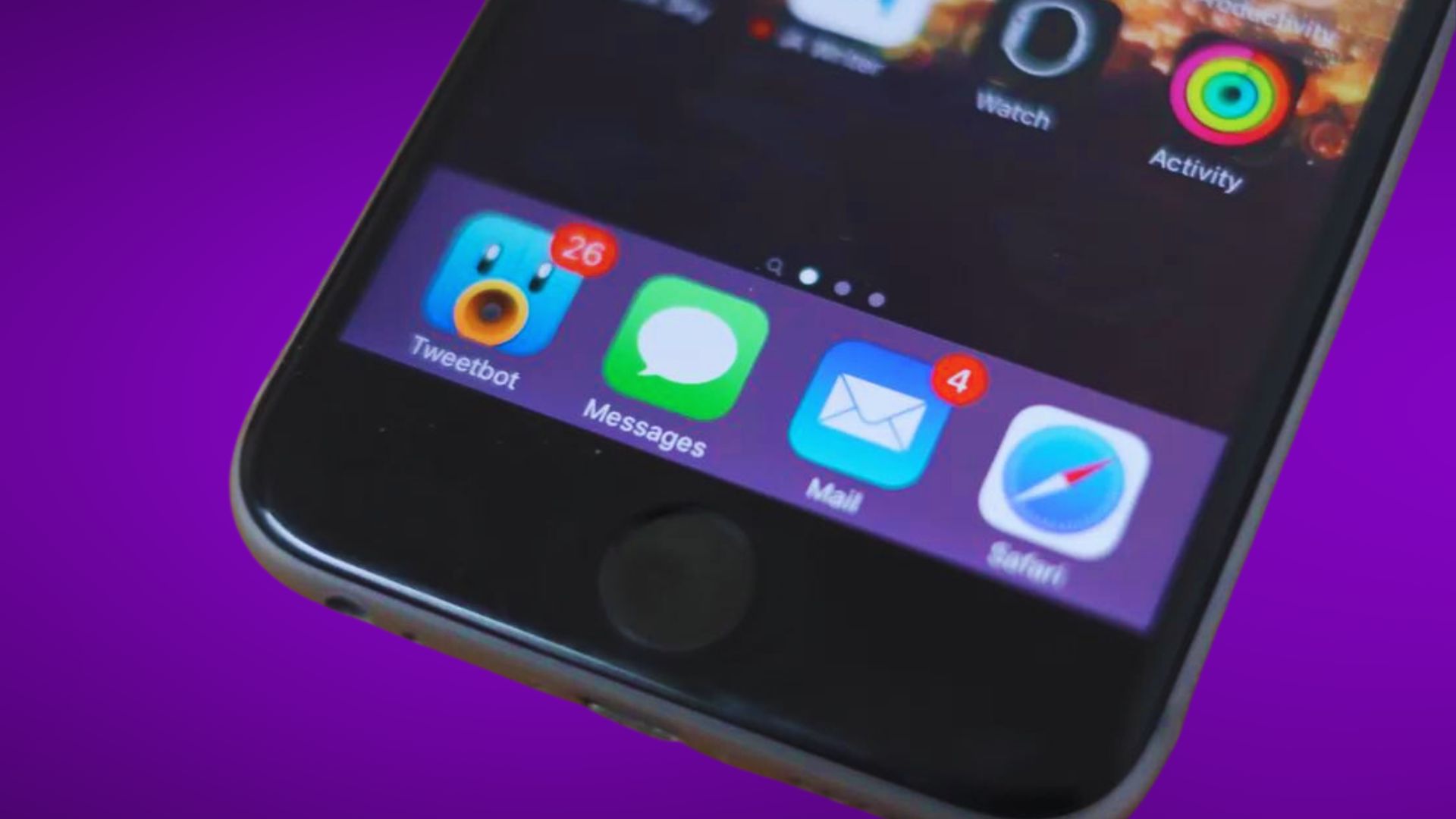
The easiest way to hide message contents on your lock screen is to turn off message previews. This will still show you that you have received a text message, but it won’t display any part of the message itself.
Here’s how to turn off message previews on an iPhone:
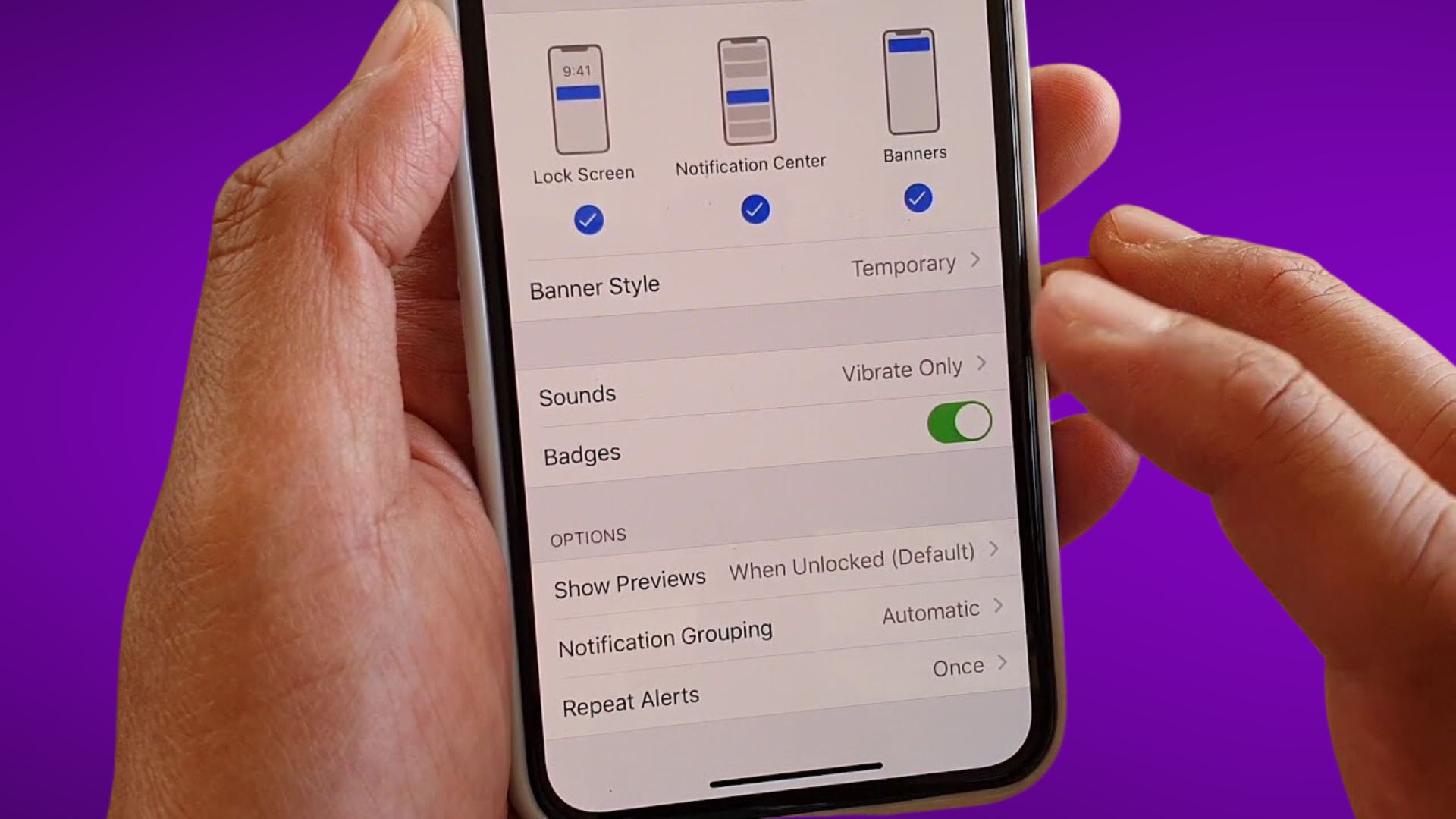
- Open the Settings app.
- Tap on “Notifications”.
- Select “Messages”.
- Scroll down and tap on “Show Previews”.
- Select “Never”.
Now when you receive a text message, you will just see the name of the sender and the time received – the contents of the message will be hidden until you unlock your phone.
Completely Hide Messages from Lock Screen
If you want to go a step further, you can stop messages from appearing on the lock screen at all. This will completely hide any text message notifications until you unlock your iPhone.
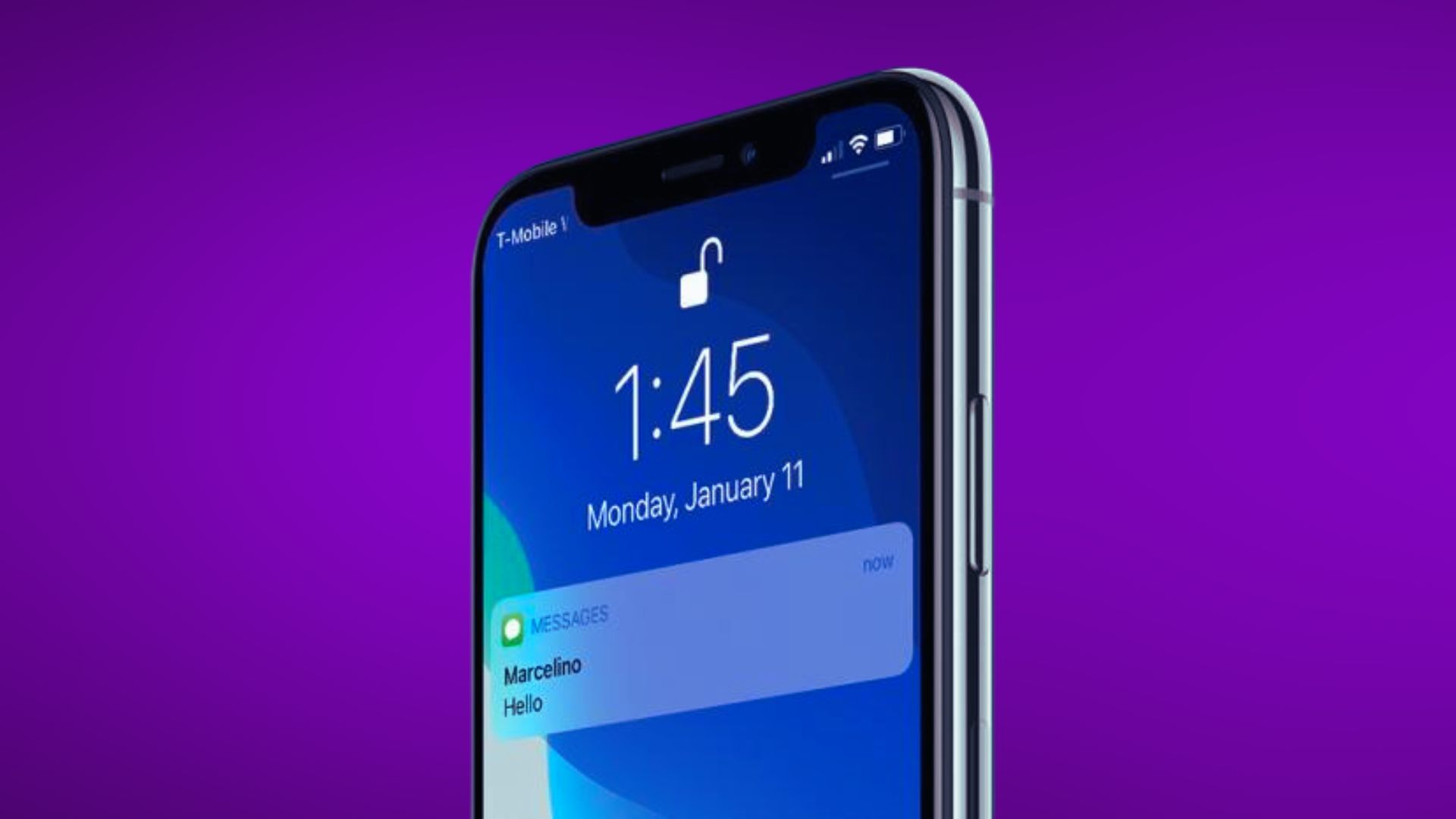
To do this:
- Open Settings.
- Tap on “Notifications”.
- Select “Messages”.
- Toggle “Show on Lock Screen” to the off position.
With this setting, you won’t see any sign of received text messages on your lock screen. Your messages will remain totally private until you input your passcode or use Touch ID/Face ID to unlock your iPhone.
Send Private Messages in iOS with Invisible Ink
If you’re running iOS 10 or later, you can also send individual text messages using “invisible ink” to keep their contents hidden. When received, the message will appear covered up until the person rubs the text bubble to reveal it.
To send a text using invisible ink:
- Open the Messages app and select a contact.
- Type out your message as normal.
- Long press the send button.
- Choose the “Invisible Ink” option.
- Tap send.
The recipient will see your message hidden under an animated cloak of invisibility. When they firmly touch the message bubble, the text will briefly become visible before disappearing again.
Use Screen Recording Block
Another option is to use the screen recording block feature that hides sensitive content when your iPhone screen is being recorded. When enabled, this will block any text message contents from appearing in recordings.
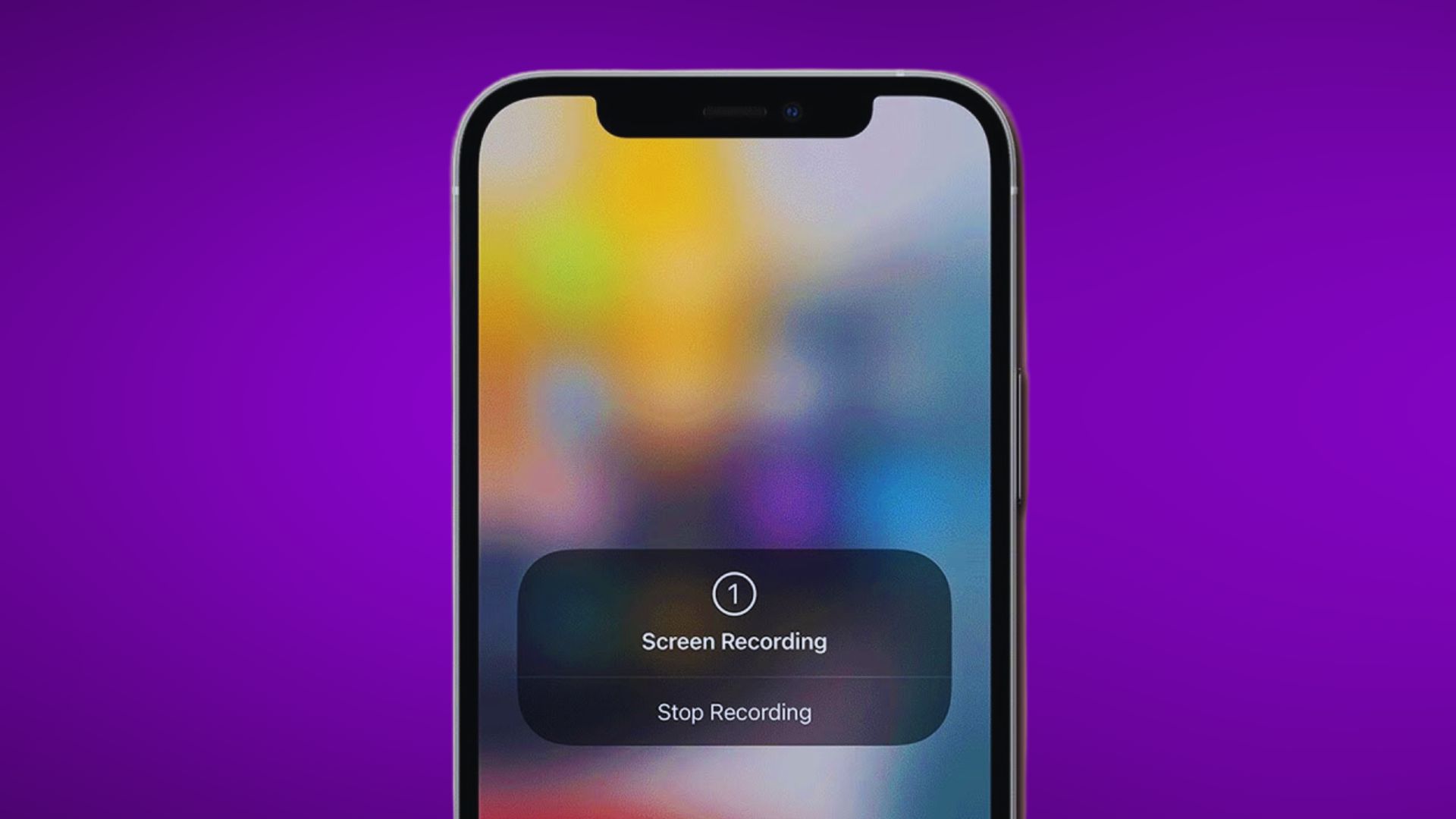
To turn on screen recording block for messages:
- Go to Settings.
- Tap on “Screen Time”.
- Select “Content & Privacy Restrictions”.
- Enter your passcode if prompted.
- Scroll down and turn on “Block Screen Recording”.
- Make sure “Messages” is toggled on.
Now any text message contents will be blocked from recordings and screenshots to keep them private.
Set a Custom Lock Screen Message
You can also set a custom text message to show on your lock screen instead of your actual message previews. This lets you display a fake message while keeping your real texts hidden.
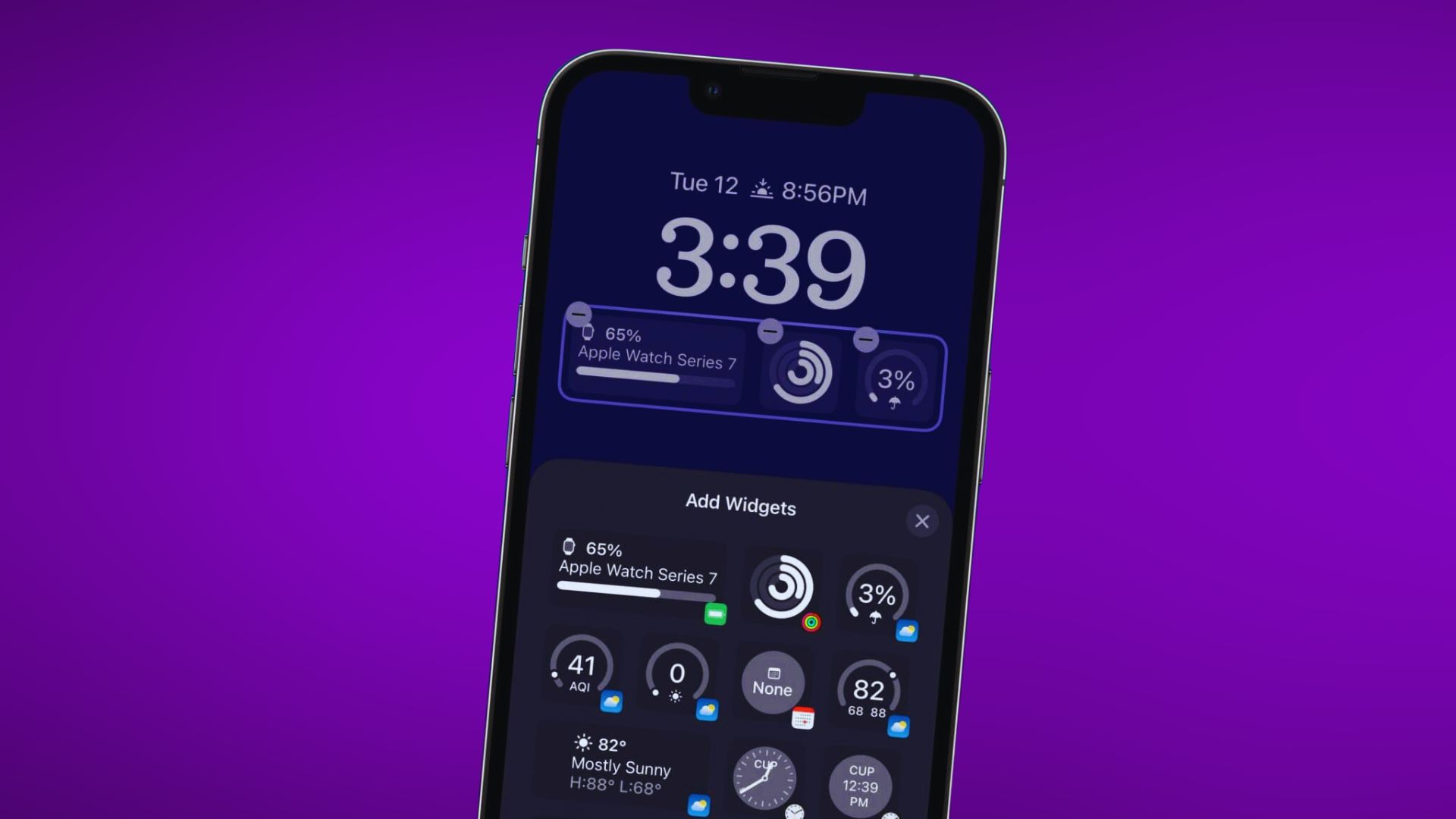
To set a custom lock screen message:
- Go to Settings > Face ID & Passcode.
- Enter your passcode.
- Scroll down and tap “Custom Lock Screen Message”.
- Type in the fake message you want shown.
When you get a new text message, your custom text will now temporarily replace your real message preview on the lock screen. Just don’t forget that your real messages are hidden underneath!
Keeping your text messages private is easy with these settings. Try turning off message previews or hidhttps://www.ikream.com/turn-email-notifications-on-or-off-iphone-12-mail-app-58499ing them completely from your iPhone’s lock screen for more discreet messaging. With a few simple taps in your Settings app, you can keep your texts confidential and avoid exposing personal information.