Mail notifications can be a helpful way to stay on top of your email, but they can also be a bit of a nuisance if you’re constantly getting bombarded with them. If you’re using an iPhone 12, there are a few different ways to manage your mail notifications, so you can find the setting that works best for you.
In this article, we’ll walk you through how to turn mail notifications on or off on your iPhone 12. We’ll also show you how to customize your mail notifications, so you can receive alerts for the emails that are most important to you.
Whether you want to turn off all mail notifications or just get alerts for certain types of emails, this article will show you how.
Turn Email Mail Notifications On / Off
Be sure to keep your phone’s volume set at an appropriate level to ensure that notifications can be heard. The following steps however do not involve alteration of the volume controls to mute or unmute notification alerts for an email.
1. Whenever you’re ready, go to your Home screen and then tap the Mail icon. Doing so will launch the Mail app’s main screen.
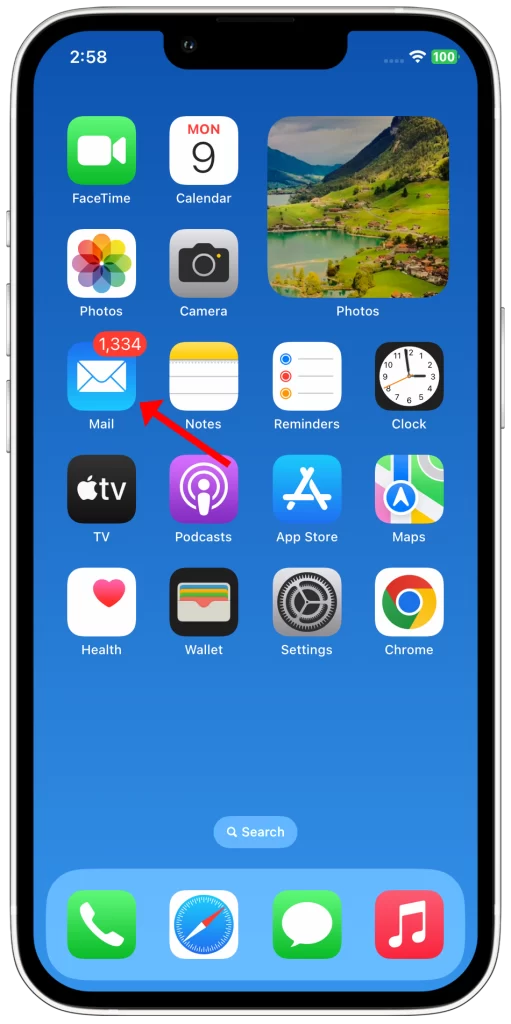
2. If you’re routed straight to Mailboxes, tap Inbox to access your Inbox folder. A list of emails will populate the display.
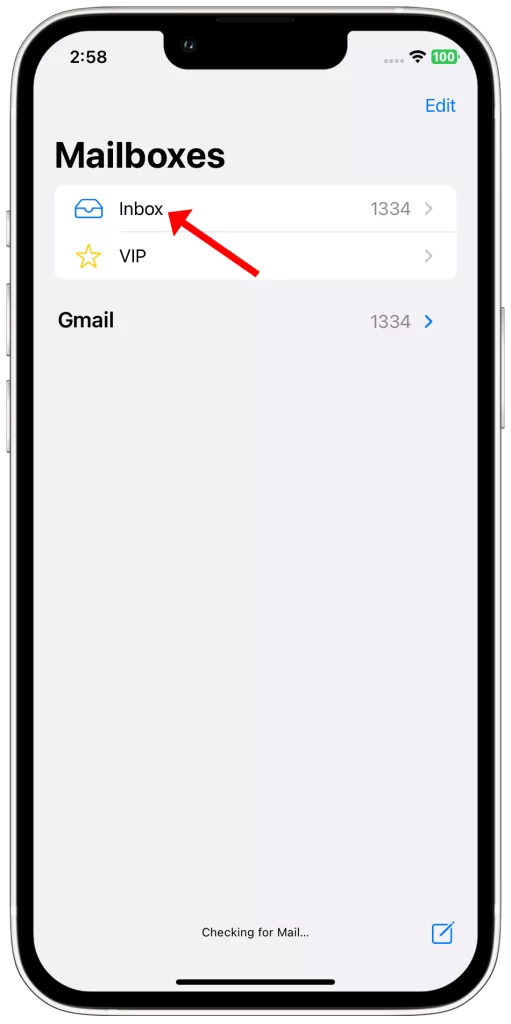
3. From your inbox, scroll up or down to find the email that you’d like to manage notifications on. Then, swipe left on the email preview. A quick menu will launch on the right side of the email preview.
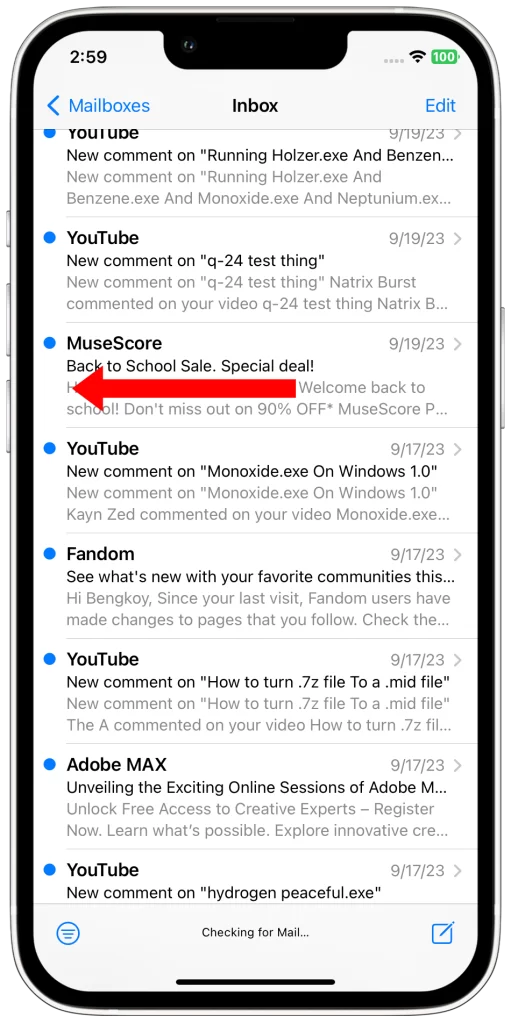
4. Tap More to continue. Additional settings and controls will show up on the next pop-up menu.
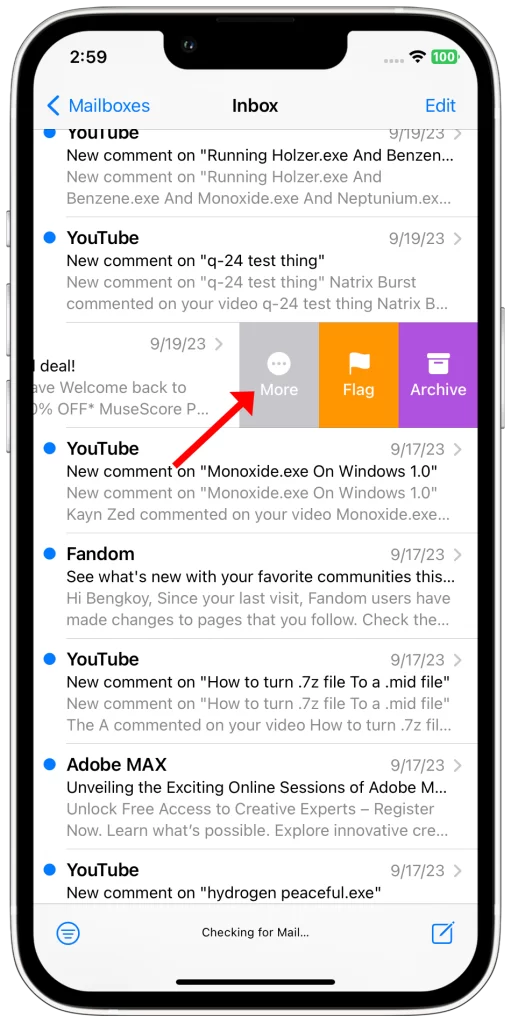
5. Swipe up from the bottom to maximize the menu and view all items. To enable notifications for the selected email, tap Notify me. That will turn on notifications for that mail.
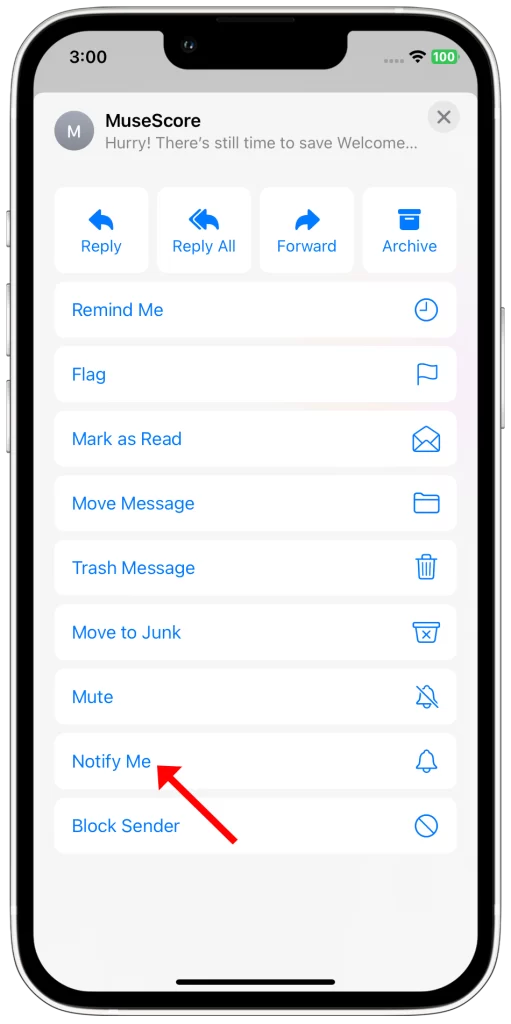
6. To disable notifications for that email, swipe the email preview to the left to view the quick menu controls. Tap More then swipe up to view additional controls. Finally, tap Stop Notifying from the given items.
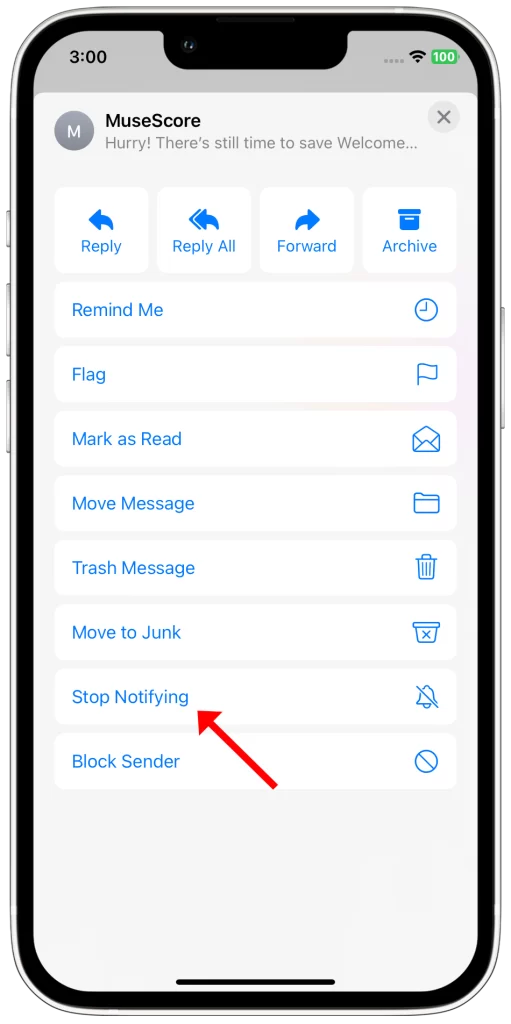
Doing so will turn off notifications for the selected email.
Just follow the same steps to turn notifications on or off for other emails in your inbox folder.
And that’s how turning notifications on or off for a specific email on the iPhone 12 Mail is done.
Benefits
Here are some of the benefits of reading an article on how to turn mail notifications on or off on iPhone 12:
- Improve your productivity. Email notifications can be a great way to stay on top of your messages, but they can also be a distraction. By learning how to manage your email notifications, you can reduce distractions and improve your productivity.
- Reduce stress. Constant email notifications can be stressful. By learning how to turn off email notifications, you can reduce stress and improve your overall well-being.
- Customize your email experience. By learning how to customize your email notifications, you can receive alerts for the emails that are most important to you and filter out the ones that aren’t. This can help you stay organized and on top of your email without being overwhelmed.
Here are some specific examples of how you can benefit from reading this article:
- If you’re constantly getting bombarded with email notifications, you can learn how to turn them off so you can focus on other tasks.
- If you’re missing important emails because you’re not getting notified about them, you can learn how to customize your notifications so you receive alerts for the emails that are most important to you.
- If you’re using a work email account on your personal phone, you can learn how to turn off email notifications for work emails outside of work hours so you can relax and enjoy your free time.
Other Ways to Enable/Disable Notifications
Email notifications on an iPhone can also be managed through the Settings menu.
- To do so, you will need to access the Settings-> Notifications menu and then specify when you want most notification previews for the Mail app to appear. Just choose the Mail app beneath Notification style and then turn the Allow Notifications switch on or off.
Turning on Allow Notifications will prompt you to choose how and where you would want the notifications to show for the Mail app like on the Lock screen or in the notification center.
There is also an option for you to set a notification sound, banner style and badges for your apps.
- Alternatively, you can use Siri to turn off notifications selectively for apps. Just go to Settings-> Notifications-> Siri Suggestions and then turn off the app.
You can also enable the Push notifications feature on your iPhone to get notified on new incoming emails for your Mail Account.
Turning email notifications off or on can also be considered among the potential solutions when dealing with notification issues like unable to get email notifications on your iPhone. Also ensure that your device is running the latest iOS version.