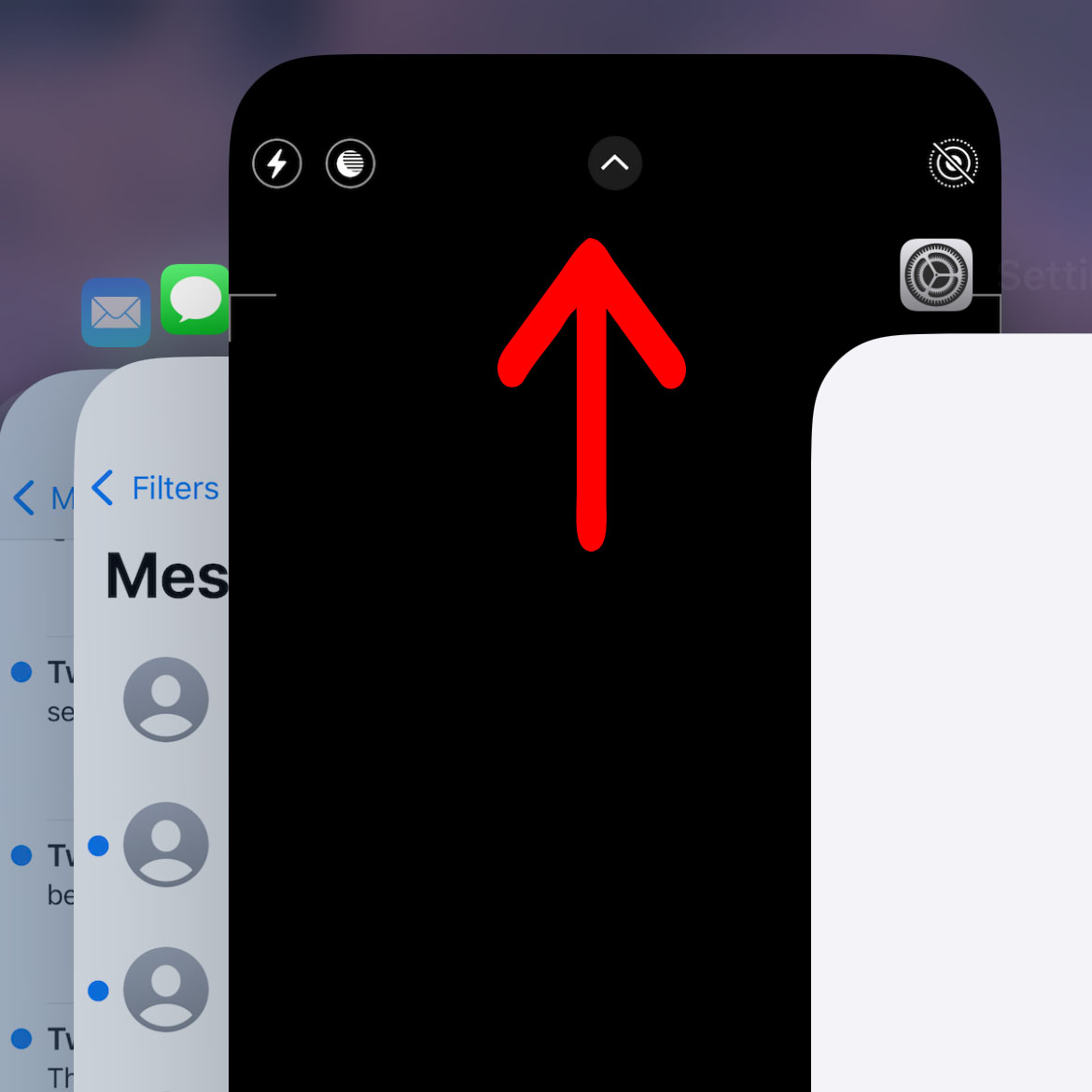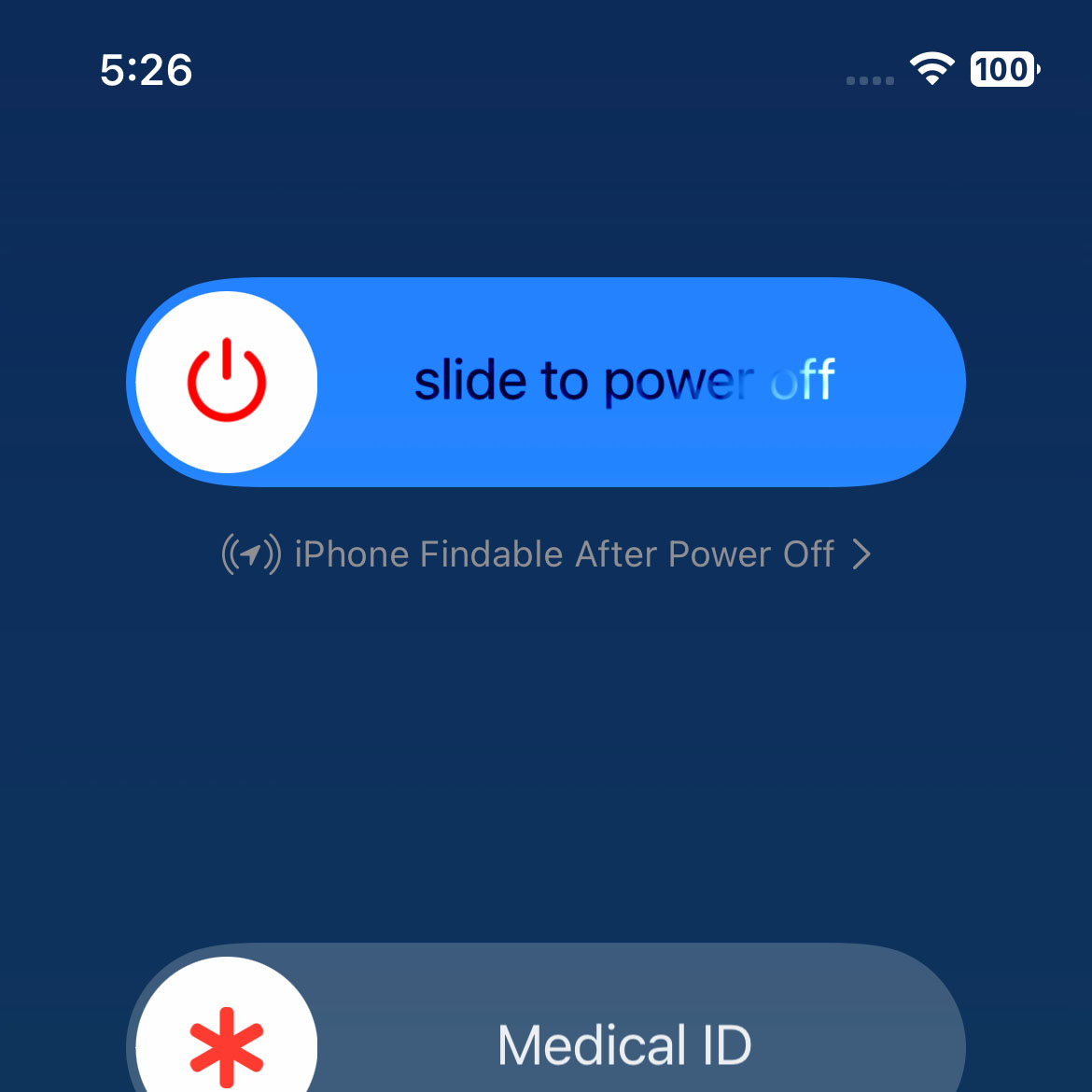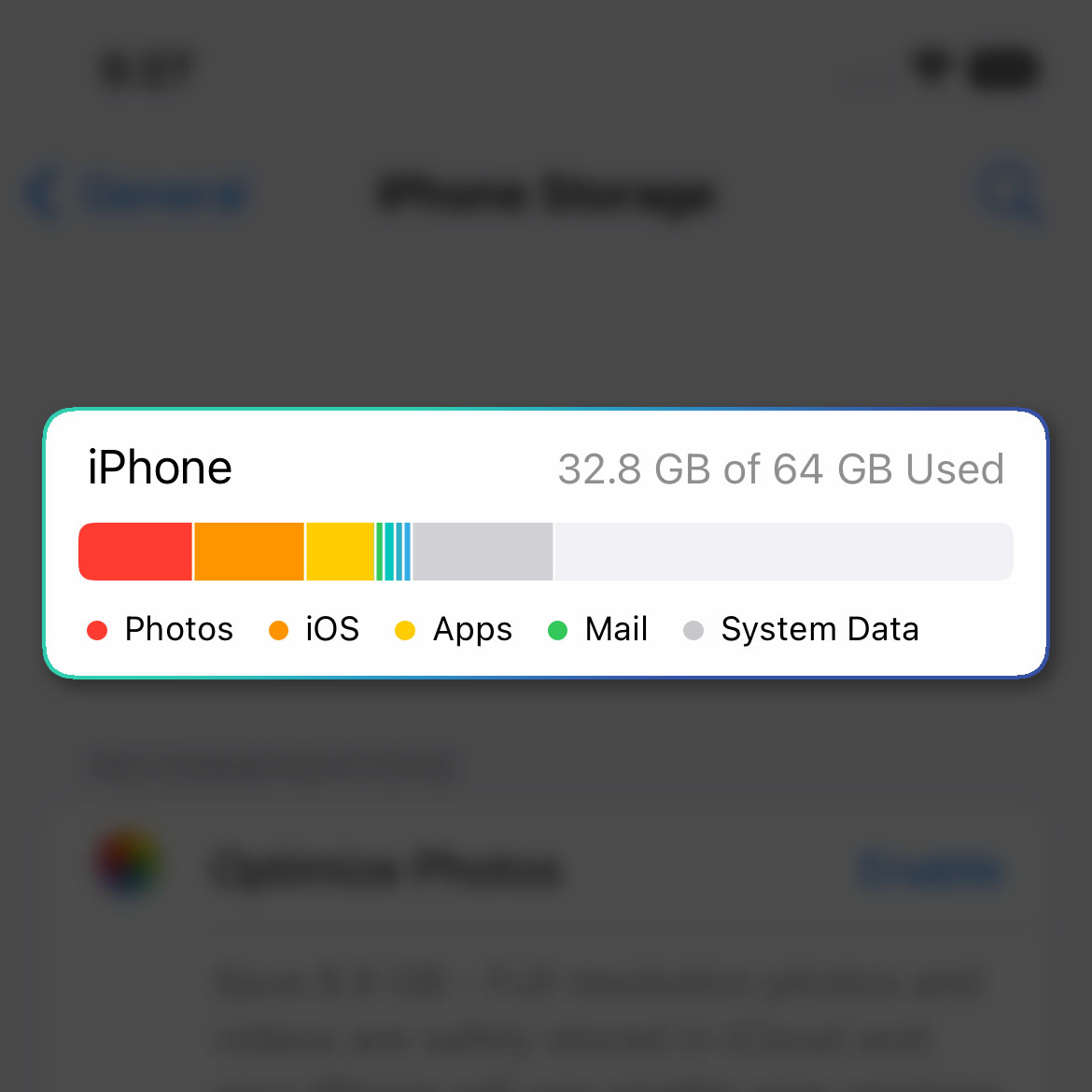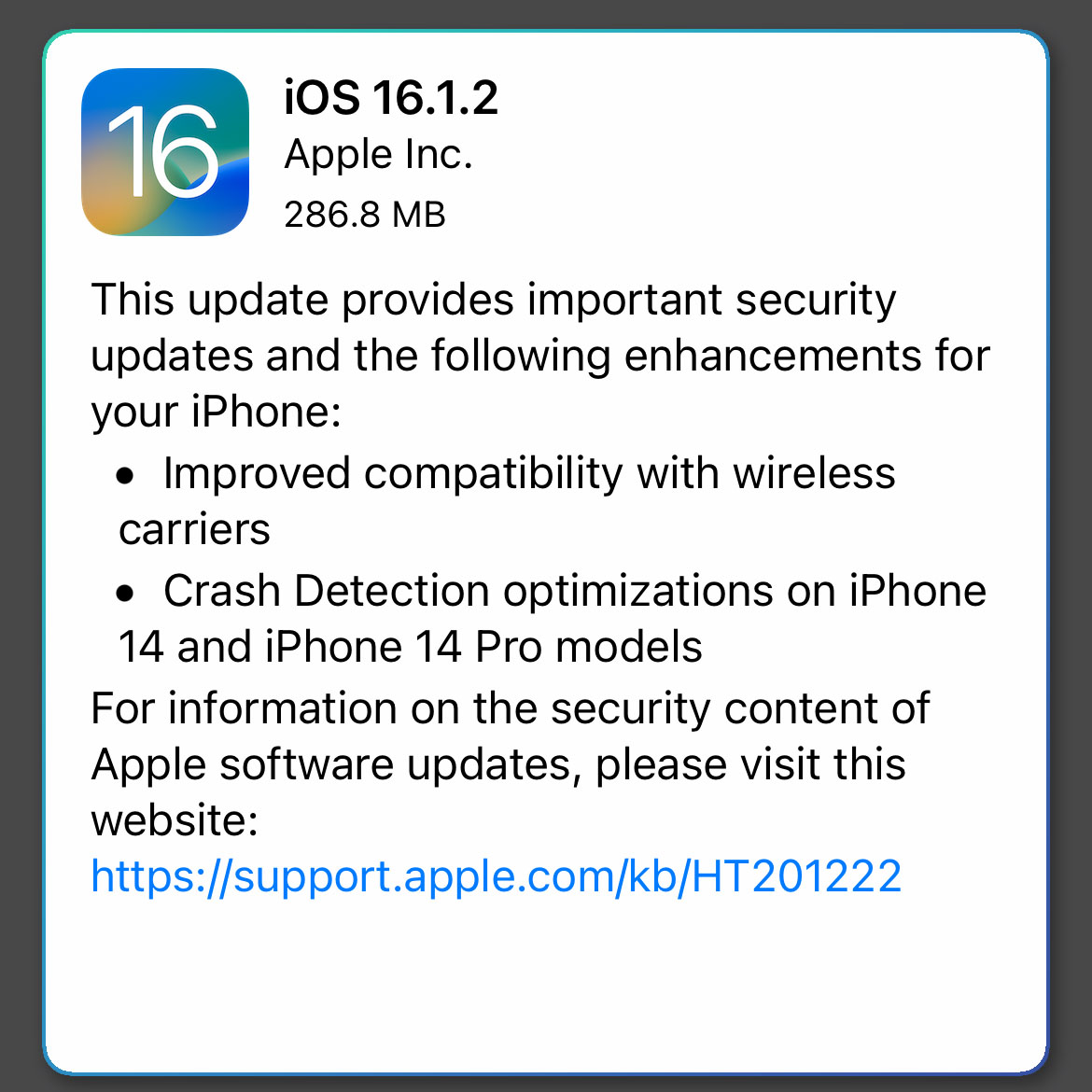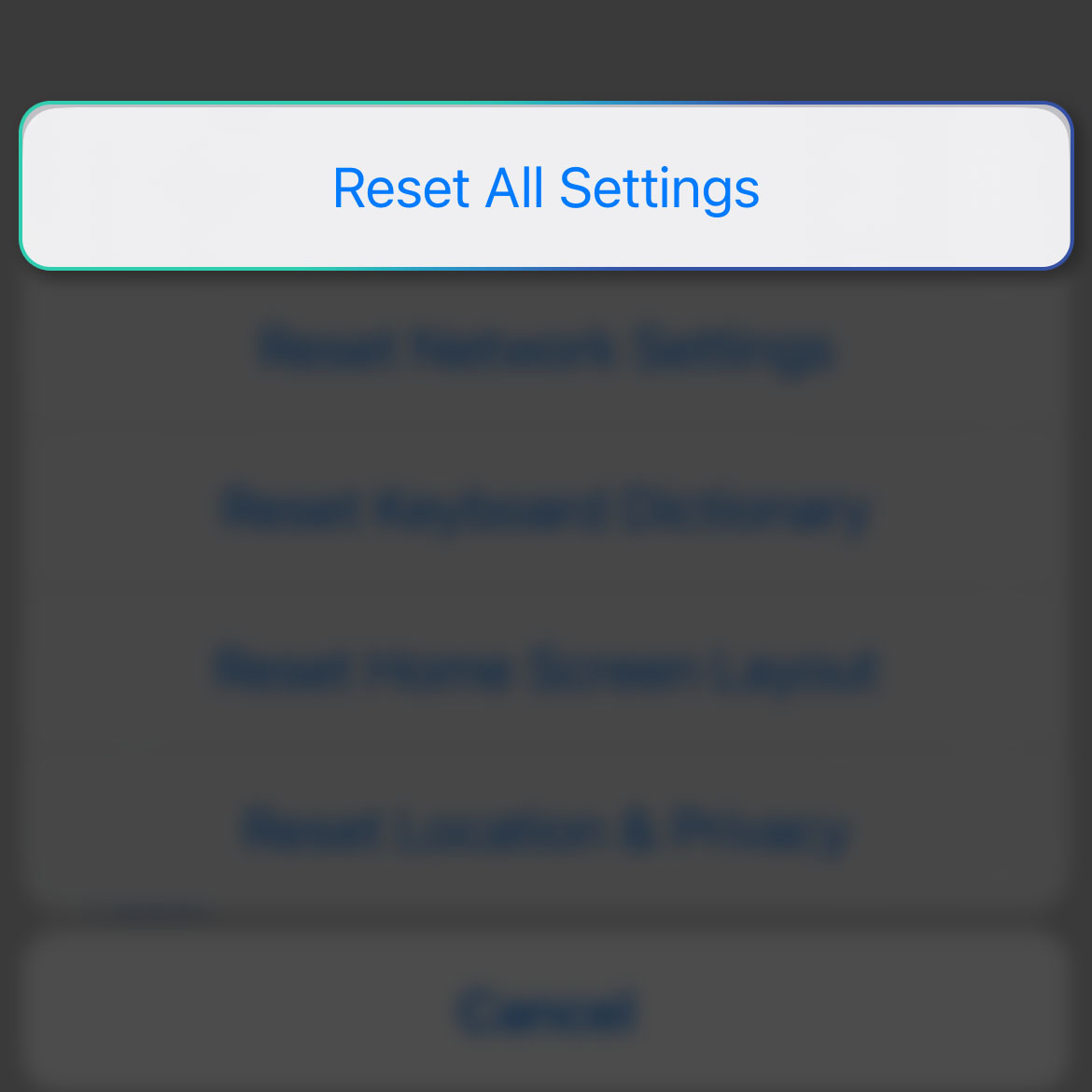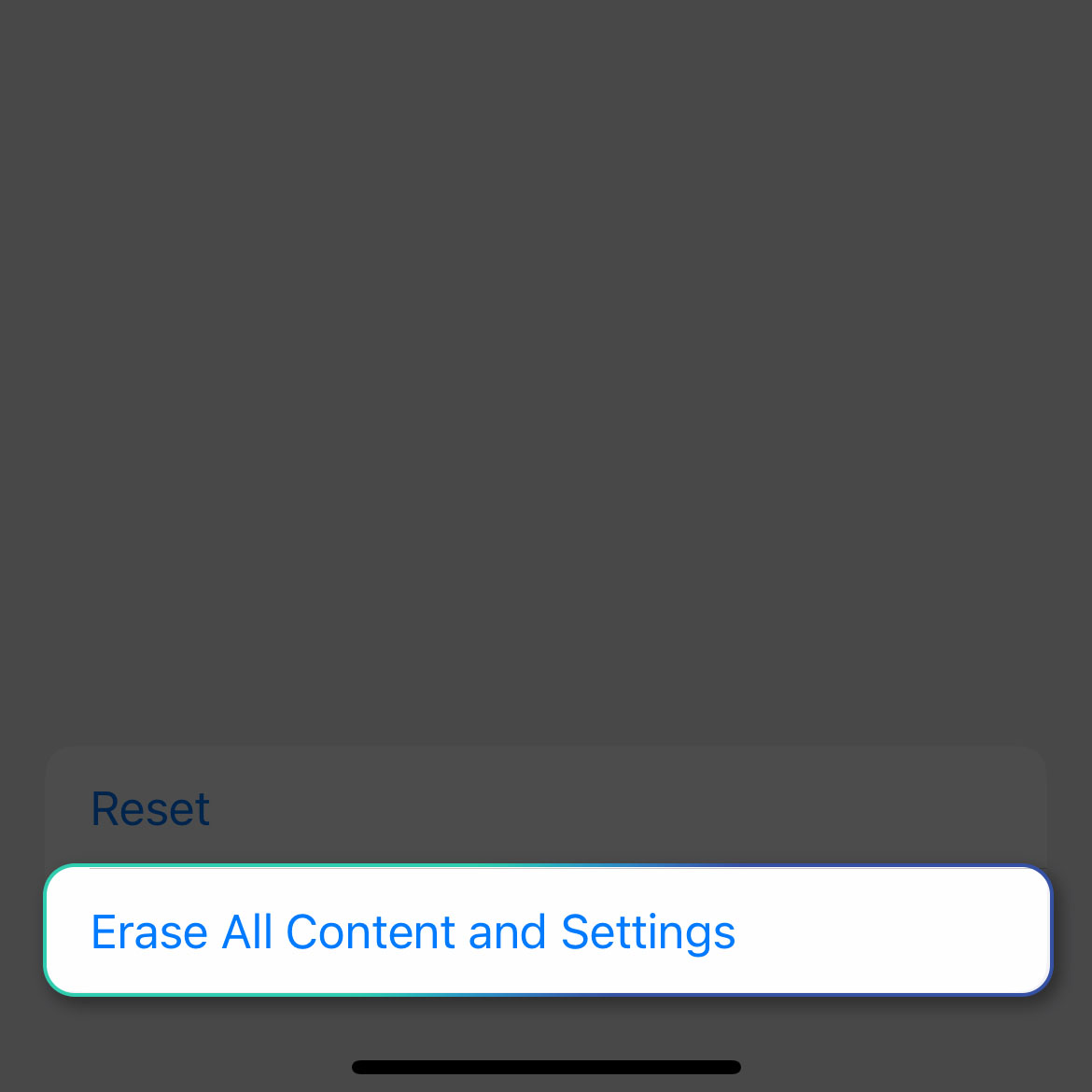Lags and freezes are among the most common issues you might encounter if you own an iPhone no matter the model. Sometimes the problem can be serious but it’s something you can actually fix if you are willing to spend a little time troubleshooting your device.
In most cases though, lagging issues in iPhones can be fixed by doing a few basic procedures. After all, it’s just an issue caused by apps or the firmware itself.
Time Needed : 10 minutes
So if your iPhone 14 starts to lag for some reason, don’t worry too much as you can surely fix it and here are the things you can do about it:
First solution: Make sure no apps are running in the background.

There are times when apps can cause your iPhone to lag especially if there are already a lot of them running in the background using your iPhone’s resources. So what you need to do first is to force stop those apps that are left running in the background.
1. To do that, swipe up from the bottom of the screen and stop in the middle. Doing so will show you the apps that are still running.
2. Swipe up on each app preview to close them one after another. You can also close them two at a time.
After doing that, try to see if your iPhone 14 is now running normally and smoothly because if not, then move on to the next solution.Second solution: Force restart your iPhone 14.

The next thing you can do to try and fix an iPhone that keeps crashing is the forced restart. It is a simulated battery removal that will refresh your iPhone’s memory by reloading all apps and core services.
In most cases, it’s the only thing you need to do to make your iPhone work perfectly again.
1. To do that, quickly press and release the Volume Up button, and then do the same to the Volume Down button.
2. Immediately after releasing the volume down, press and hold the Power key for 8 seconds. Doing so will trigger your iPhone to shut down and power back up.
3. Release the Power key once the Apple logo shows on the screen.
After the reboot, try to see if your iPhone 14 is still lagging or if the problem is already fixed.Third solution: Check the storage.

Another reason why an iPhone would start to lag and freeze is when there’s not enough storage space left. As you know, apps and services create files when used and so if there isn’t enough space left, it will become natural that the device will lag or freeze.
1. So you have to check the storage and to do that, launch the Settings app.
2. Find and tap General.
3. Tap iPhone Storage.
4. Now check if you still have enough storage and if necessary, delete some photos and videos, or uninstall some of the apps you don’t use anymore.
After that, observe your iPhone closely to know if its performance has improved. If not, then move on to the next solution.Fourth solution: Make sure the firmware is updated.

There is a possibility that this is a widespread issue and in such a case, Apple will roll out an update to patch it. So try to check if there’s an update available and then download and install it.
To do that, you just have to launch the Settings app and navigate to General. After that, tap Software update and then download it if possible.
Once installed, try to see if the problem is fixed. However, if your iPhone’s already running the latest update and the problem continues, then try the next solution.Fifth solution: Reset all settings of your iPhone.

Another thing that you can do to fix an iPhone 14 that keeps lagging is to reset all of its settings to factory defaults without deleting any of your files and data.
It is one of the most effective solutions to firmware issues and you don’t have to worry about your data as they won’t be deleted. Here’s how it’s done:
1. Go back to the Home Screen and tap Settings.
2. Tap General, scroll down and tap Transfer or Reset iPhone.
3. Touch Reset to view the options.
4. Select Reset All Settings and enter your security code.
5. Touch Reset All Settings at the bottom of the screen and then confirm it.
6. Your iPhone 14 will reboot after that so you just have to wait until the settings reset is finished.
In most cases, this will fix the performance issue you are currently experiencing, however, if the issue continues to bug you, then move on to the next solution.Sixth solution: Factory reset your iPhone.

A factory reset should only be considered as your last resort considering the fact that you might have to spend time backing up your files and data. But when it comes to efficacy, this procedure will fix most of the firmware-related problems as well as performance issues you have with your device.
So while your iPhone is painstakingly slow in doing the usual things, make sure to create a backup of your important stuff before the reset.
1. Once you’re ready, follow these steps to reset your iPhone 14:
2. Go back to the Home Screen and tap Settings.
3. Tap General, scroll down and tap Transfer or Reset iPhone.
4. Touch Erase All Content and Settings and tap Continue.
5. Enter your security code and then your Apple ID password.
6. When ready, tap Turn Off and wait until your iPhone 14 finishes the reset.
After the reset, you will have to set it up again to be able to use it. But it should be working properly and smoothly now that you’ve finally reset it.
Tools
- iOS 16
Materials
- Apple iPhone 14
We hope that this troubleshooting guide can help you.