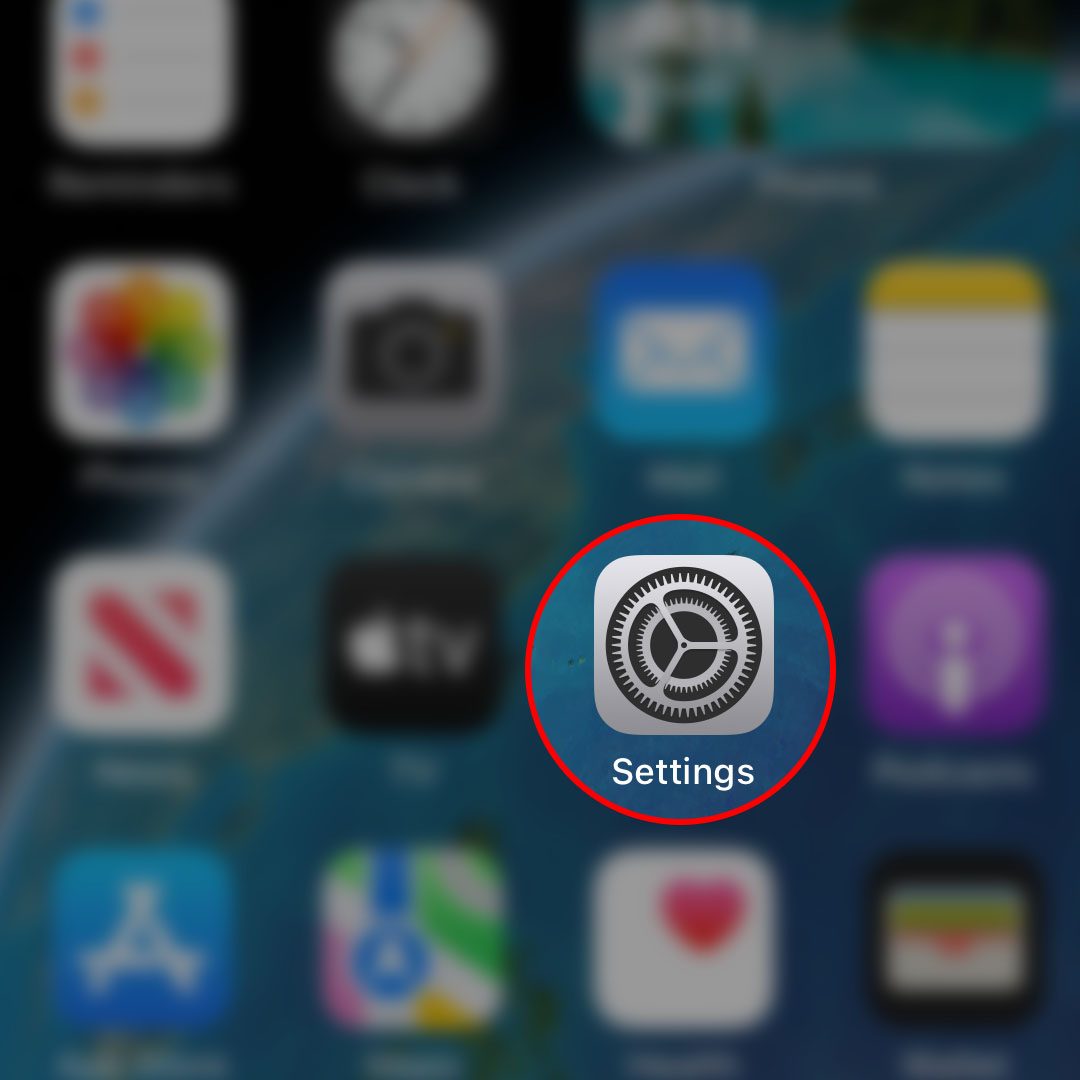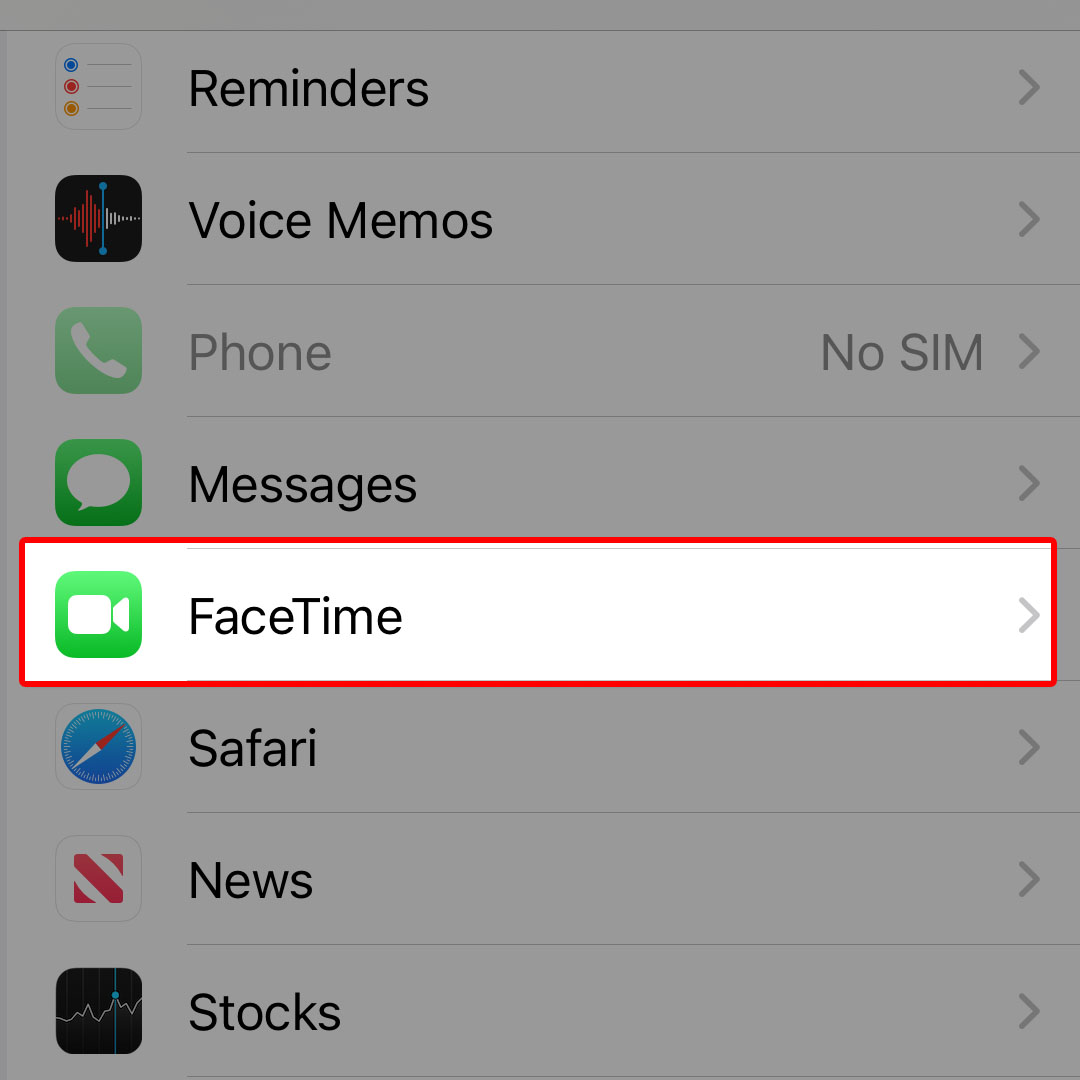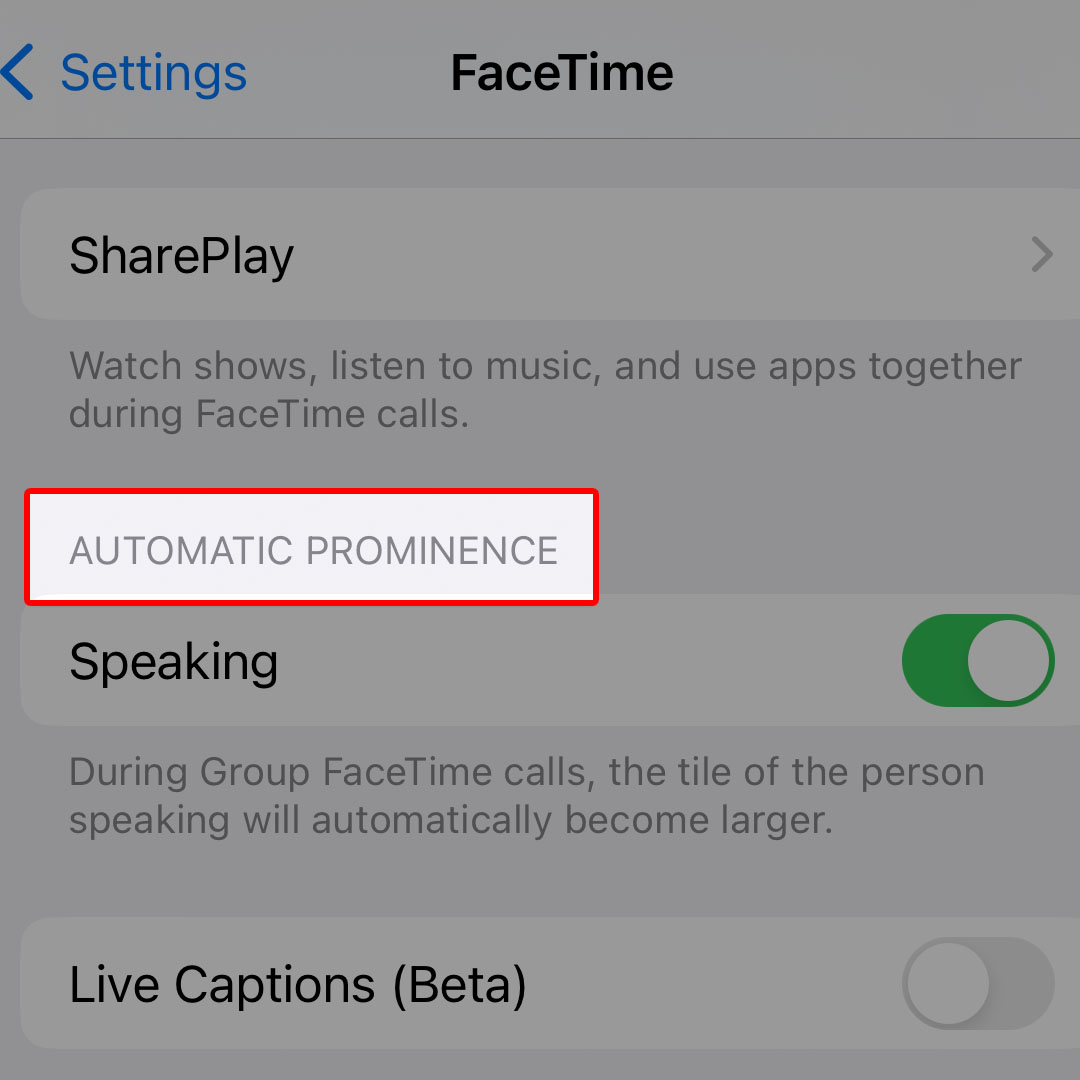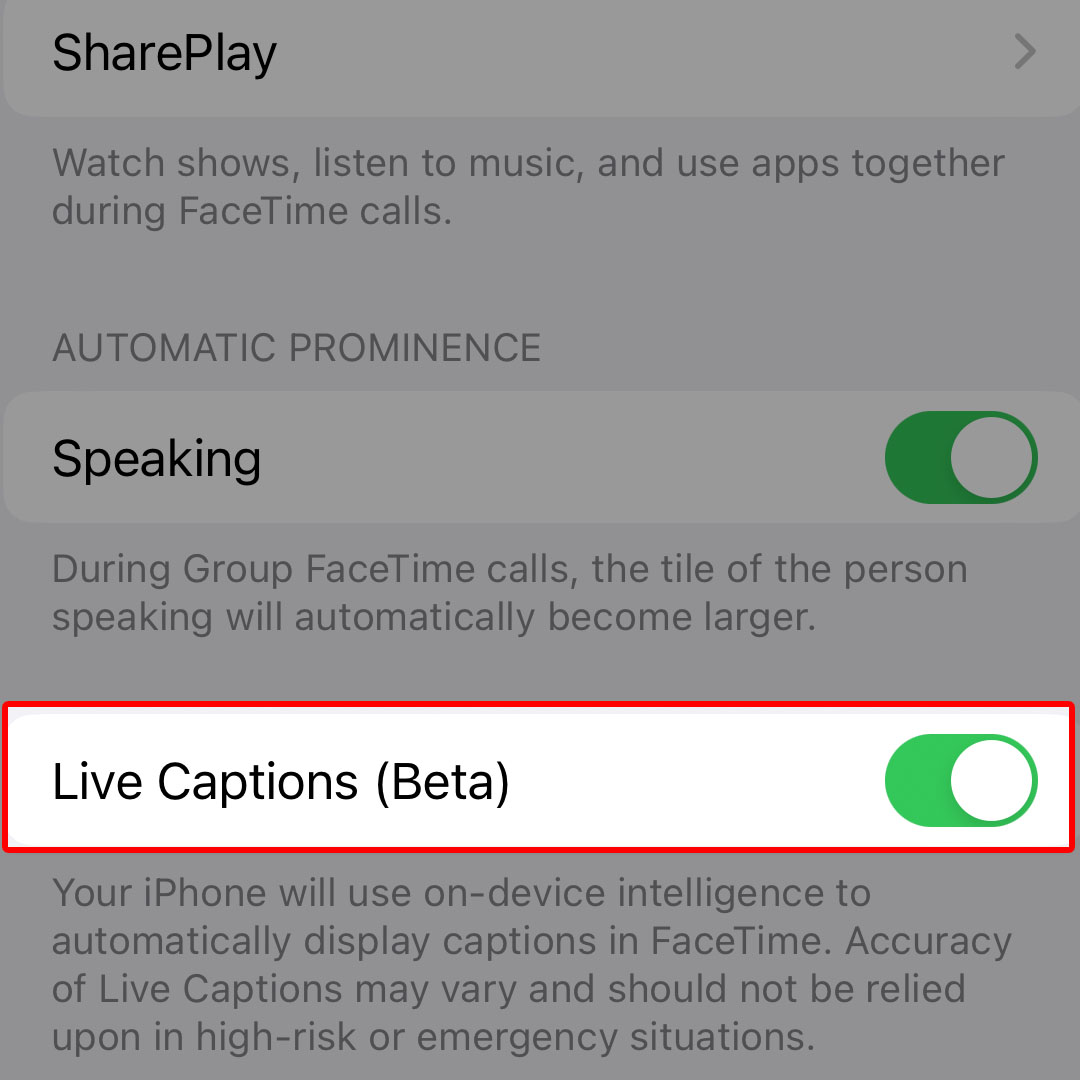This post will walk you through activating the iOS 16 FaceTime feature that automatically shows captions of your ongoing FaceTime conversation. Here’s a quick guide to automatically display captions in FaceTime on the Apple iPhone 14 smartphone.
Time Needed : 4 minutes
Live Captions is a beta feature that’s integrated in the iOS 16 FaceTime application. When enabled, it converts spoken dialogue into texts and shows them in real time on your iPhone’s display.
If you’re new to iOS and wondering how to activate and use this feature on your recently procured iPhone 14 smartphone, feel free to refer to these subsequent instructions.
To begin, launch the iOS Settings app by tapping on the Settings (gear) icon from the Home screen.

Alternatively, you can launch the Settings app by tapping on the gear icon from the App library.While in the Settings app menu, scroll down to locate then tap FaceTime.

The FaceTime settings menu will load up next. Here, you will see relevant options and features that you can use to make your iPhone’s FaceTime experience more personalized.Scroll down to the Automatic Prominence section.

There, you will see three main toggles for the iOS 16 FaceTime features including Speaking, Live Captions and FaceTime Live Photos.To display captions in FaceTime, simply tap to turn the Live Captions switch ON.

With Live Captions enabled, your iPhone should automatically transcribe the dialogue in apps or around you.
Tools
- Settings
Materials
- Apple iPhone 14
More Actions You Can Do With Live Captions
- Transcribe a conversation near you.
- Adjust transcription window size.
- Pause the transcription.
- Hide/Restore Transcription window.
You can also customize the text, size and color of the captions by configuring the Live Captions Appearance.
By default, Live Captions are displayed across all apps on your iPhone. If you want to get live captions only when using certain apps like RTT or FaceTime, just enable them below In-App Live Captions.
Aside from Live Captions, your iPhone is also able to provide subtitles, closed captions and transcriptions that you can use to follow along more easily with video and audio.
You can turn on subtitles and closed captions when playing a video content in a supported application available. Standard subtitles and captions are typically displayed by the iPhone but you may also opt to get any available special accessible captions such as subtitles for those with hearing problems.
To make use of these features, just tap on the subtitle/caption icon while playing the video content on your iPhone then choose from the list of available subtitles and captions.
To enhance readability of subtitles and captions, you can customize the Font style, size and color or create a new style based on the background color and opacity, text opacity, edge style and highlights.
The automatic display captions in FaceTime is made possible with the on-device intelligence system. However, the system is not that perfect given that it’s still in its beta phase and therefore, accuracy of Live Captions may vary and should not be relied upon in high-risk or emergency situations.
And that’s how you configure your iPhone 14 to automatically display captions of your FaceTime conversations.