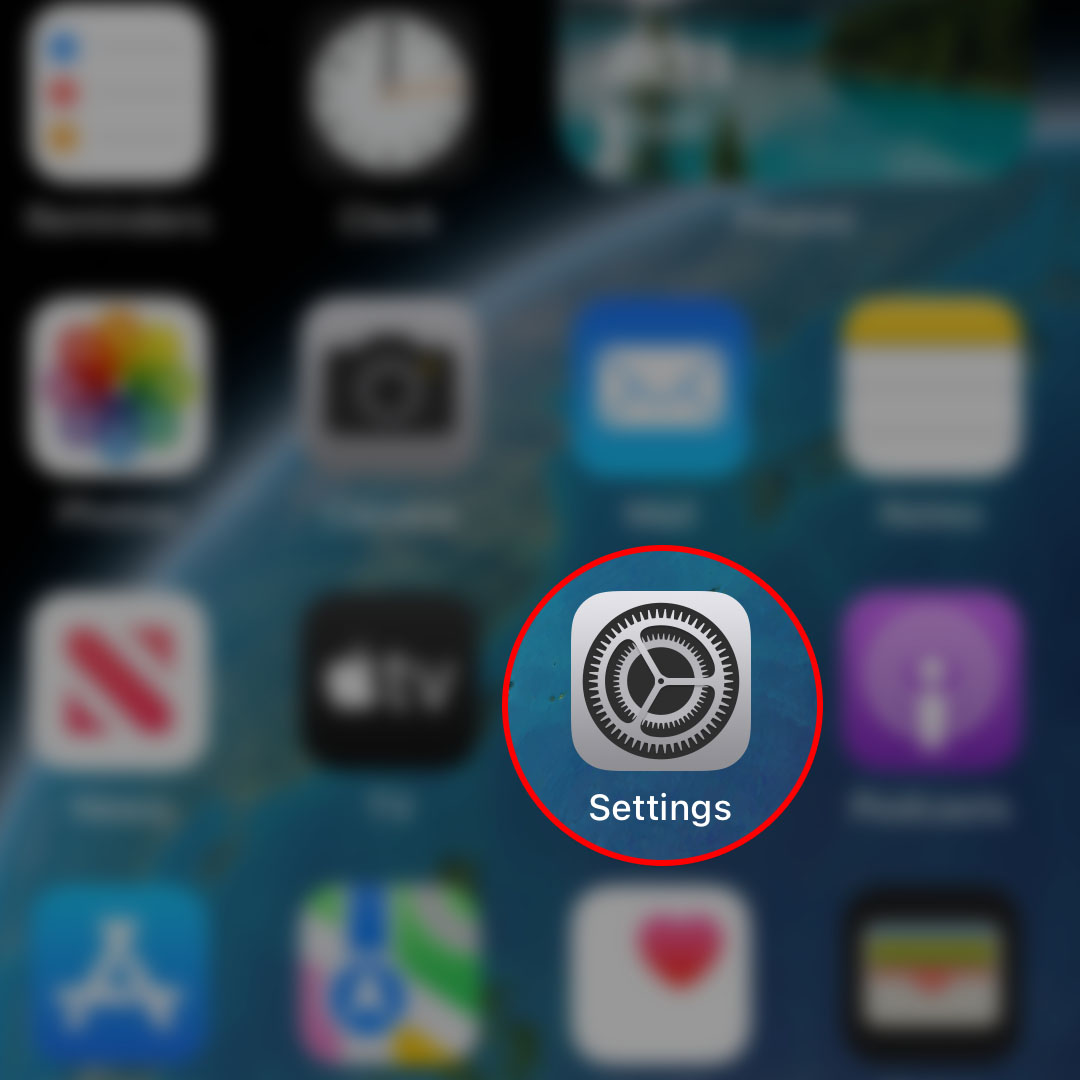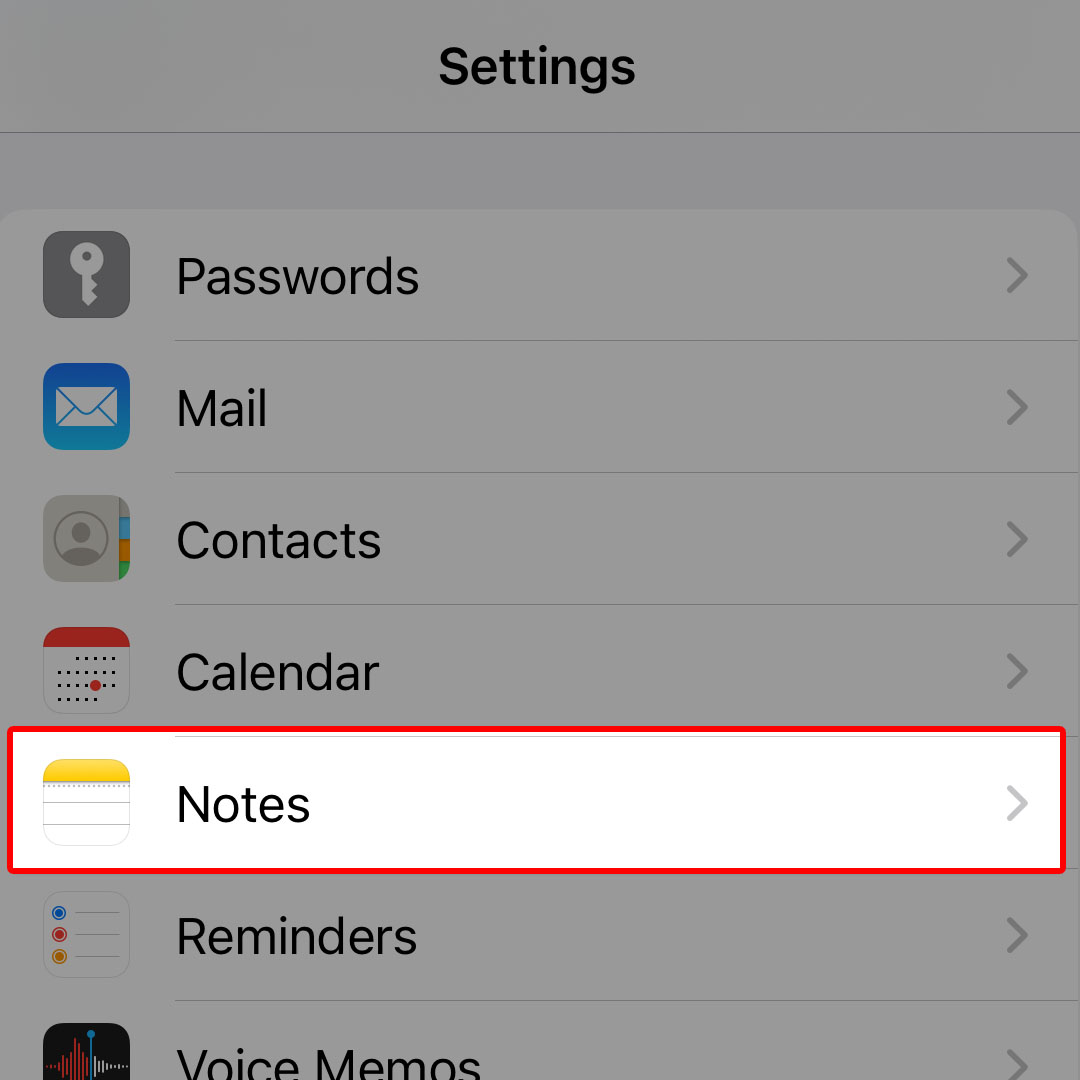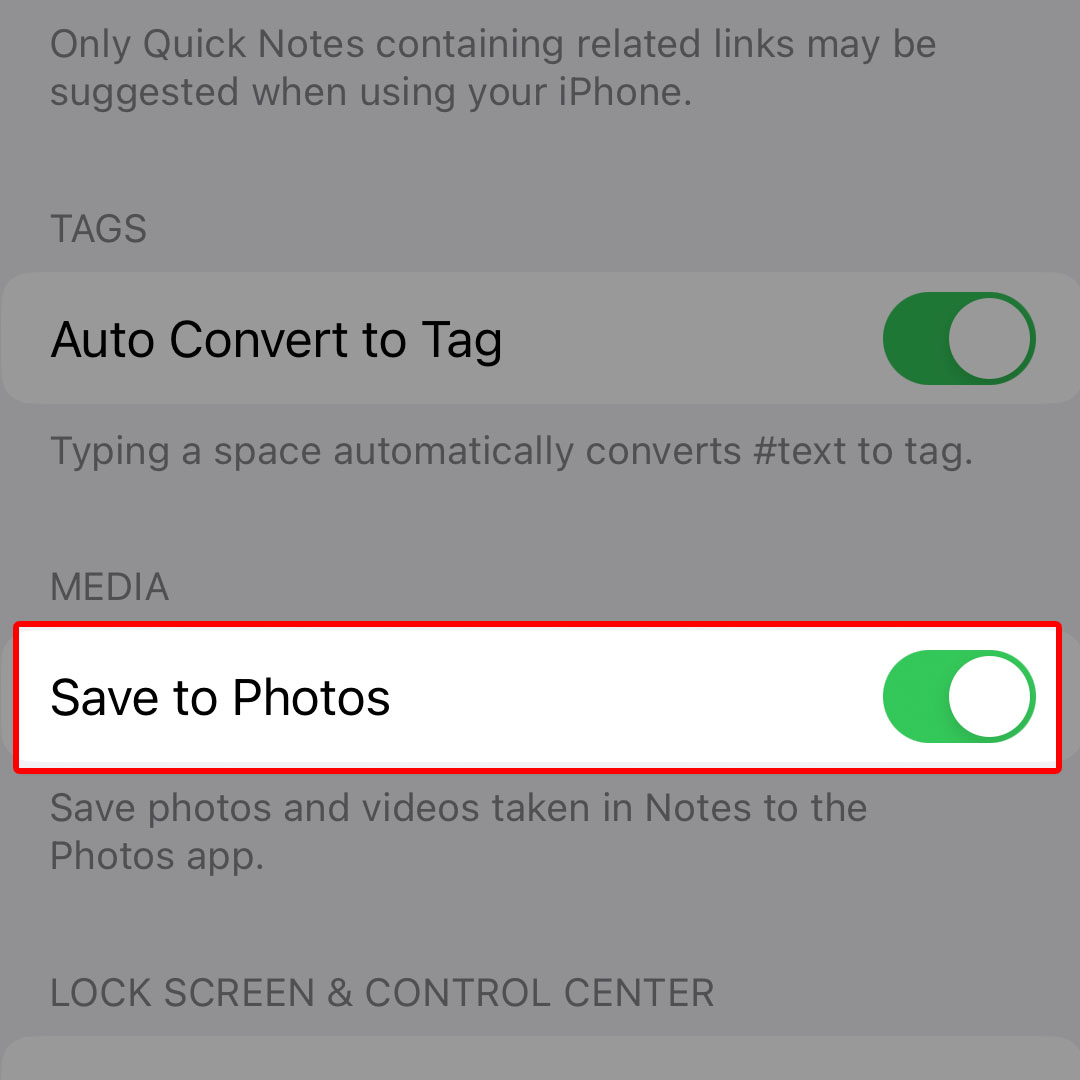This post will walk you through configuring the iOS 16 Notes app to automatically save media files to the Photos app. Here’s a quick guide to enable Save to Photos in Notes on the Apple iPhone 14 series.
Estimate Cost : 0
Time Needed : 3 minutes
You can add media files such as photos, videos and other apps’ details including links, maps and documents to a note and save them in a media file that’s accessible through the iOS Photos application.
Depicted below are the steps on how to configure the iPhone 14 Notes app to save notes with embedded media files straight to the Photos application. Feel free to refer to these outlined instructions.
Open the Settings app to begin.

To do this, simply head over to your iPhone’s Home screen then tap on the Settings icon to launch the app. You can also access the Settings app straight from the phone’s app library.While the iOS settings menu, scroll to find then tap Notes.

Doing will take you to the Notes app settings menu with relevant options and functions.Navigate to the Media section then tap to turn On the switch next to Save to Photos.

When the switch turns green or highlighted, it indicates that the feature is activated.
Tools
- Settings
Materials
- Apple iPhone 14
With the Save to Photos switch enabled, the Notes app will be prompted to save notes that contain photos and videos straight to the inbuilt iOS Photos app on your iOS device.
You can always turn the feature off if you no longer want the Notes app to save media files to Photos and place them all inside the same Notes directory instead.
Adding Photos/Videos in Notes
You can add a photo or video into a note by tapping on the Photo/Camera icon then selecting the desired video or photo from your photo library. You can also record or take a new photo or video if necessary.
Photos and videos that are created in Notes are tagged as attachments. To view all attachments in Notes, just open the Notes app then tap the three dots above the notes list. There, you should see the View Attachments option. Just tap on it to see the thumbnails of photos, links, documents, and other files attached to the notes.
And that’s how you configure your iPhone 14 to save media files created from the Notes app to the Photos app.