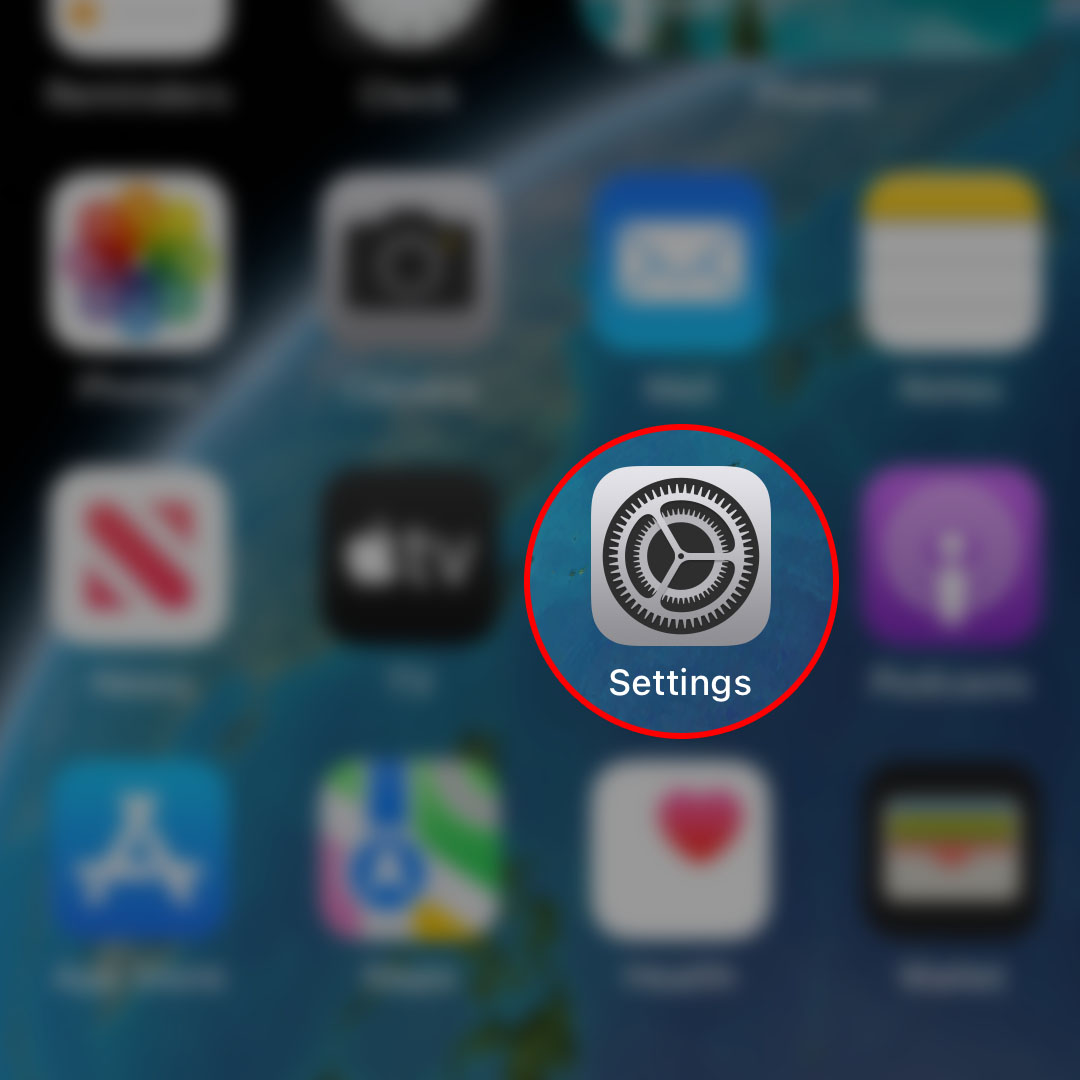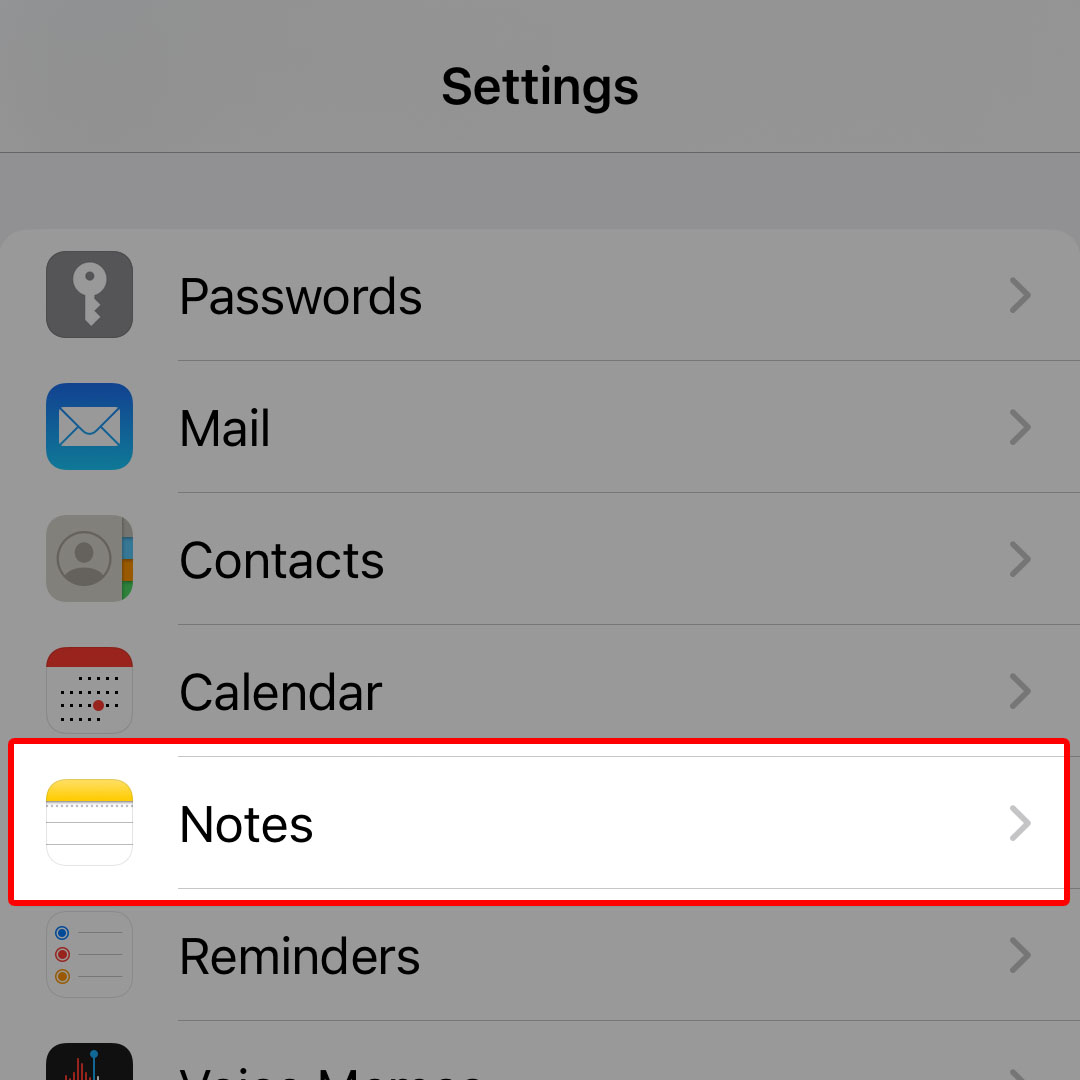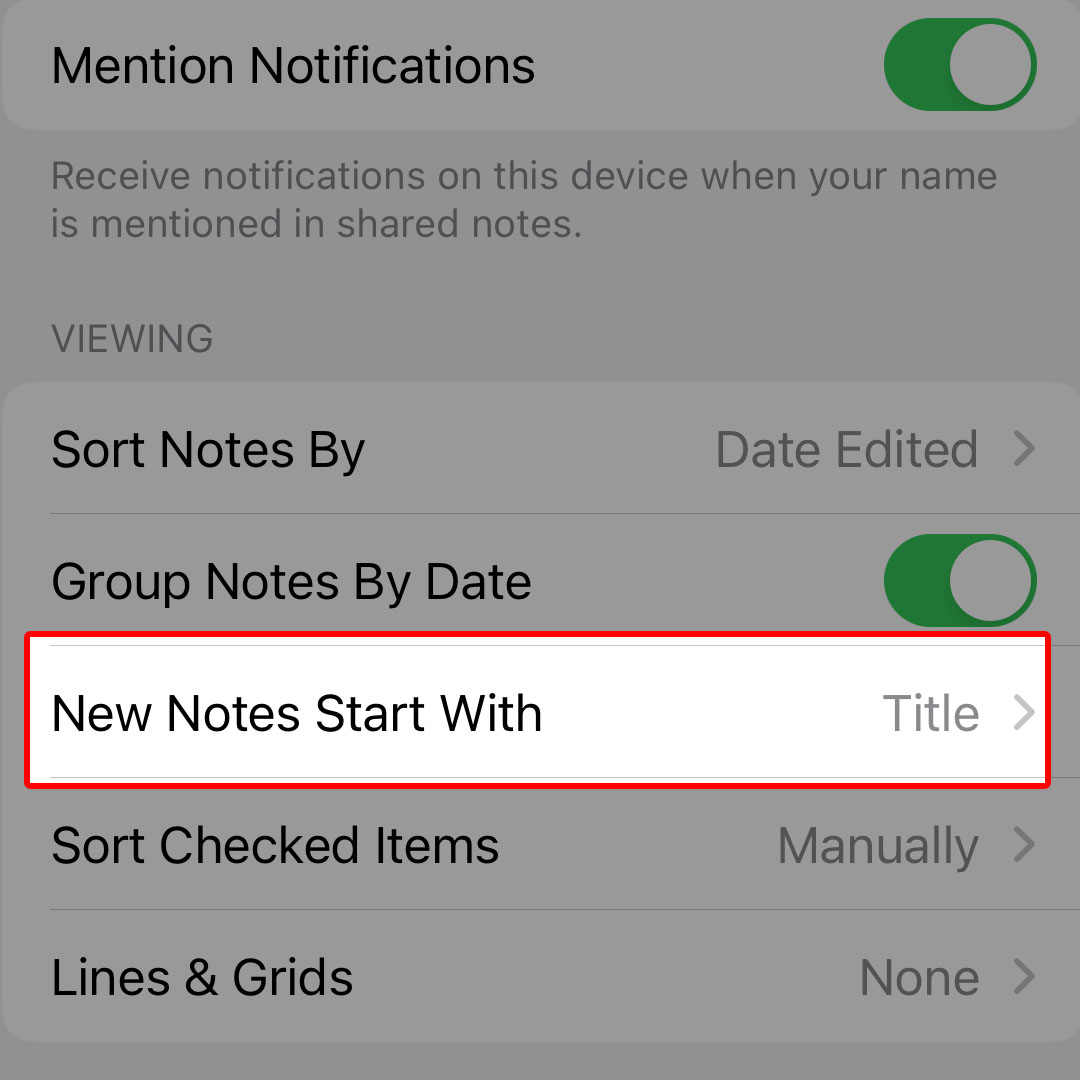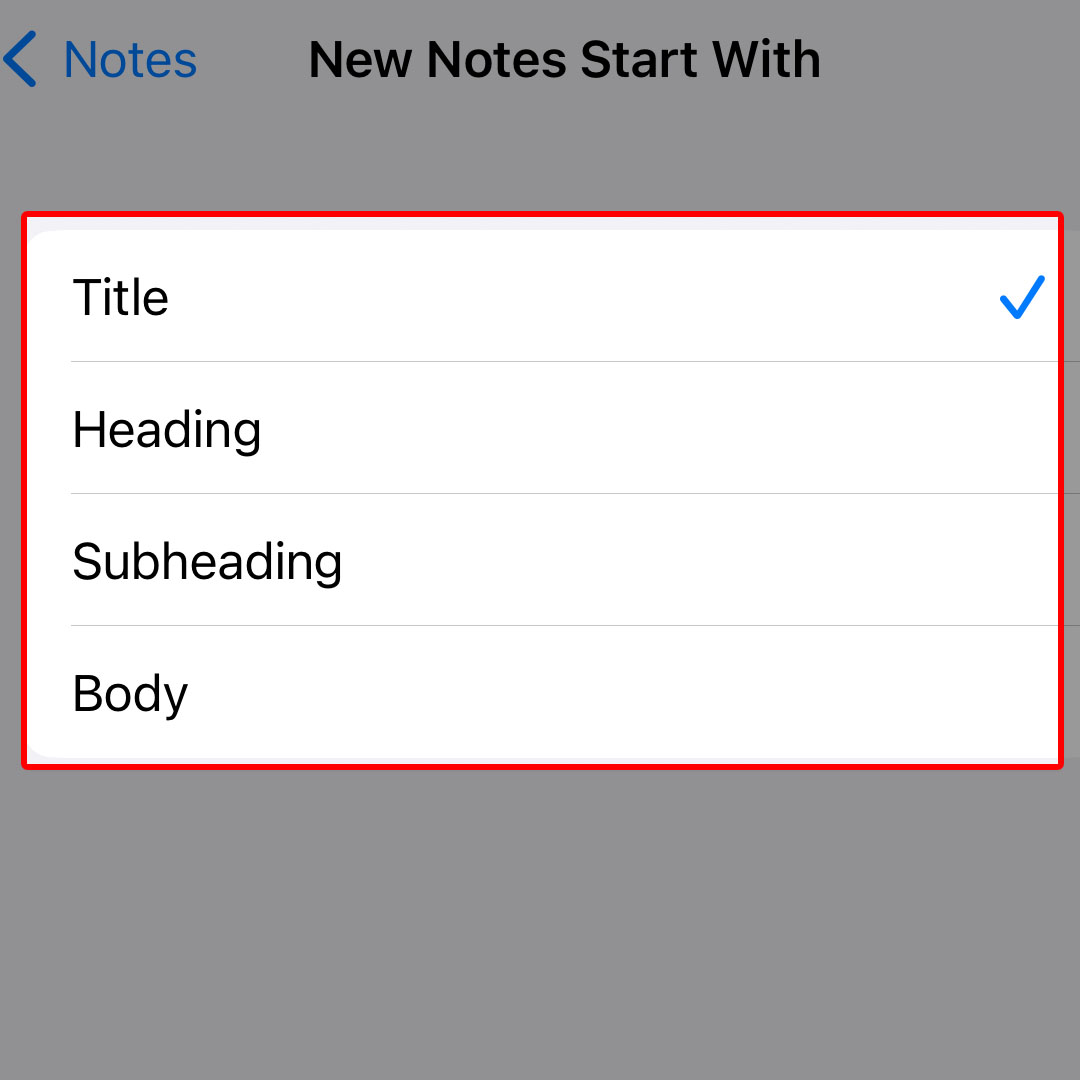This post will walk you through configuring the iOS 16 Notes app to use your desired start page when creating a new note on your iPhone. Here’s a quick guide to set new notes’ start page on the Apple iPhone 14 series.
Estimate Cost : 0
Time Needed : 3 minutes
When you launch the Notes app and compose a new note, the page format usually starts with a title. But you can change this into another format that suits your needs and preferences.
Depicted below is the actual process of altering the iOS 16 Notes app settings to change the default start page for every new note you compose or create on your iPhone 14. Feel free to refer to this guide if you need help in the process.
To begin, open the Settings app menu by tapping on its icon from the Home screen.

You can also access the Settings app shortcut represented by a gear-shaped icon from the iPhone’s App library.In the Settings app menu, scroll to find Notes from the given items then tap on it to access the Notes app settings.

Inbuilt settings and functions associated with the iOS Notes application will load up next.While in the Notes settings menu, navigate to the Viewing section then tap New Notes Start With.

On the following screen, you will see different ways to start new notes including Title, Heading, Subheading and Body.The default selection is set to Title. Thus, when you create a new note, it starts with a Title. To change this, just tap to mark any from the other options like heading, subheading or body.

If you set it to Heading, your new notes will start with a heading. If you set to Subheading, new notes that you create start with a subheading. If you set it to Body, new notes will begin with the body or main content.
Tools
- Settings
Materials
- Apple iPhone 14
For quick notes, you can set the new start page to body. Otherwise, choose title, heading or subheading for more formal documents.
Notes App Documents Formatting
You can also make necessary changes to any of your notes’ format straight from the Notes app. Just launch the app on your iPhone then open the note that you’d like to edit or format.
Once you’re in a note, tap the Table icon or Formatting icon represented by Aa to add a heading, list, title or table. You can also access more formatting options by long-pressing (touch and hold) the Aa icon in a note.
And that’s how you configure the iPhone 14 Notes app to use your desired start page when creating or composing new notes using the application.