If you’ve forgotten your iPhone’s restrictions passcode, don’t worry – you’re not alone. Many people forget their restrictions passcode, especially if they don’t use it very often. Fortunately, there are a few ways to reset your restrictions passcode, even if you’ve forgotten it.
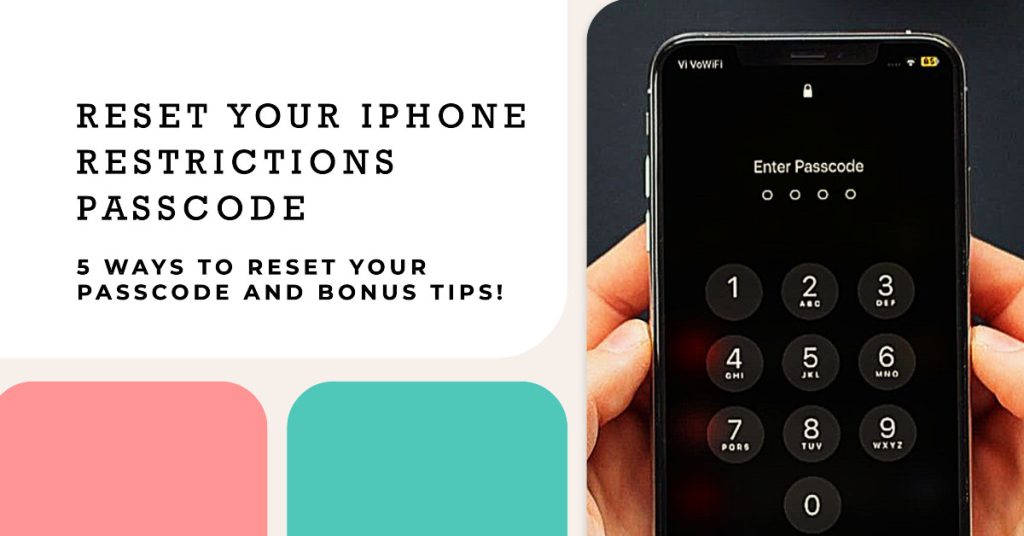
In this article, we’ll walk you through five different ways to reset your iPhone’s restrictions passcode. We’ll also explain the steps involved in each method, so you can choose the one that works best for you.
Method 1: Use iTunes
If you have access to a computer with iTunes installed, you can use iTunes to reset your iPhone’s restrictions passcode. To do this, follow these steps:
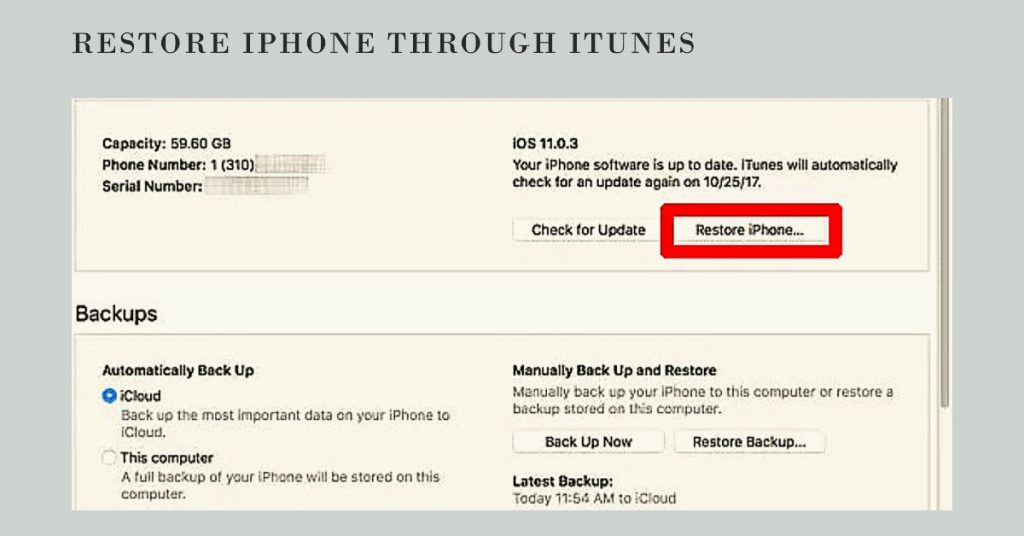
- Connect your iPhone to your computer using a USB cable.
- Open iTunes and select your iPhone from the list of devices.
- Click the Summary tab.
- Click Restore and then click Restore.
- iTunes will restore your iPhone to its factory settings, which will also reset your restrictions passcode.
Method 2: Use iCloud
If you have iCloud enabled on your iPhone, you can use iCloud to reset your iPhone’s restrictions passcode.
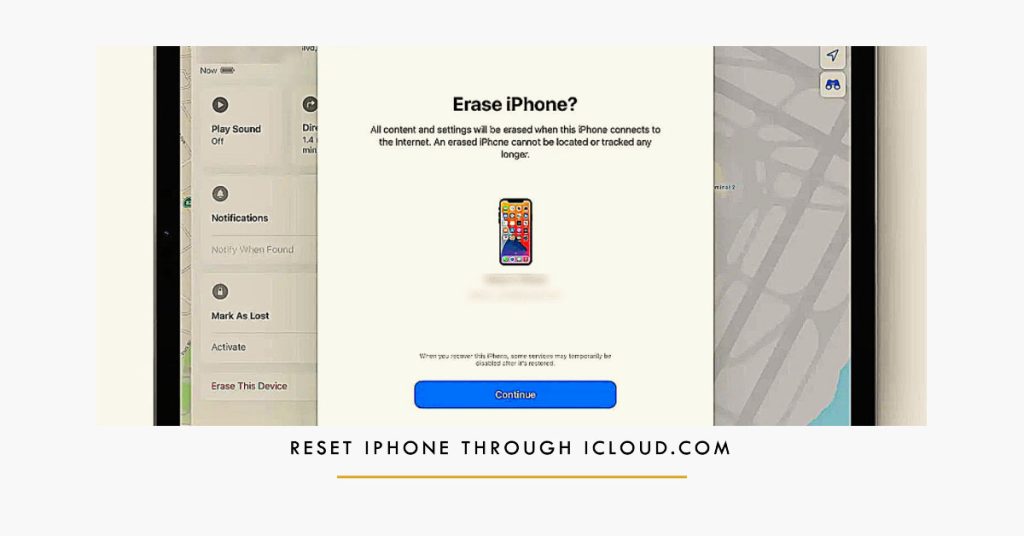
To do this, follow these steps:
- Go to iCloud.com and sign in with your Apple ID.
- Click Find iPhone.
- Click All Devices and then select your iPhone.
- Click Erase iPhone.
- iCloud will erase your iPhone to its factory settings, which will also reset your restrictions passcode.
Method 3: Use Recovery Mode
If you’re unable to use iTunes or iCloud to reset your iPhone’s restrictions passcode, you can use Recovery Mode.
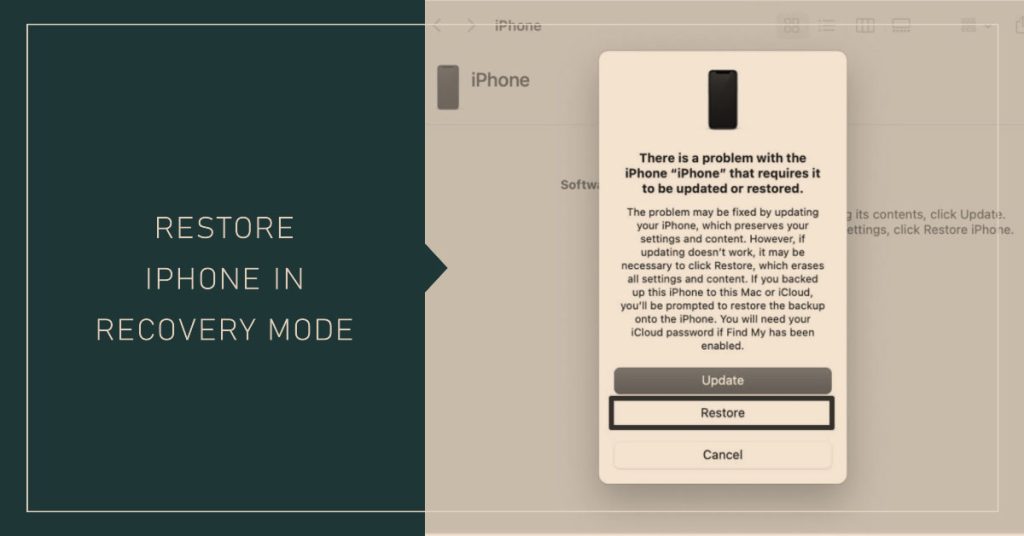
Recovery Mode is a special mode that allows you to restore your iPhone even if it’s not working properly. To reset your iPhone’s restrictions passcode using Recovery Mode, follow these steps:
- Connect your iPhone to your computer using a USB cable.
- Put your iPhone into Recovery Mode. The steps to do this vary depending on the model of your iPhone. For more information, please consult Apple’s support website.
- Once your iPhone is in Recovery Mode, iTunes will automatically detect it.
- Click Restore and then click Restore.
- iTunes will restore your iPhone to its factory settings, which will also reset your restrictions passcode.
Method 4: Use a Third-Party Tool
There are a number of third-party tools that can help you reset your iPhone’s restrictions passcode. These tools typically work by accessing your iPhone’s backup file and resetting the restrictions passcode in the backup file.
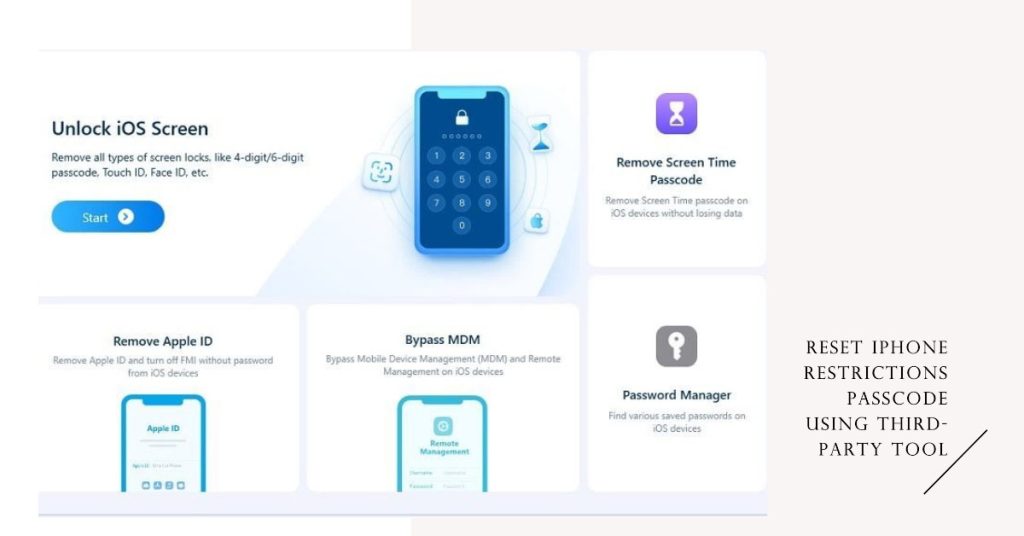
Once the restrictions passcode has been reset in the backup file, you can restore the backup file to your iPhone.
Method 5: Contact Apple Support
If you’re unable to reset your iPhone’s restrictions passcode using any of the methods above, you can contact Apple Support for assistance.
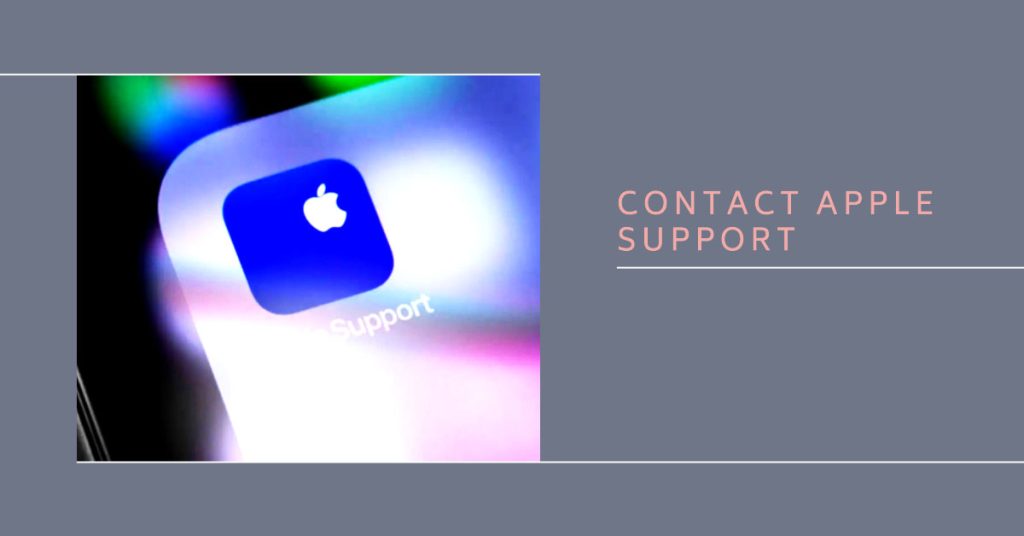
Apple Support may be able to reset your restrictions passcode remotely, or they may advise you to bring your iPhone to an Apple Store or authorized service provider.
Tips for Resetting Your iPhone’s Restrictions Passcode
Here are a few tips for resetting your iPhone’s restrictions passcode:
- Make sure to back up your iPhone before resetting your restrictions passcode. This way, you can restore your backup file if something goes wrong.
- If you’re using a third-party tool to reset your restrictions passcode, make sure to choose a reputable tool from a trusted developer.
- If you’re contacting Apple Support for assistance, be sure to have your iPhone’s serial number ready.
We hope that one of the given methods is able to help you retrieve or reset your forgotten restrictions passcode on your iPhone.