Facing issues with your iPhone’s connectivity can be incredibly frustrating, especially when you see the dreaded “remote hotspot failure” error on your screen. If your iPhone hotspot is not working, you’re not alone; this is a common problem that many users encounter.
In this comprehensive tutorial, we’ll walk you through various troubleshooting steps to resolve the “remote hotspot failure” and get your iPhone hotspot up and running again.
1. Confirm Cellular Data and Hotspot are Enabled
To confirm that cellular data and Personal Hotspot are enabled, follow these steps:
1. Go to Settings > Cellular.
2. Make sure that the toggle switch next to Cellular Data is turned on.
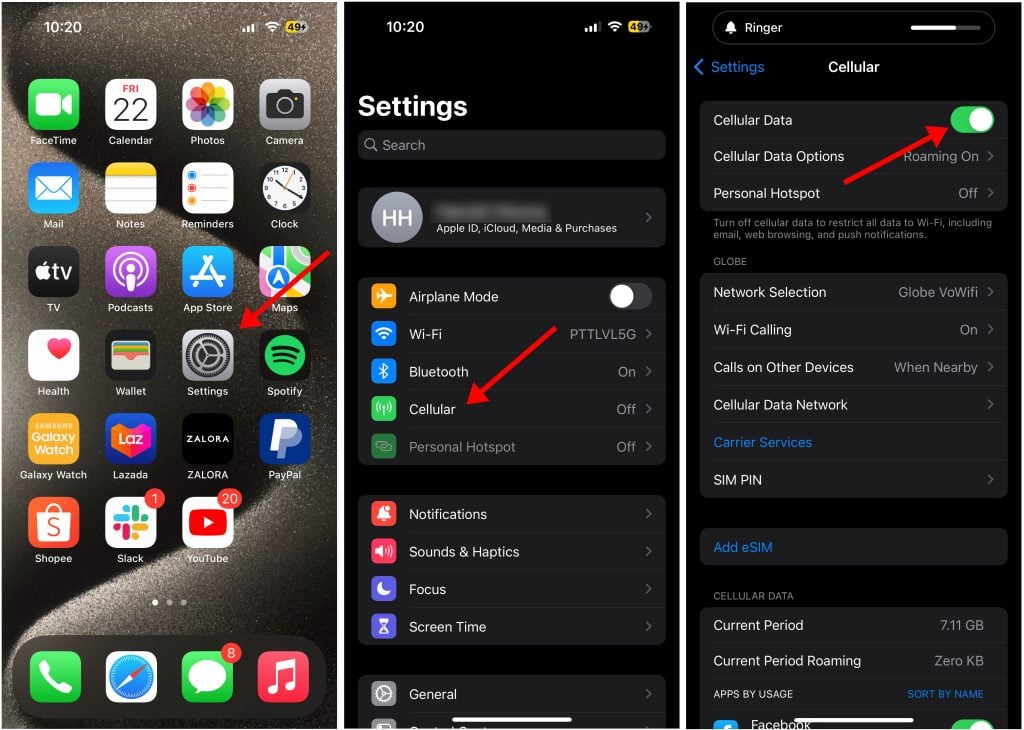
3. Tap Personal Hotspot.
4. Make sure that the toggle switch next to Allow Others to Join is turned on.
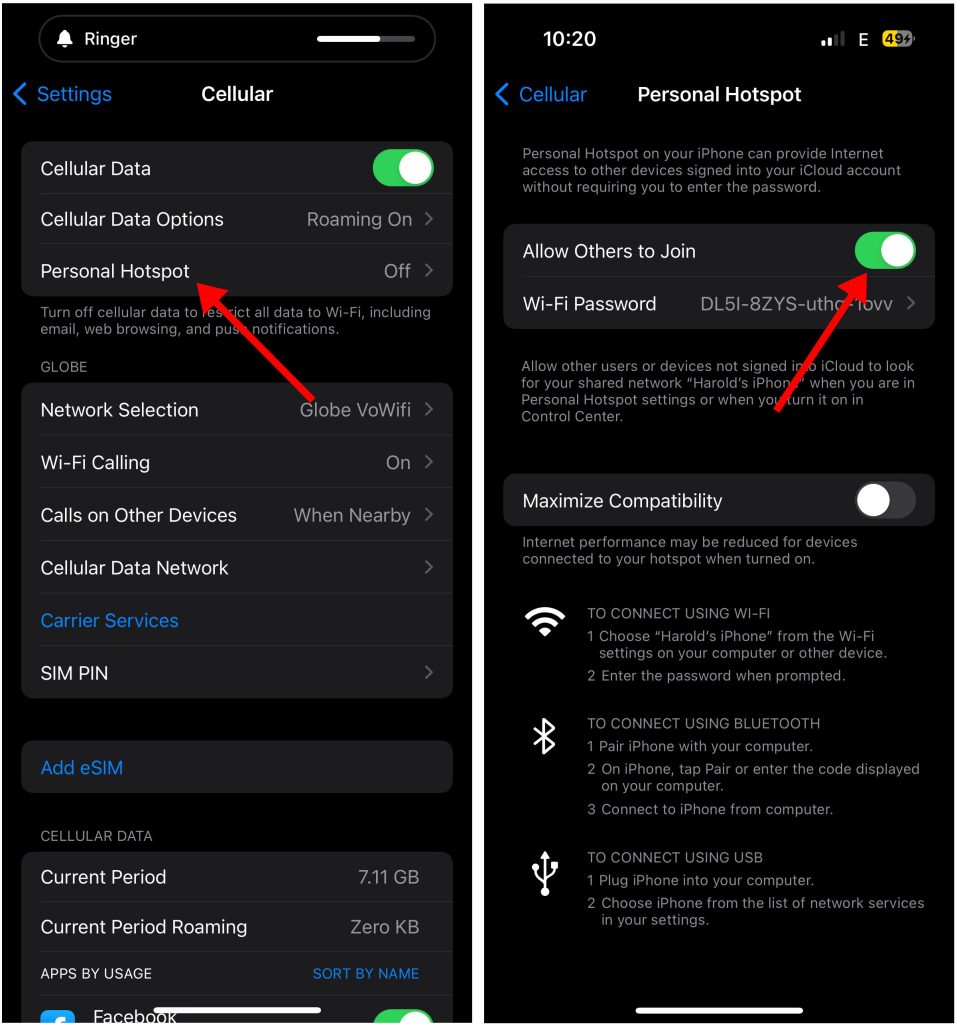
If you’re prompted to enter a password for your hotspot, do so. You can also change the password by tapping on Wi-Fi Password and entering a new password.
2. Try Toggling the Hotspot Off and On
To toggle the hotspot off and on, simply go to Settings > Personal Hotspot and tap the toggle switch next to Allow Others to Join. Turn it off, wait a few seconds, and then turn it back on.
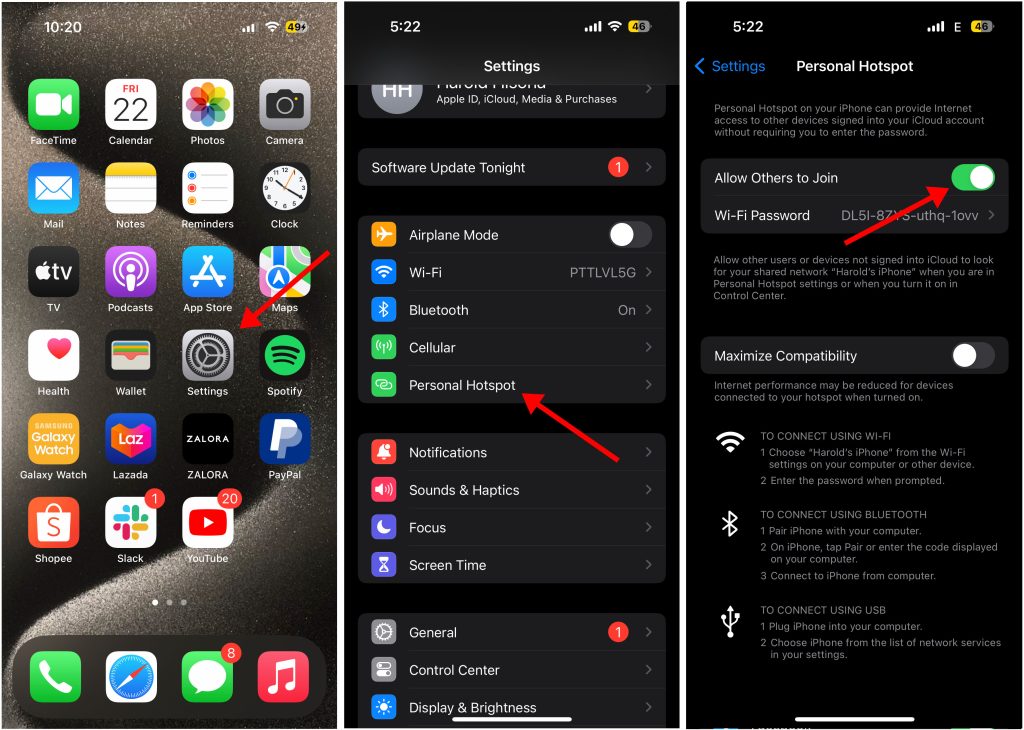
Toggling the hotspot off and on can sometimes help to fix the following problems:
- Devices can’t connect to the hotspot.
- Devices are connected to the hotspot but can’t access the internet.
- The hotspot is disconnecting randomly.
If you’re having problems with your iPhone hotspot, it’s worth trying to toggle it off and on before trying any other troubleshooting steps. It’s a quick and easy fix that can often resolve the problem.
3. Don’t Put Your iPhone to Sleep Right Away
You should not put your iPhone to sleep right away when you’re troubleshooting your iPhone hotspot because some background processes may need to run for a few minutes before the hotspot will work properly.
For example, your iPhone may need to download updates to its carrier settings or to its hotspot software. It may also need to negotiate a new connection with your cellular network carrier.
If you put your iPhone to sleep too quickly, these processes may be interrupted and your hotspot may not work properly.
Here’s a more detailed explanation of each of the background processes that may be running when you’re troubleshooting your iPhone hotspot:
- Downloading updates to carrier settings: Carrier settings are configuration files that contain information about your cellular network carrier’s network. These settings can be updated periodically to improve the performance and reliability of your cellular data connection and your iPhone hotspot.
- Downloading updates to hotspot software: Apple also releases updates to its hotspot software from time to time. These updates can include bug fixes and performance improvements.
- Negotiating a new connection with your cellular network carrier: When you turn on Personal Hotspot, your iPhone needs to negotiate a new connection with your cellular network carrier. This process can take a few seconds to complete.
If you’re having problems with your iPhone hotspot, it’s best to wait a few minutes after turning it on before trying to connect to it with other devices.
4. Update Your iPhone’s iOS Software
There are a few reasons why updating your iPhone’s iOS software can help to fix iPhone hotspot problems:
- iOS updates often include bug fixes for known issues, including hotspot problems.
- iOS updates also include performance improvements, which can help to make your iPhone hotspot more reliable.
- iOS updates can also include new features and functionality, such as support for new cellular data networks or new hotspot security protocols.
In general, it’s a good idea to keep your iPhone’s software up to date, even if you’re not experiencing any problems. However, if you are having problems with your iPhone hotspot, it’s especially important to make sure that you have the latest version of iOS installed.
To update your iPhone’s iOS software, go to Settings > General > Software Update. If an update is available, you’ll be asked to download and install it.
5. Reset Network Settings
Resetting your network settings can help to fix iPhone hotspot problems by clearing any corrupted or outdated settings that may be causing the problem. It can also help to reset your iPhone’s network connection to your cellular network carrier.
To reset your network settings, go to Settings > General > Transfer or Reset iPhone.
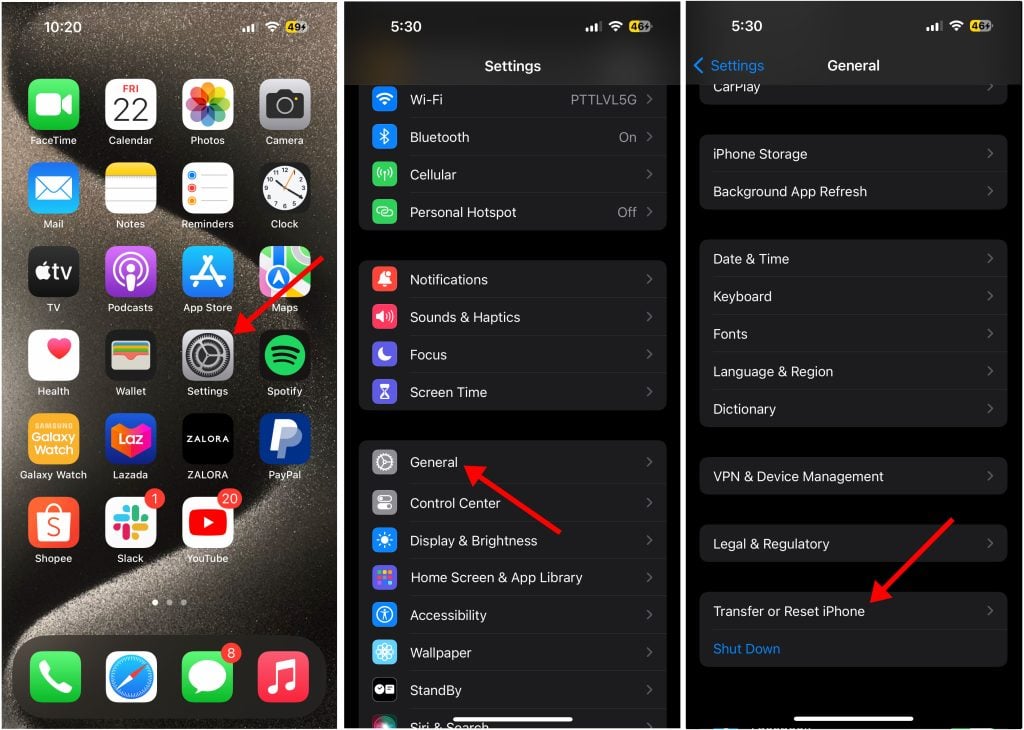
Swipe up and tap Reset > Reset Network Settings > Reset settings.
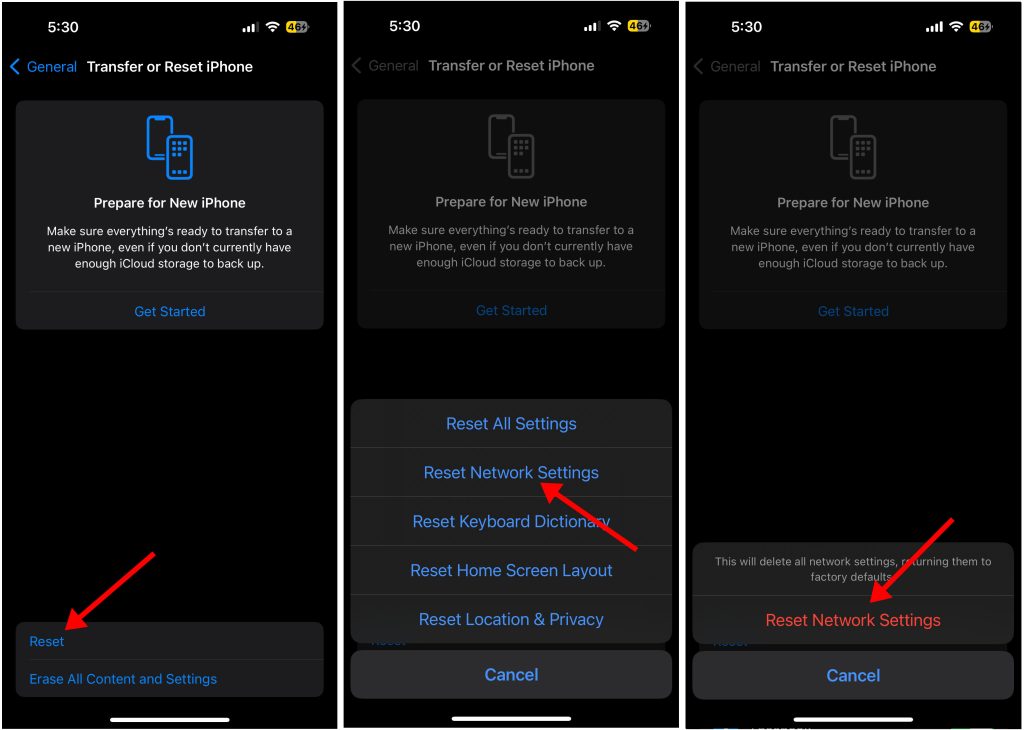
Resetting your network settings will erase all of your saved Wi-Fi networks and passwords, as well as your cellular settings. You will need to reconnect to your Wi-Fi networks and re-enter your passwords manually after resetting your network settings.
Here are some of the problems that resetting your network settings can help to fix:
- iPhone hotspot is not working properly.
- Devices can’t connect to the iPhone hotspot.
- Devices are connected to the iPhone hotspot but can’t access the internet.
- The iPhone hotspot is disconnecting randomly.
- iPhone hotspot is slow or unreliable.
If you’re having problems with your iPhone hotspot, it’s worth trying to reset your network settings before trying any other troubleshooting steps. It’s a quick and easy fix that can often resolve the problem.
6. Restart Your iPhone
Restarting your iPhone is a quick fix for many problems. Just power down your iPhone completely then turn it back on.
Also restart any devices trying to connect to your hotspot – this can help establish a connection.
7. Try Connecting Over Bluetooth or USB
Having trouble connecting devices over WiFi? Try using a Bluetooth or USB connection instead:
- For Bluetooth, pair your iPhone with the other device first.
- For USB, connect your iPhone to the computer and select the iPhone hotspot in network settings.
8. Check for Carrier Updates
Your carrier releases updates to improve cellular connectivity. Go to Settings > General > About to check for an available carrier update.
9. Toggle Airplane Mode On and Off
Turn on Airplane mode, wait 15-30 seconds, then turn Airplane mode off again. This restarts your network hardware without rebooting the iPhone.
10. Remove and Re-insert the SIM Card
If your iPhone isn’t properly detecting the SIM card, it can interfere with mobile data and hotspot connectivity. Eject and re-insert the SIM tray to fix this.
11. Reset All Settings
Resetting all settings erases any customizations and restores defaults without deleting data. This can eliminate problematic settings causing hotspot issues.
12. Turn Off Battery Saving Modes
Low Power mode and similar battery saving functions may interfere with hotspots in order to conserve battery life. Disable these modes if enabled.
13. Stay Near Your iPhone Hotspot
Keep devices within 15-30 feet of your iPhone for the most stable connection. Walls and floors significantly interfere with signal strength.
14. Limit Connected Devices
Too many devices connected to your iPhone hotspot can overwhelm it and cause slow speeds or disconnections. Try removing extra connected devices.
15. Contact Your Wireless Carrier
If you’ve tried everything, contact your carrier’s customer support. They can check your account status and troubleshoot network issues on their end.
16. Visit an Apple Store
As a last resort, make a Genius Bar appointment at an Apple store. Hardware problems like antenna damage could be preventing your iPhone hotspot from working properly.
I hope these tips help you get your iPhone’s personal hotspot working again! Let me know if you have any other issues getting it fixed.
Leave a comment below for any questions.