Have you noticed your music not showing on iPhone? Or maybe after updating your iOS, your songs are nowhere to be found? Don’t panic. There are several easy solutions that can get your music back on your iPhone in no time.
It’s frustrating when the music you downloaded or purchased doesn’t show up on your iPhone. Your music library disappearing can happen for a few reasons:
- iOS bug or glitch after updating
- Accidental music library deletion
- Syncing issues between iPhone, iTunes, and iCloud
The good news is this problem can often be fixed with just a few simple steps. In this guide, we’ll walk through 6 troubleshooting tips to get your music showing on your iPhone again.
Restart Your iPhone
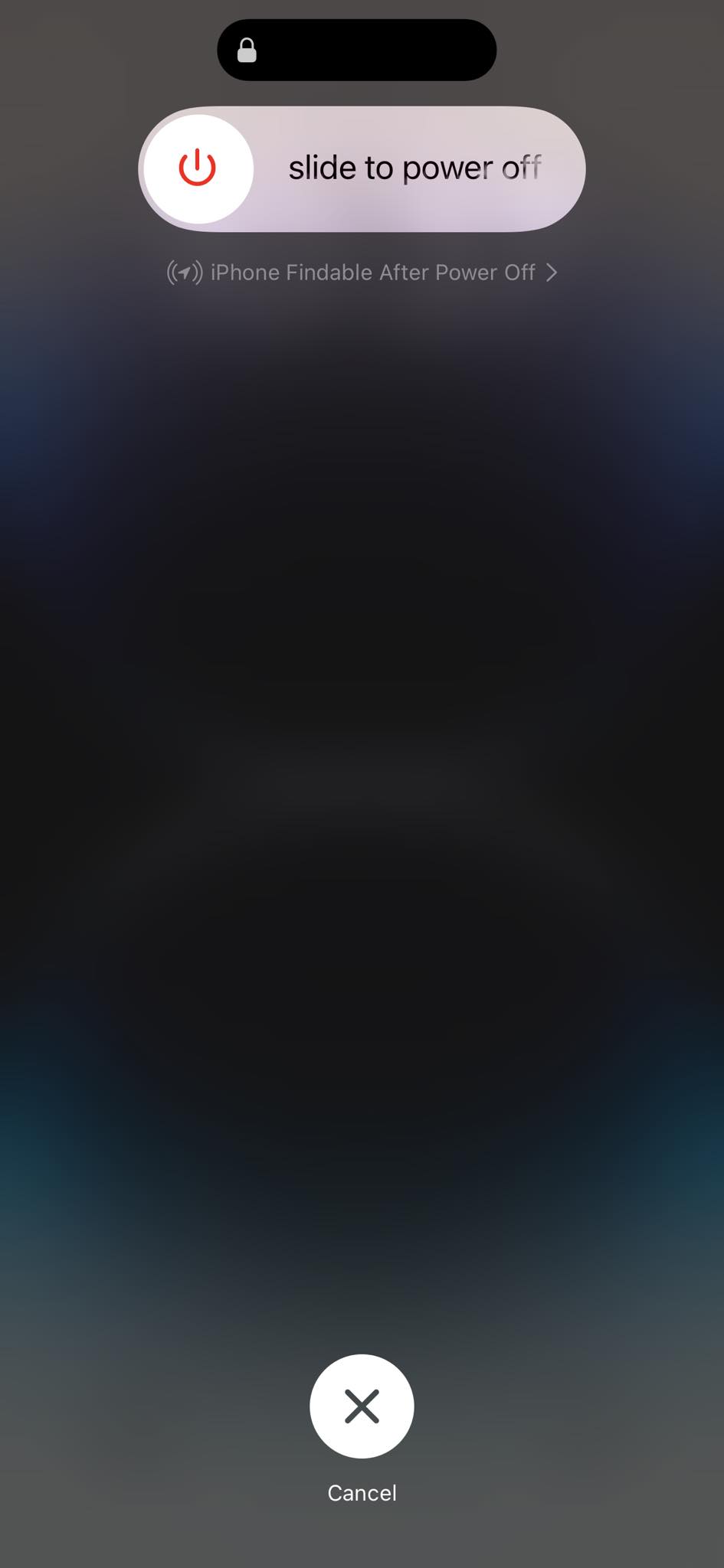
An easy first step is to restart your iPhone. This clears out any glitches and refreshes the memory.
- For iPhone 8 or earlier, press and hold the Top button until the slider appears. Drag the slider to turn off your iPhone. Then press and hold the Top button again until you see the Apple logo.
- For iPhone X or later, press and hold the Side button and either volume button until the slider appears. Drag the slider to turn off your iPhone. Then press and hold the Side button again until you see the Apple logo.
Check Apple Music Settings
Go to Settings > Music and make sure “Show Apple Music” and “Sync Library” are toggled on. If not, turn them on. Then tap “Join Apple Music.” This should reload the Music app and display any purchased or downloaded music.
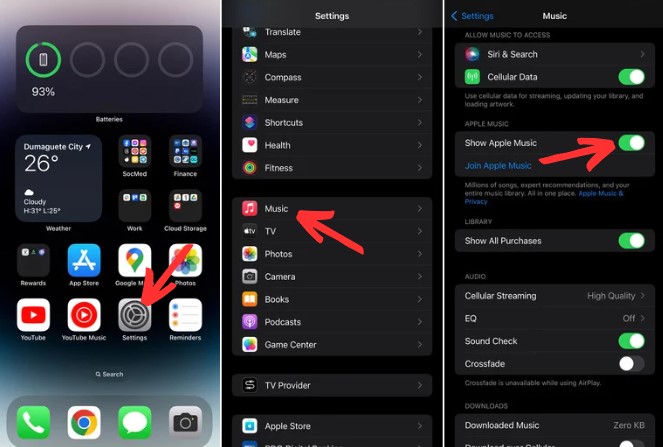
Reset Network Settings
Syncing issues between your iPhone, iCloud, and iTunes can prevent your music library from displaying properly. Go to Settings > General > > Transfer or Reset iPhone > Reset > Reset Network Settings to refresh your connection.
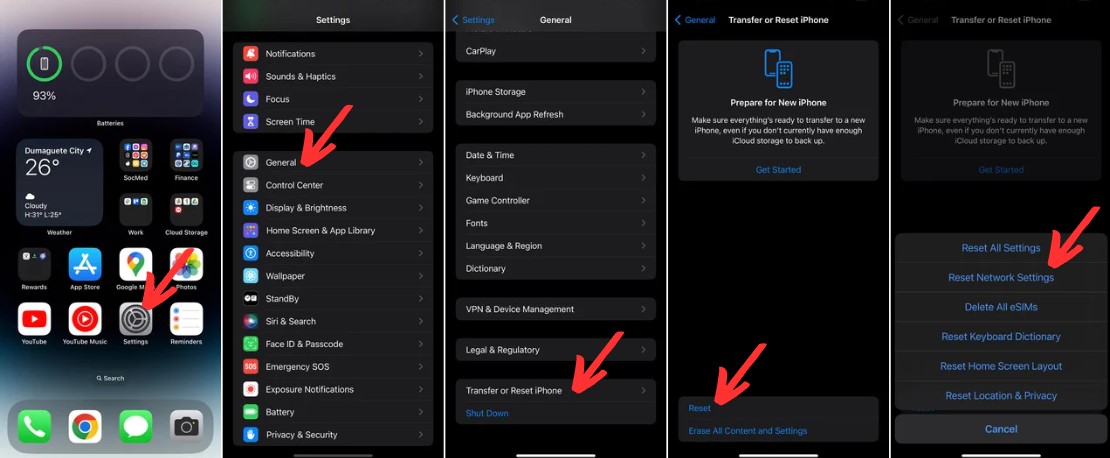
Rebuild Music Library in iTunes
Connect your iPhone to your computer and open iTunes. Click on your iPhone icon, then go to Music. Check “Sync Music” and click “Apply” to rebuild the music library. This will overwrite your existing music on your iPhone.
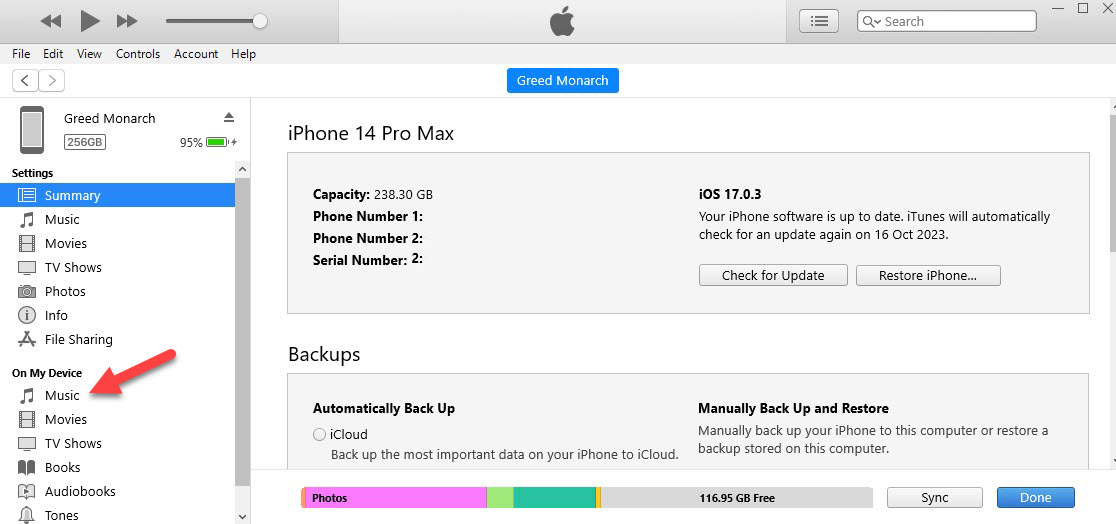
Restore from iTunes Backup
If you have an iTunes backup on your computer, you can restore from that backup to get your music back. Just be aware this will erase your iPhone data. Connect to iTunes, click your device, then choose “Restore Backup.”
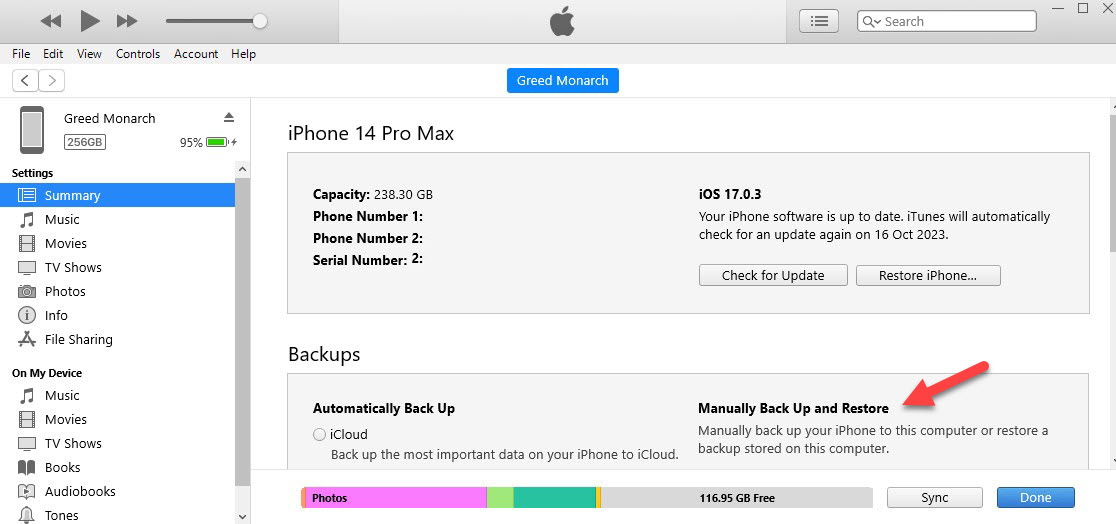
Use Recovery Software
As a last resort, you can use phone recovery software like PhoneRescue to retrieve deleted or lost music. This scans your iPhone and lets you preview and selectively recover music without erasing other iPhone data.
Final Thoughts on Music not Showing on iPhone
With just a few simple steps, you can usually fix the issue of music not showing up on your iPhone. Restarting your device, double checking settings, and reconnecting to iTunes should do the trick. Be sure to back up your music library so you never have to lose your favorite songs again!