The Roku device is a well-known streaming service that allows you to stream what you love on your TV. You can enjoy thousands of free and paid channels with live TV, movies, shows, music, and more through Roku TV. It’s like getting a cable service but on a cheaper pricing.
This time, the Roku device is now supporting AirPlay and Apple HomeKit. Which means you now have the option to mirror your iPhone, iPad, or Mac computer to certain 4K Roku devices. This mirroring feature is now providing a better and seamless option for you to enjoy contents and display anything on your iPhone’s screen directly to your TV.
Let us check the process on how you can mirror your iPhone to Roku. Just make sure to update to Roku OS 9.4 to mirror your iPhone to Roku.
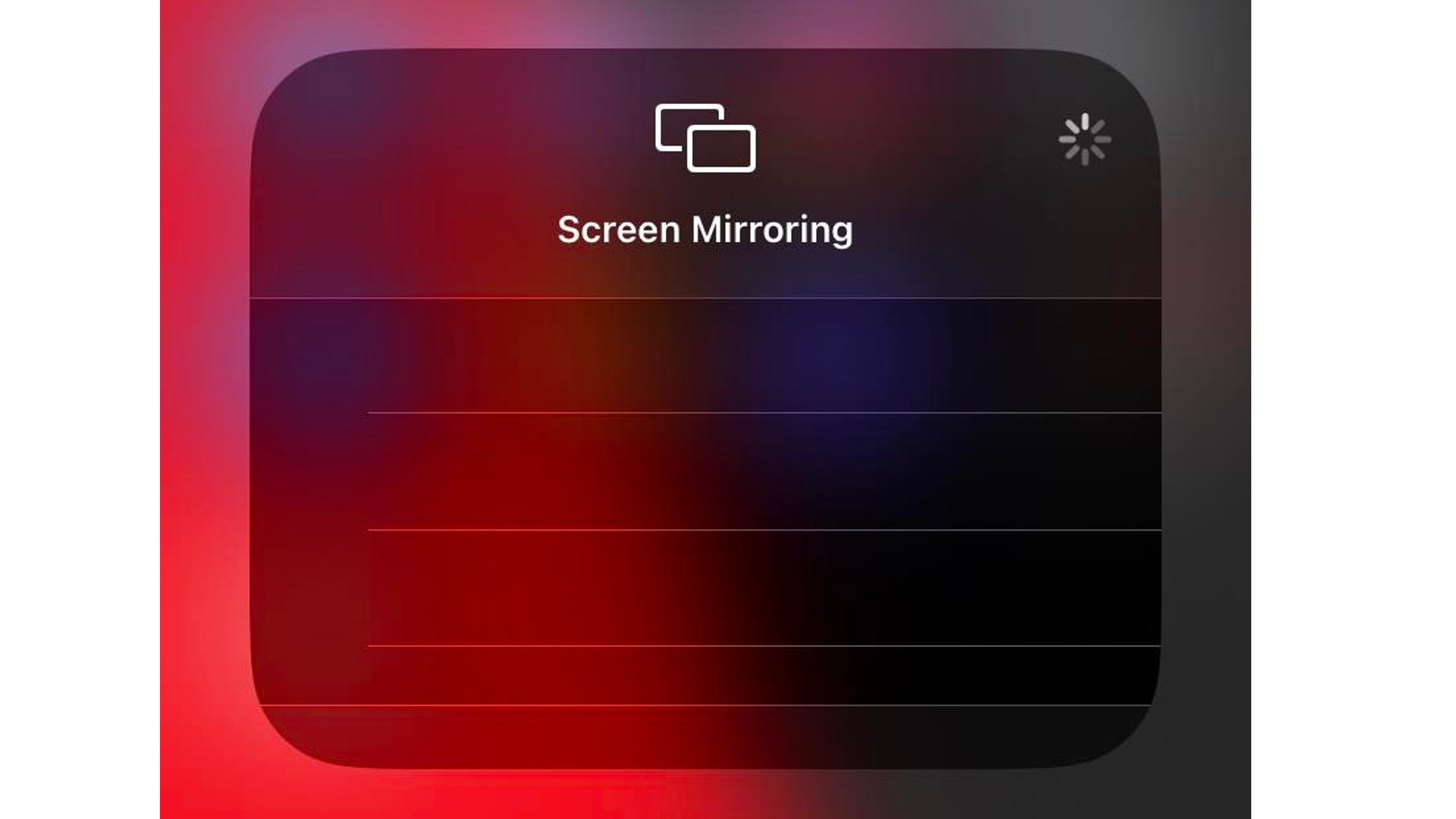
Mirror iPhone To Roku TV
Open Control Center on your iPhone
The first step is to open the control center and enable screen mirroring your iPhone to the Roku device. Once the control center is opened, tap the Screen Mirroring button and select your Roku device from the pop-up list. You will be asked for a code. Simply enter the code that appears on your TV into your iPhone and tap OK.
For iPhone X and later phones, just swipe down from the top-right corner of your screen to open the control center. For iPhone 8 or earlier, swipe from the bottom of your screen. The screen mirroring option is the icon with two rectangles stacked on top of each other.
Select Your Roku Device
Once you see your Roku device on the pop-up list, tap on it.
If the Roku device is not displaying on the pop-up lists, make sure that it is turned on and connected to the same Wi-Fi network as your iPhone. To double check which WiFi network your Roku device is connected to, just go to Settings > Network > About on your Roku device. To change the WiFi network on the Roku device, go to Settings > Network > Set up connection and select Wireless. You may use your Roku remote to do this.
Enter the Code
The next step is to enter the code that appears on your TV into your iPhone and tap OK. Usually, the code is a 4-digit number that’s displayed on the screen of your Roku TV.
Tap OK
To finalize the screen mirroring mode, simply tap on OK. If you want to stop the screen mirroring mode on iPhone to Roku, simply press the Home button on your Roku remote. You can also do this on your iPhone by going back to the Control Center on your iPhone screen, select Screen Mirroring, and then tap Stop Mirroring.
FAQs
Why Does My iPhone Won’t Screen Mirror My Roku TV?
As you might have read above, the Roku device supports airplay. If you're having trouble mirroring your iPhone on a compatible Roku device, make sure that your Roku TV has the Airplay option enabled. To do that, go to Settings on your Roku TV, and access Apple Airplay > HomeKit. Enable the Airplay if it is turned off. Now, try to mirror your iPhone to the Roku TV.
Can you mirror your iPhone to the TCL Roku TV?
As long as the Roku version on your TCL is updated to Roku OS 9.4, you should be able to mirror your iPhone without an issue. To do that, ensure that your iPhone and Roku TV are connected to the same wireless network.
Access the control center of your iPhone and tap on screen mirroring. Select your TCL Roku TV from the pop up list of available devices to start screen mirroring. You can control the activity on your smart TV using your iPhone.What Are The Requirements to Mirror your Phone to Roku Devices?
The first thing to check is that your Roku TV should be compatible with screen mirroring features. If it doesn't support screen mirroring, then it won't be possible to mirror the screen from mobile to Roku TV. To run the Roku TV screen mirroring feature, your system software must be updated with the latest version. Drivers should also be updated and they should be on the same network.