Want to get your hands on macOS Catalina? Whether you need to install Catalina on your compatible Mac, create a bootable USB installer, or set up a virtual machine, downloading the macOS Catalina disk image (DMG) file is the first step.
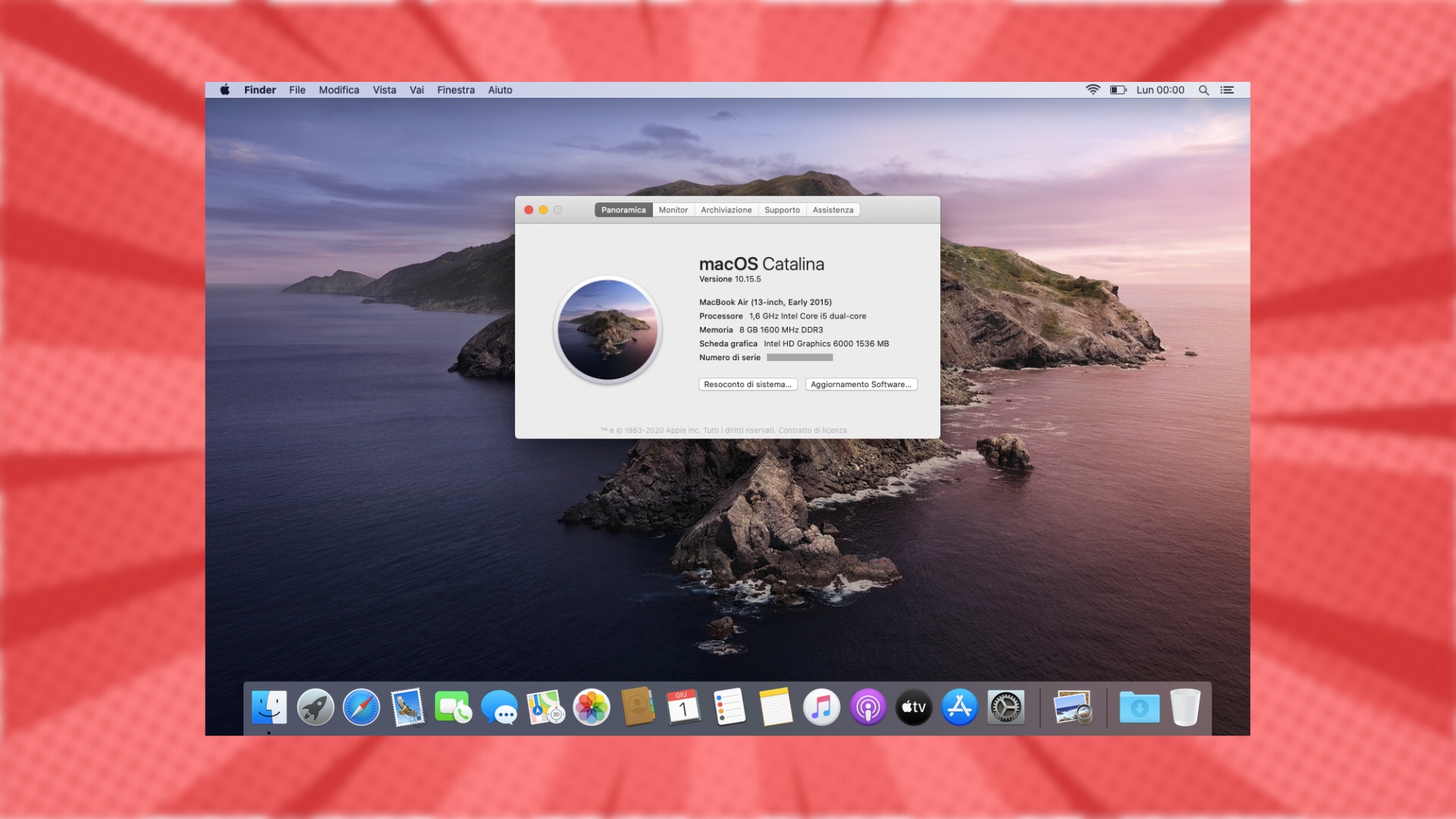
In this simple guide, I’ll show you the quickest ways to download macOS Catalina DMG so you can start using the operating system right away.
1: Check Your Mac’s Compatibility
Before downloading Catalina, you need to make sure your Mac can actually run it.
Catalina is compatible with these Macs:
- MacBook (2015 and later)
- MacBook Air (2012 and later)
- MacBook Pro (2012 and later)
- Mac mini (2012 and later)
- iMac (2012 and later)
- iMac Pro (all models)
- Mac Pro (2013 and later)
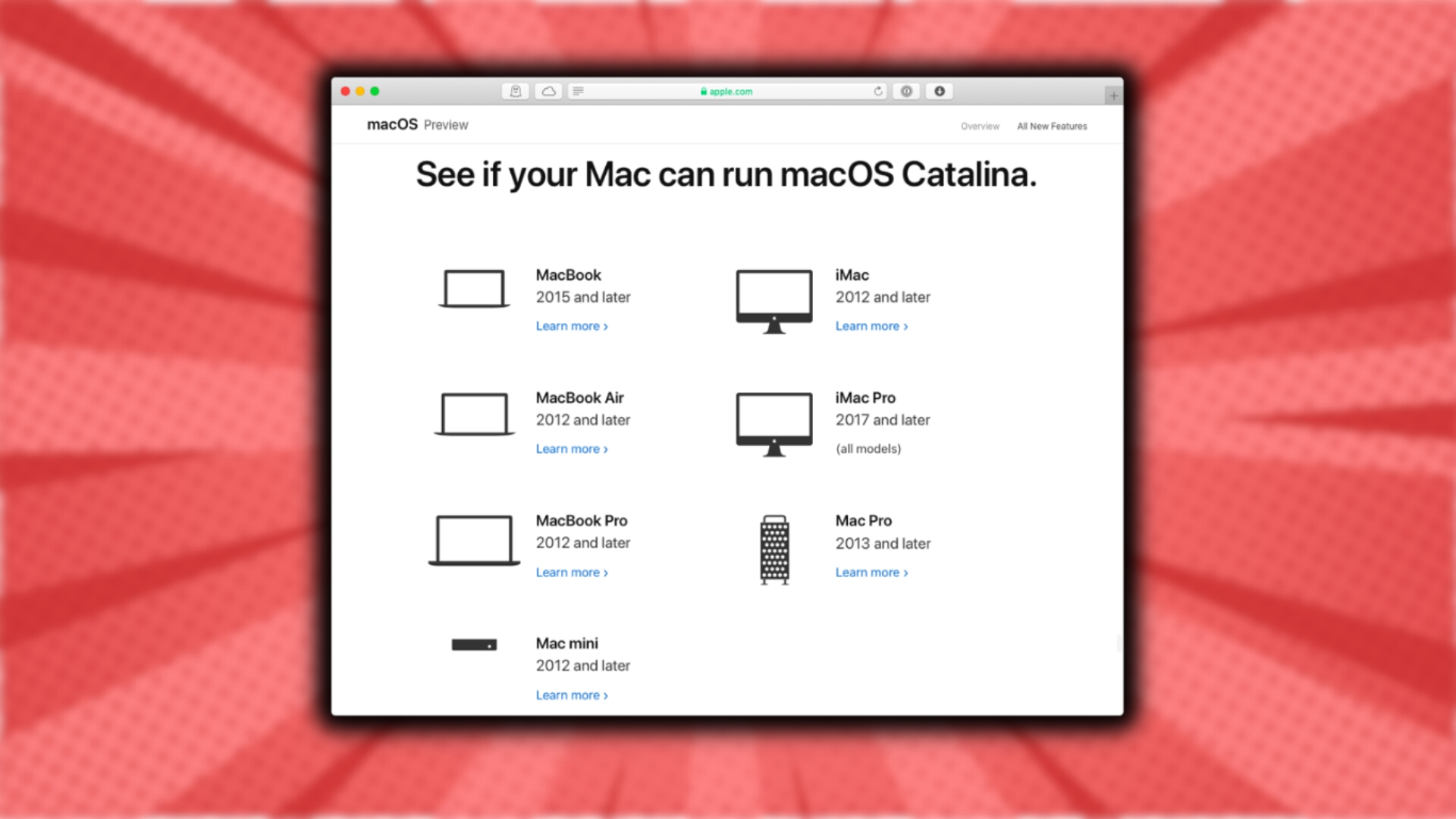
If you have one of those models, you’re good to go. Any Mac older than 2012 will not be able to run Catalina unfortunately.
2: Get the Catalina DMG from the Mac App Store
For compatible Macs, the easiest way to download Catalina is directly from the Mac App Store.
To do this:
- Open the App Store app on your Mac.
- Search for “macOS Catalina“.
- Click the “Get” button.
- When prompted, click “Download” to download the full Catalina installer.
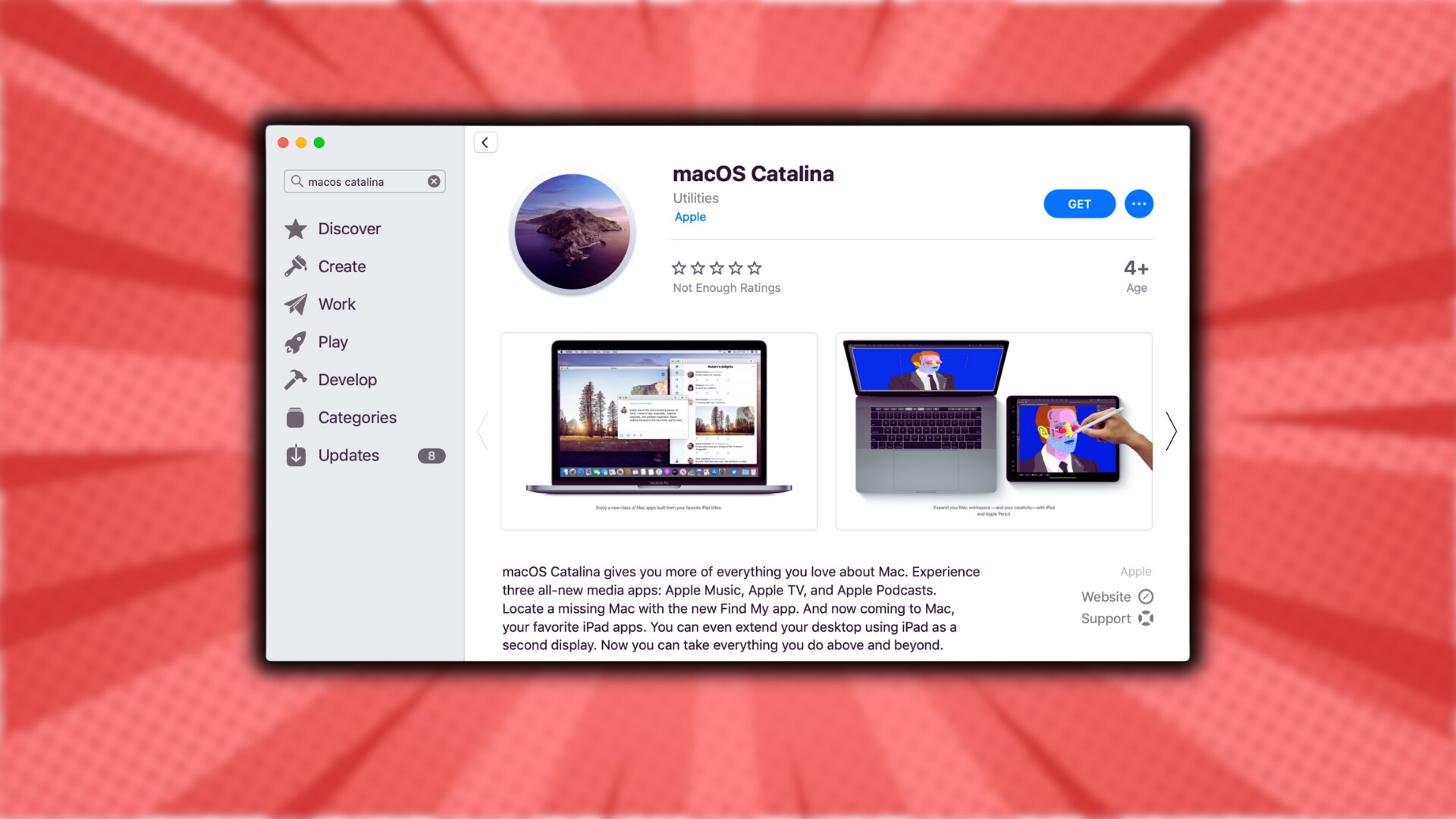
The file size is around 8GB so it may take a while depending on your internet speed.
Once finished, the “Install macOS Catalina” app will be in your Applications folder. Don’t install it yet!
3: Create a Bootable USB Installer (Optional)
Now that you have the installer app, I recommend creating a bootable USB installer drive. This allows you to cleanly install or reinstall Catalina without needing internet access or downloads.
To make a bootable Catalina USB:
- Get a 16GB or larger USB thumb drive and make sure it’s formatted as Mac OS Extended (Journaled).
- Launch Terminal (in Applications > Utilities).
- Type in
sudo /Applications/Install\ macOS\ Catalina.app/Contents/Resources/createinstallmedia --volume /Volumes/MyVolumereplacing “MyVolume” with your drive name. - Enter your admin password when prompted.
- Wait for the process to finish. This can take 20-30 minutes.
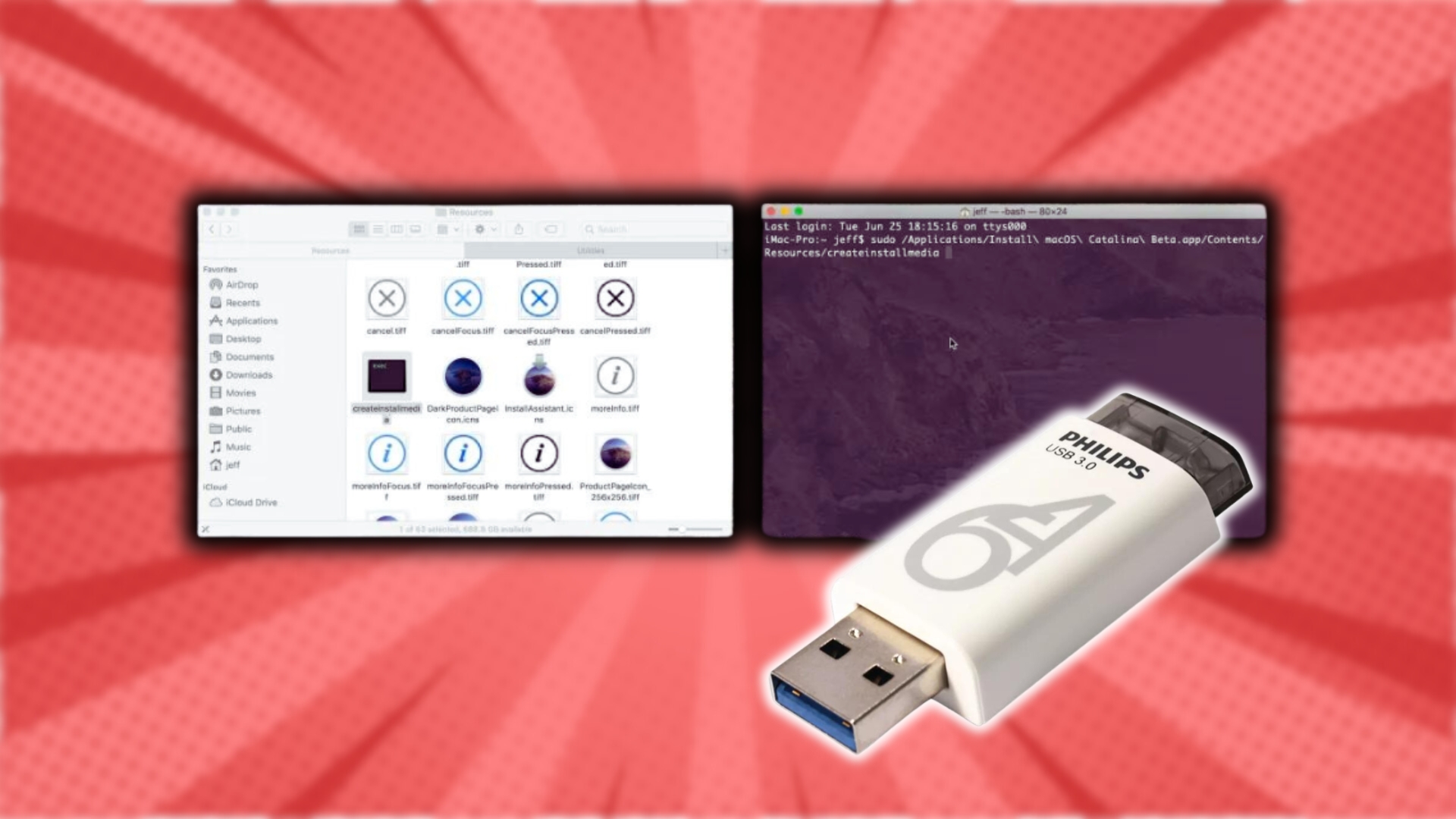
Once done, you’ll have a bootable Catalina installer drive ready for clean installs and upgrades!
And that’s all there is to it! With the Catalina disk image downloaded, you can now proceed with installing it, making a virtual machine, downgrading from a newer macOS, and any other tasks you need.