Have you noticed iPhone XR Not Working? Is it freezing, crashing, or just not turning on? Don’t worry – you can likely fix these problems on your own.
In this guide, I’ll walk you through the top troubleshooting tips for getting your iPhone XR working again. Whether it’s not responding, stuck on the Apple logo, won’t charge, or has other issues, I’ve got you covered.
Fix iPhone XR Not Working
From performing a force restart to checking for software updates and examining hardware connections, we explore a range of potential causes for an iPhone XR that’s not working. Whether it’s a frozen screen, unresponsive buttons, or other issues, we cover step-by-step instructions to address them. By implementing the recommended troubleshooting steps outlined in this section, you’ll be able to diagnose and resolve iPhone XR Not Working, restoring its functionality and ensuring a smooth user experience.
Force Restart Your iPhone XR
A force restart is the first thing to try when your iPhone is unresponsive. This resets the device without deleting any data.
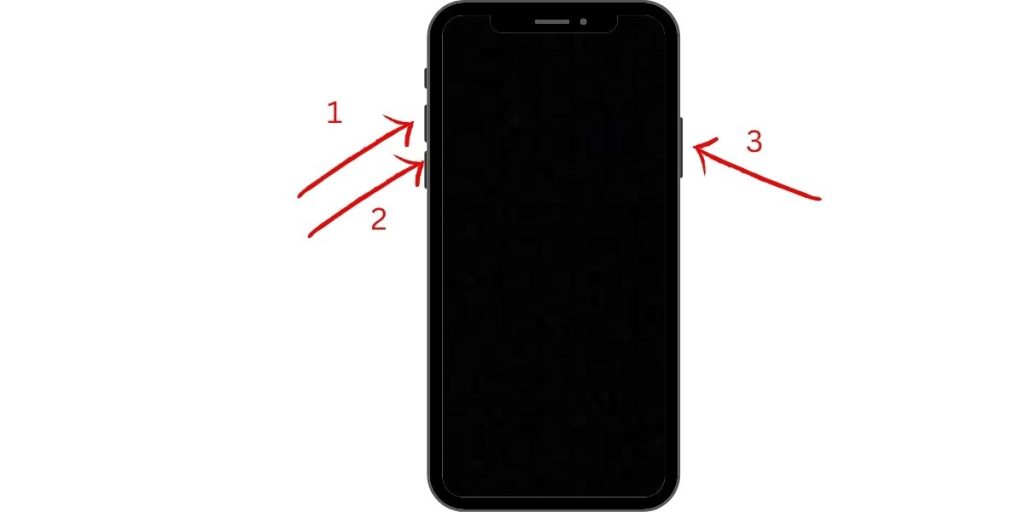
To force restart:
- Press the Volume Up button on your device and quickly release it.
- Press the Volume Down button on your device and quickly release it.
- Press and continue holding the Side button on your device until you see the Apple logo appear on the screen.
- Give your phone a minute to reboot.
By performing these actions, you initiate a restart process that can help resolve temporary software issues, leading to improved stability and performance on your iPhone.
Update Apps and iOS
Outdated apps and software can cause conflicts, leading to iPhone issues.
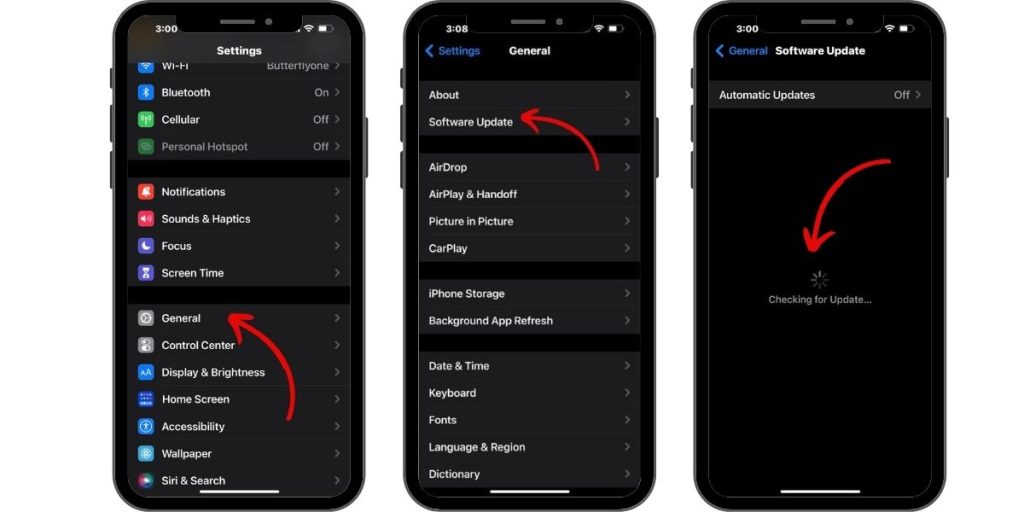
Go to the App Store and manually install any pending app updates. Also, make sure you’re running the latest version of iOS. You can install iOS updates through Settings > General > Software Update.
Updating apps and iOS eliminates bugs that may be disrupting normal functioning.
Reset All Settings
Resetting your device settings to factory default can fix problems caused by incorrect settings.
To reset settings:
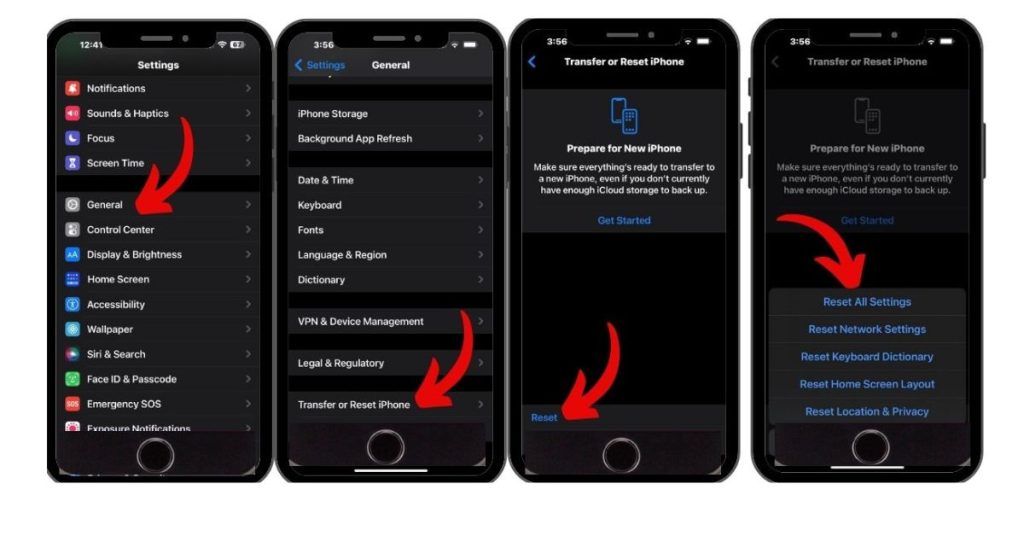
- Go to Settings > General > Reset
- Tap Reset All Settings
- Enter your passcode if prompted
- Confirm reset when asked
This preserves your data while restoring the default settings required for stable performance.
Restore iPhone Using iTunes
For major software issues not resolved by resetting, you may need to reinstall iOS using iTunes.

First, force restart your phone while connected to a computer with the latest iTunes version. Keep holding the Side button until you see the recovery mode screen.
Next, in iTunes, choose Restore to download and install the latest iOS software version. This will wipe the device and reinstall a clean iOS but can eliminate stubborn system glitches.
Charge for At Least an Hour
If your iPhone won’t turn on at all, it may simply need more juice.
Use the original charger and cable to charge for an hour or more before trying to turn it on. This gives the battery enough power to boot up the device.
Make sure the charging port is clear of debris interfering with charging. If it still won’t turn on, force restart while plugged in.
Check for Hardware Damage
Liquid damage, drops, or other physical trauma can prevent an iPhone from powering on.
Closely inspect your device for any signs of water exposure or external damage. If the phone gets wet, do not try charging it, as this can cause short-circuiting.
Your best bet is to contact Apple Support for inspection and repair options if hardware damage is causing the issue.
Restore in Recovery Mode
For major system errors not fixed by standard methods, recovery mode restoration may be necessary.
Connect your iPhone to a computer with iTunes. Then, enter recovery mode by:
- Press and release Volume Up
- Press and release Volume Down
- Press and hold the Side button until you see the recovery screen
Now restore in iTunes. This will completely reinstall iOS and may resolve deep software issues.
Contact Apple Support
If you still can’t get your iPhone XR working after trying these troubleshooting tips, contact Apple Support.
They can run diagnostics, recommend next steps, or set up service if needed. Be ready to provide your device info and any error messages you see.
You can contact Apple Support by phone, chat, Twitter, or schedule a Genius Bar appointment at an Apple Store.
Common iPhone XR Problems and Fixes
Beyond general troubleshooting, here are some solutions for the most common iPhone XR issues:
iPhone won’t turn on
- Charge for at least an hour before trying to power on
- Make sure the charging cable is securely plugged in
- Force restart while charging
- Try a different charging cable/charger
- Restore in recovery mode
Stuck on the Apple logo
- Force restart your iPhone
- Update iOS through iTunes
- Reset settings
- Restore iPhone to factory settings
Apps crashing or freezing
- Update apps and iOS
- Reset all settings
- Delete and reinstall problematic apps
- Restore iPhone to factory settings
Battery drains quickly
- Disable background app refresh and reduce screen brightness
- Turn off Bluetooth and Wi-Fi when not in use
- Check battery health in Settings
- Replace the battery if capacity is below 80%
Overheating issues
- Close apps and let your phone cool down
- Turn on Low Power Mode
- Update iOS software
- Have phone serviced if overheating persists
Touchscreen not responding
- Restart your iPhone
- Check for screen damage
- Restore iPhone to factory settings
- Get the iPhone serviced if a hardware issue is suspected
When to Take Your iPhone to Apple
If you’ve tried all applicable troubleshooting tips to fix iPhone XR Not Working but without success, it’s time to take your iPhone XR to Apple.
Make a Genius Bar appointment at your local Apple Store. Be prepared to explain the issue in detail and bring any related accessories.
Apple Support can run advanced diagnostics to detect hardware vs software faults and fully repair your iPhone. This may involve part replacement or an iPhone swap if it’s a hardware problem.
Don’t try do-it-yourself repairs, as this can void your warranty. Let the experts handle it for reliable, long-term solutions.
Conclusion
With the right troubleshooting approach, you can often resolve iPhone XR Not Working issue on your own without a trip to Apple. Start with simpler steps like force restarting, updating software, and resetting the device.
For hardware damage or complex system errors, you may need professional repair. But don’t give up too quickly – a little patience and diligence go a long way in getting your iPhone XR up and running again.