Experiencing frequent dropped calls, slow data, or inability to connect to cellular networks on your iPhone X can be incredibly frustrating. You rely on your smartphone maintaining a solid network connection whenever you need it but when you start having issues making calls, sending texts, or using data, it interrupts your entire iPhone experience.
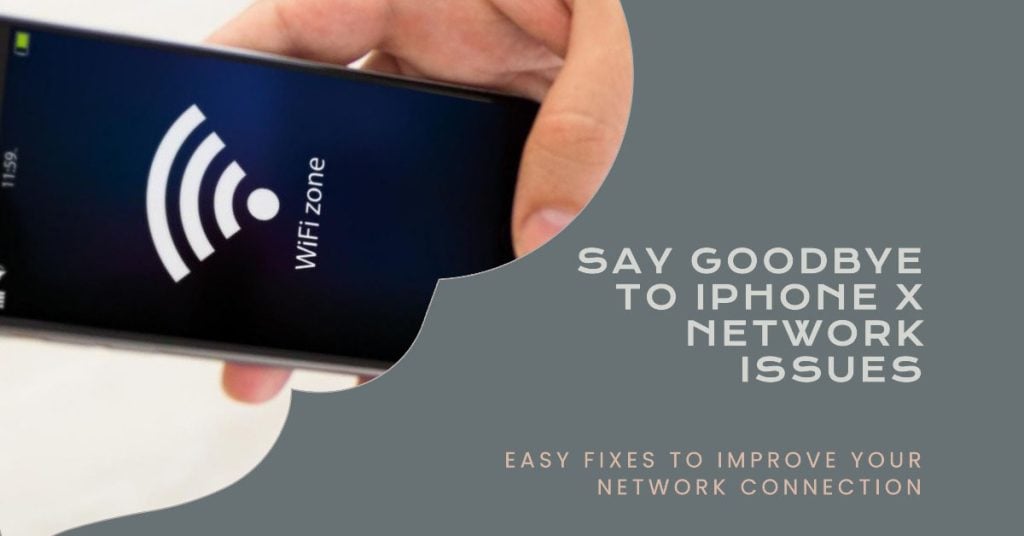
Thankfully, most iPhone X network problems can be resolved with a few easy troubleshooting fixes. Let’s look at what causes these issues and actionable solutions.
Common Causes of Network Issues
Here are the most common factors that can cause dropped calls or network problems on the iPhone X:
- Software bugs or glitches
- Wi-Fi router signal interference
- Incorrect network settings
- Weak cellular signal strength
- Outdated carrier settings
- Hardware failure in rare cases
Troubleshooting Network Problems on iPhone X
Network problems usually stem from software bugs, router conflicts, incorrect settings, signal interference, or rarely hardware defects.
By toggling airplane mode, resetting network settings, checking for signal interference, updating carrier settings, and contacting Apple support, you can isolate and eliminate the root cause. Let’s go ahead and try each of the outlined solutions.
1st solution: Toggle Airplane Mode
The first and simplest potential solution is the Airplane Mode trick that’s done by turning Airplane mode on for a few seconds and then turn it OFF again.
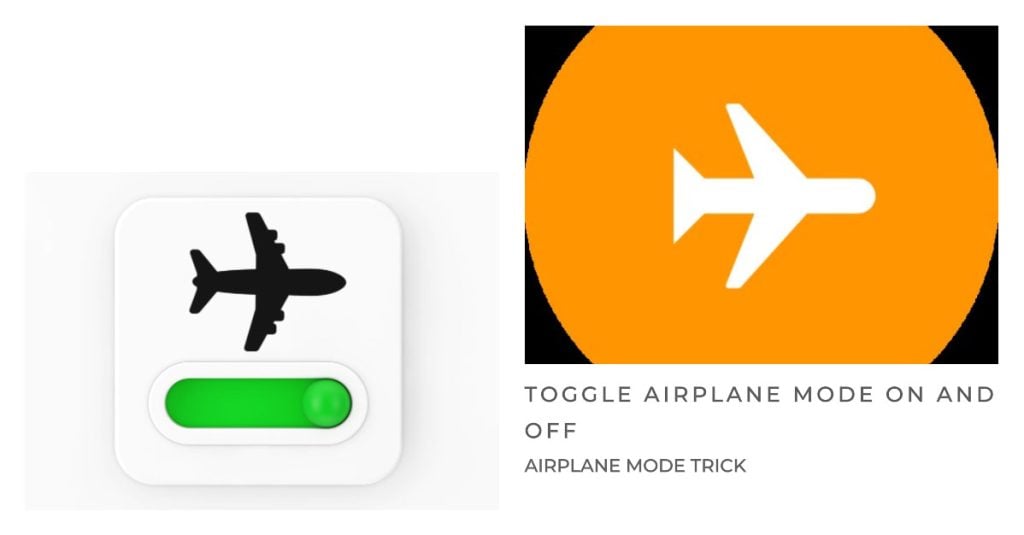
Airplane mode on iPhone works by disabling all wireless and cellular signals coming from the phone. This includes cellular data, Wi-Fi, Bluetooth, and GPS. Once the phone is in airplane mode, users can manually toggle select signals back on, such as Bluetooth and Wi-Fi.
To turn on airplane mode on iPhone, you can:
- Swipe down from the top-right corner of the screen to open Control Center.
- Tap the Airplane icon.
To turn off airplane mode, just repeat the steps above.
Toggling airplane mode on and off can help deal with network problems in a few ways:
- It can reset the phone’s network connection. Sometimes, a network connection can become unstable or unresponsive. Toggling airplane mode on and off can force the phone to reconnect to the network, which can often fix the problem.
- It can help to troubleshoot network problems. If you’re having trouble connecting to a particular network, or if you’re having network problems in a specific location, toggling airplane mode on and off can help you to isolate the problem. For example, if you can connect to the network after toggling airplane mode off, then the problem is likely with your phone’s network settings. If you still can’t connect to the network after toggling airplane mode off, then the problem is likely with the network itself.
- It can save battery life. When your phone is searching for a network connection, it uses up battery life. Toggling airplane mode on can help to save battery life by disabling all network connections.
2nd solution: Update Carrier Settings
Carrier settings updates are small software updates that your mobile carrier releases to improve cellular network connectivity and performance. They can also add support for new features, such as 5G or Wi-Fi Calling.
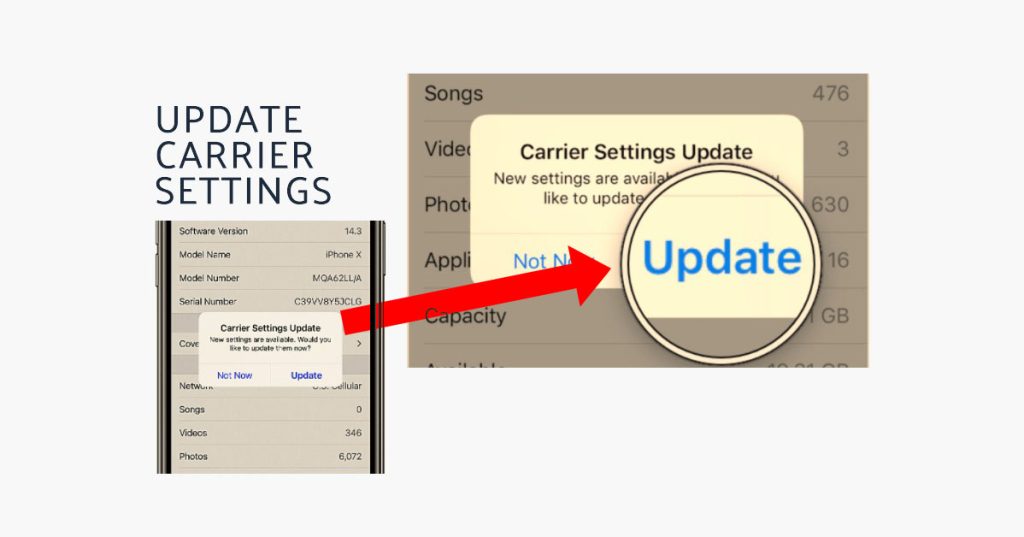
When a carrier settings update is available, you will usually be prompted to install it when you connect to Wi-Fi or a cellular network.
- To manually check for carrier updates on your iPhone X, go to Settings > General > About. If an update is available, you will see a Carrier Settings Update section. Tap Update to install the update.
How updating carrier settings can help deal with network problems
Carrier settings updates can help deal with network problems in a number of ways. For example, they can:
- Improve cellular network signal strength and reliability
- Fix problems with data connectivity
- Resolve issues with making and receiving calls
- Add support for new network features that can improve performance
If you are experiencing network problems on your iPhone X, it is a good idea to check for and install any available carrier settings updates.
3rd solution: Move Away From Wi-Fi Routers/Interferences
Nearby Wi-Fi routers and networks can cause signal interference leading to cellular network issues.
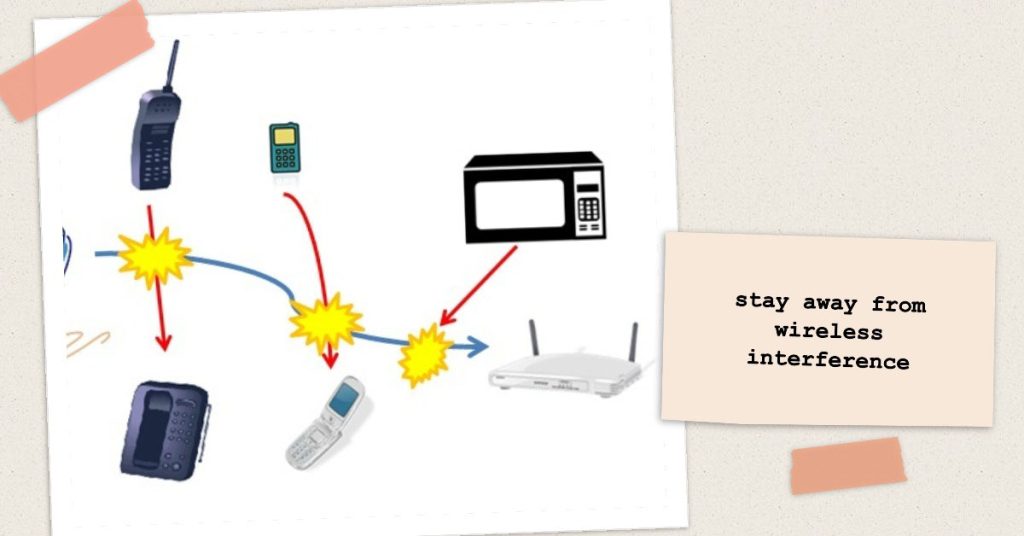
Other routers can interfere with your iPhone’s Wi-Fi network in a few different ways:
- Channel overlap: When multiple routers are using the same Wi-Fi channel, their signals can overlap and interfere with each other. This is especially common in densely populated areas, where there are many different Wi-Fi networks in close proximity.
- Signal strength: If a nearby router has a stronger signal than your router, your iPhone may connect to the other router, even if it is not the best choice. This can lead to slower speeds and dropped connections.
- Physical obstructions: Physical objects, such as walls, furniture, and appliances, can also interfere with Wi-Fi signals. If your iPhone is behind a thick wall or other obstruction, it may have difficulty connecting to your router.
To rule this out, try moving away from the location of any Wi-Fi routers in your home or office to see if this helps cellular connections.
Other Ways to reduce interference from other routers
There are a few things you can do to reduce interference from other routers:
- Change your Wi-Fi channel: If you are experiencing interference from other routers, try changing your Wi-Fi channel. You can use a Wi-Fi analyzer app to find the best channel for your network.
- Choose a strong password: A strong password can help protect your Wi-Fi network from unauthorized access and interference.
- Update your router’s firmware: Router manufacturers regularly release firmware updates that include bug fixes and performance improvements. Make sure you have the latest firmware installed on your router.
- Place your router in a central location: Avoid placing your router in a corner or behind furniture. Place it in a central location where it can transmit its signal freely.
- Use a Wi-Fi extender: If you have a large home or office, you may need to use a Wi-Fi extender to boost your signal and reduce interference.
4th solution: Reset Network Settings
Resetting your network settings erases any problematic network configurations that could be interfering.
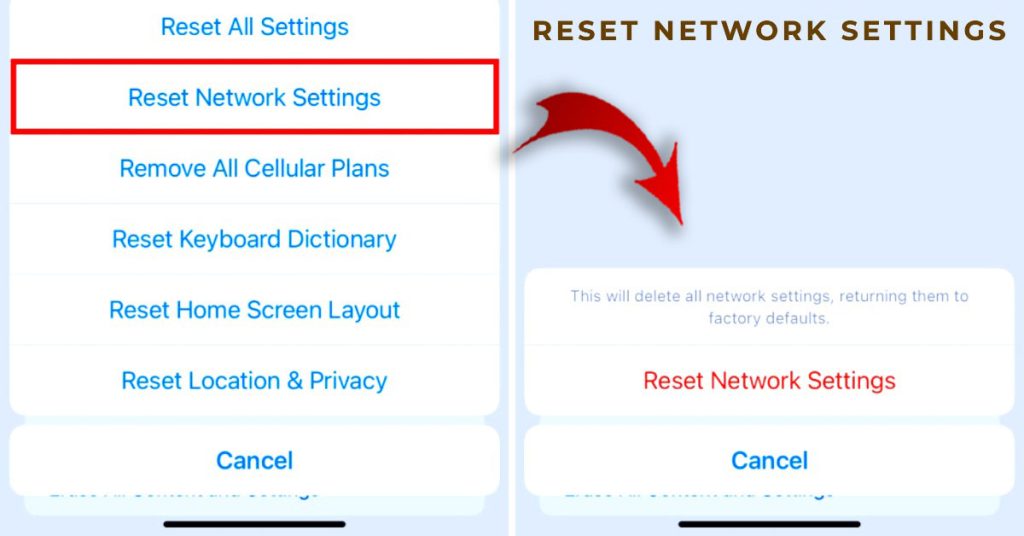
Thus, if you are experiencing network problems on your iPhone X, it is a good idea to try resetting your Network Settings.
- To do this, go to Settings > General > Transfer or Reset iPhone > Reset > Reset Network Settings.
- You will be prompted to enter your passcode to confirm.
Once you have reset your Network Settings, you will need to reconnect to your Wi-Fi networks and Bluetooth devices. You may also need to reconfigure your VPN settings.
Resetting Network Settings can help deal with network problems in a number of ways. For example, it can:
- Fix problems with connecting to Wi-Fi or cellular networks
- Resolve issues with making and receiving calls
- Improve data speeds
- Fix problems with Bluetooth connectivity
- Resolve VPN connection issues
When To Contact Apple Support
For ongoing issues, contact Apple support for further network troubleshooting assistance tailored to your situation. You can contact them via online chat on the Apple support site or by scheduling a Genius Bar appointment at an Apple store.
Don’t let network problems ruin your iPhone X experience! With a few targeted fixes, you should have strong cellular connections once again.