Have you ever noticed your iPhone screen responding to touches when you’re not actually touching it? This frustrating phenomenon is known as “ghost touch” and can be caused by both hardware and software issues.
In this comprehensive guide, we’ll walk you through several methods to troubleshoot and resolve ghost touch on your iPhone, step-by-step. By the end, your iPhone’s touchscreen should be back to working normally.
How to fix ghost touch on iPhone
What Causes Ghost Touch on iPhone?
Before jumping into the solutions, let’s first understand what causes ghost touch in the first place. The main culprits are:
- Faulty or damaged display assembly. Issues with the display itself or how it’s seated can cause incorrect touch detections.
- Accessibility settings being enabled, like Touch Accommodations. These can make the touchscreen overly sensitive.
- Outdated apps with bugs. Apps need to be optimized for the latest iOS versions.
- Low storage space. Insufficient storage can cause performance issues.
- Software bugs. Defects in iOS can make the touchscreen act up.
- Third-party accessories. Cheaply made cases and screen protectors may interfere with the touchscreen.
Now that we know the likely reasons behind ghost touches, let’s look at some step-by-step solutions.
Step 1: Clean Your iPhone’s Screen
Start with the basics – thoroughly clean your iPhone’s screen. Debris, dust, dirt, and oils from your fingers can all trigger inadvertent touches.
Here’s how to clean your screen safely:
- Turn off your iPhone and unplug any cables.
- Use a soft, lint-free cloth like a microfiber cleaning cloth.
- Slightly dampen the cloth with warm water or isopropyl alcohol.
- Gently wipe down the screen using a bit of pressure.

This should clear out anything stuck under the glass and dislodge any dirt. Be sure to wipe dry as well.
Step 2: Remove Any Screen Protectors
If you have a screen protector installed, try removing it – debris trapped under it can lead to ghost touches.
Slowly peel off the protector, starting from a corner. Thoroughly clean the now bare screen afterwards.
If issues persist, your screen protector may be incompatible. Contact the manufacturer for a replacement.

Step 3: Take Your Phone Out of Its Case
Like screen protectors, cases that fit too tightly can interfere with the touchscreen. If ghost touches only occur with your case on, take it off and see if that helps.
Inspect your case for any warping or damage that misaligns it with the screen. A simple restart may realign things temporarily. But if problems recur, replace the damaged case.

Step 4: Restart Your iPhone
Restarting your iPhone refreshes the operating system and clears out any glitches that may be causing ghost touches. Here’s how to safely restart your iPhone:
Step 5: Update iOS, Apps, and Accessibility Settings
Outdated software can be responsible for ghost touches. Updating iOS and your apps ensures compatibility with your iPhone model.
Go to Settings > General > Software Update to get the latest iOS version. Then open the App Store, tap your profile icon, and choose Update All to update apps.
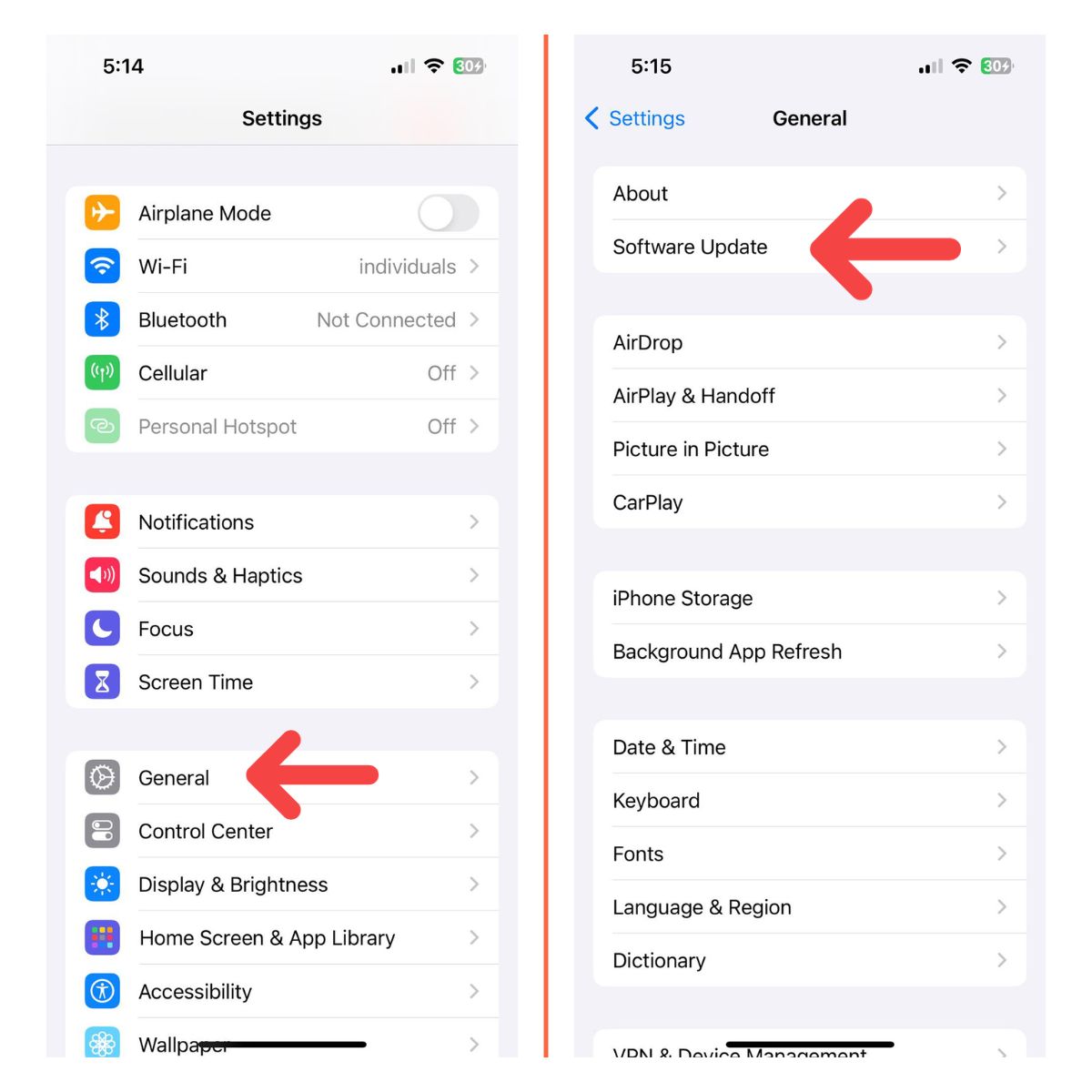
While in Settings, also go to Accessibility > Touch and toggle off any unnecessary accommodations like Touch Accommodations.
Step 6: Try a Force Restart
If ghost touches prevent you from restarting normally, you can force restart your iPhone instead. This performs a deeper reboot than standard restarting.
On an iPhone 8 or later, press and release Volume Up, press and release Volume Down, then press and hold the Side button.
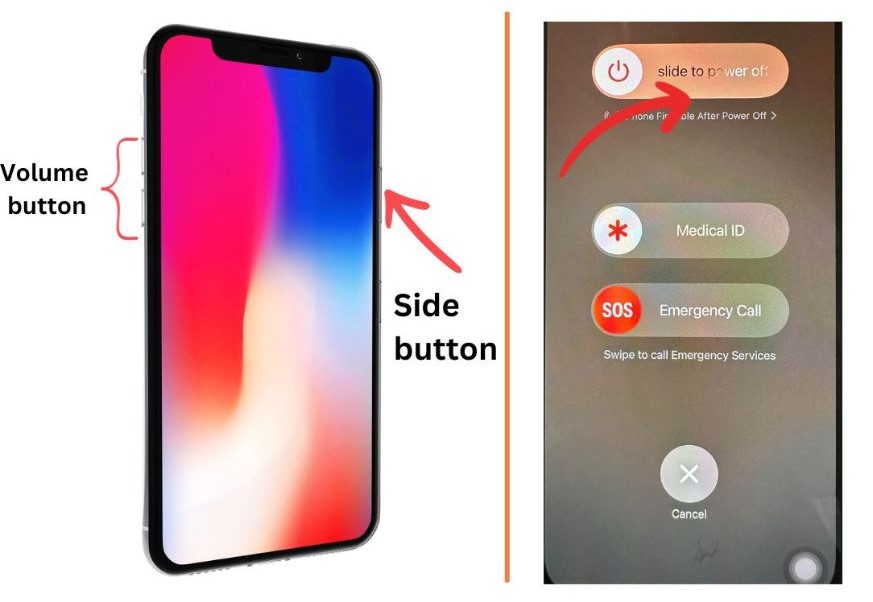
On an iPhone 7, press and hold both the Side and Volume Down buttons.
On an iPhone 6s or earlier, press and hold both the Home button and Sleep/Wake button.
Keep holding until you see the Apple logo, then release.
Step 7: Reset Your iPhone
Resetting your iPhone restores all settings to their defaults, which can fix software-related ghost touch problems.
Go to Settings > General > Transfer or Reset iPhone, and choose Reset. Enter your passcode, then confirm again to reset.
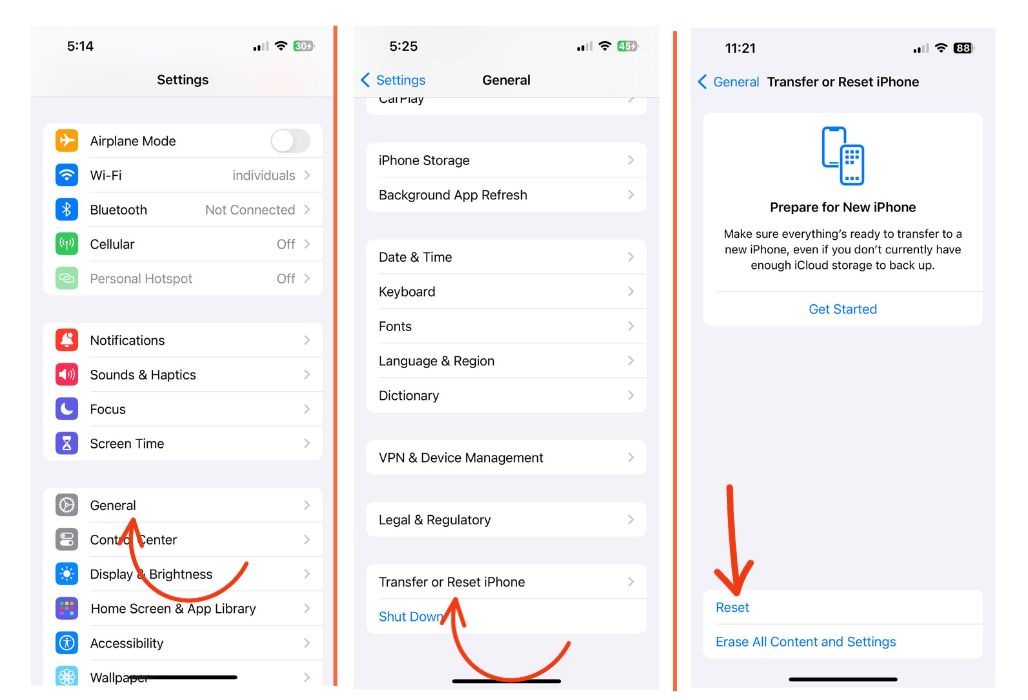
Step 8: Restore Your iPhone Using Recovery Mode
If standard resetting doesn’t work, recovery mode lets you reinstall iOS as a last resort.
First, connect your iPhone to a computer. Then put it in recovery mode:
- On an iPhone 8 or later – Press and release Volume Up, press and release Volume Down, then press and hold Side until you see the recovery screen.
- On an iPhone 7 – Press and hold both Side and Volume Down until you see the recovery screen.
- On an iPhone 6s or earlier – Press and hold both Home and Sleep/Wake until you see the recovery screen.
Finally, click Update or Restore in the recovery prompt on your computer to reinstall iOS.
Step 9: Contact Apple Support for Hardware Repair
If you’ve tried everything else with no success, the ghost touching is likely a hardware fault – for example, with the display assembly itself. Contact Apple Support to set up a repair.
Hardware issues can’t be fixed on your own. Only Apple or authorized service providers have the tools and parts to properly examine and repair your iPhone.
Avoid DIY repairs, which risk further damage. If your iPhone is still under warranty or you have AppleCare+, repairs may be fully or partially covered.
Get Your iPhone’s Touchscreen Working Again
Ghost touches can certainly be annoying, but hopefully with the steps in this guide you can get your iPhone’s touchscreen fully functional again. Always start with software troubleshooting before assuming it’s a hardware defect.
Cleanliness is key – give that screen a good wipe down! Also make sure to remove any accessories obstructing the touch sensor. Keep iOS, apps, and settings updated as well. With some diligence and patience, you should be able to lay those ghosts to rest.