Are you experiencing rapid battery drain on your iPhone 7? In this article, we provide practical solutions to help you address iPhone 7 battery draining fast issue and extend your device’s battery life. By implementing these effective strategies, you can enjoy longer usage durations and reduce the frustration of constantly recharging your iPhone 7.
Fix iPhone 7 Battery Draining Fast in Simple Steps
In this section, we explore the potential causes behind the fast battery drain on your iPhone 7 and provide practical solutions to help you extend its battery life. By understanding the underlying factors contributing to this issue, you can take appropriate steps to optimize your device’s battery performance.
There are several common culprits for rapid battery drain on the iPhone 7. One possible cause is excessive background app activity, where certain apps consume power even when unused. Additionally, outdated software can lead to inefficiencies and increased power consumption. In some cases, hardware issues or incorrect settings may also contribute to battery drain. By following the recommended solutions in this section, you can identify and address iPhone 7 battery draining fast causes, allowing you to enjoy longer battery life on your iPhone 7 and minimize the need for frequent recharging.
Check Battery Usage to Identify Power Hungry Apps
The first step is to check your iPhone’s battery usage and identify any apps consuming excessive power. Here’s how:
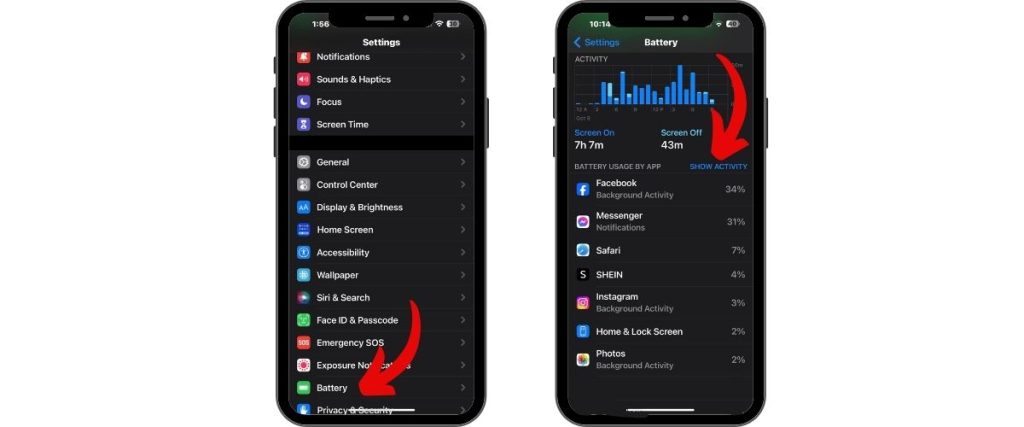
- Go to Settings > Battery to view battery usage over the last 24 hours or 7 days.
- Make note of any apps using a high percentage of battery life. These power-hungry apps may be causing the fast battery drain.
- Consider deleting rarely used apps that are draining the battery. For frequently used apps, update to the latest version or reinstall the app.
Turn Off Background App Refresh and Reduce Location Services
Two settings that can provide an easy battery life boost are Background App Refresh and Location Services. Here’s how to adjust them:
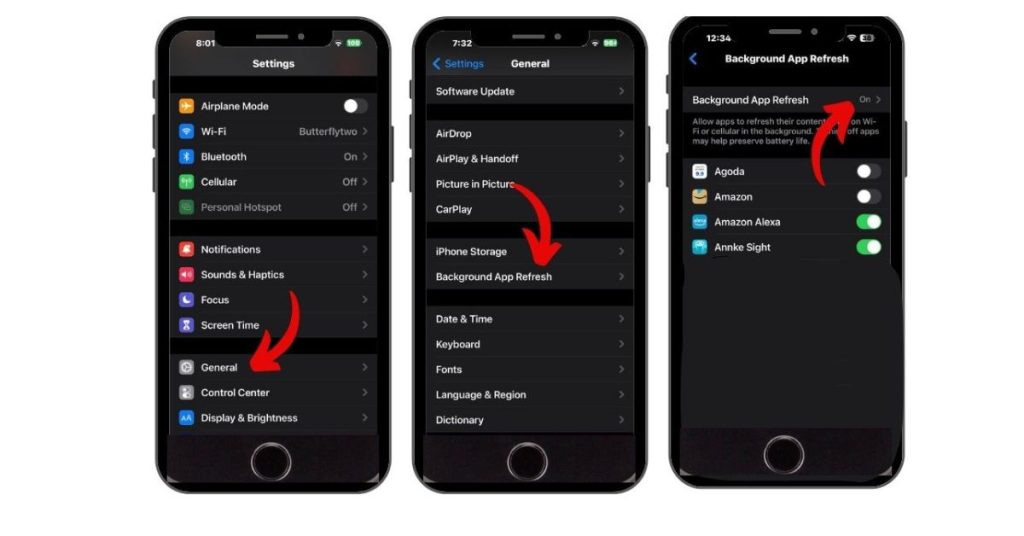
- Go to Settings > General > Background App Refresh. Turn it off for some or all apps. This prevents apps from consuming battery in the background.
- Go to Settings > Privacy > Location Services. Next is to Disable location access for apps that don’t need it. This reduces battery drain from constantly using GPS.
Lower Screen Brightness and Enable Low Power Mode
Two other quick settings adjustments can extend your battery life:
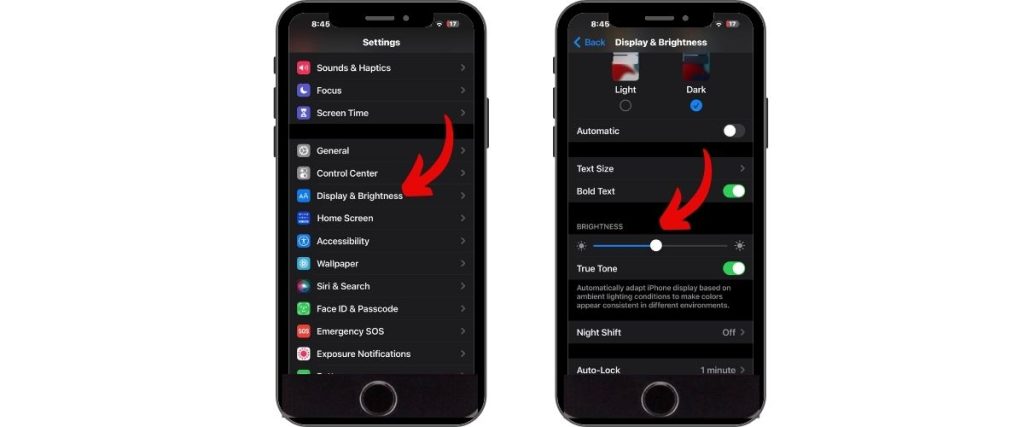
- Lower screen brightness, either via the brightness slider in Control Center or by turning off Auto-Brightness in Settings > Display & Brightness.
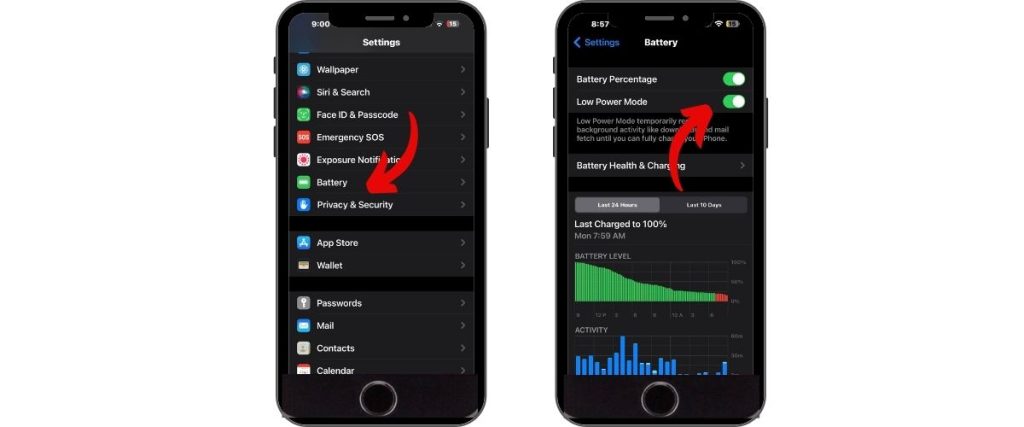
- Enable Low Power Mode via Settings > Battery or Control Center. This reduces background activity to conserve power.
Update Apps to Their Latest Versions
Outdated app versions can sometimes drain more battery. Here’s how to update your apps:
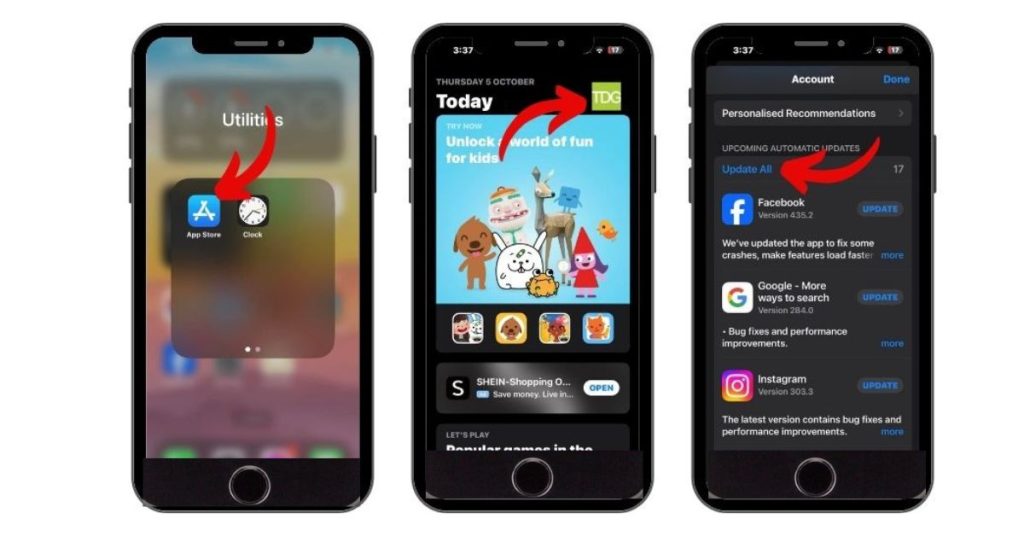
- Open the App Store Application.
- Tap your account icon at the top right.
- If any apps show under Pending Updates, tap Update All.
Restart Your iPhone
A simple restart can clear up minor software glitches affecting battery life. Here’s how to restart:
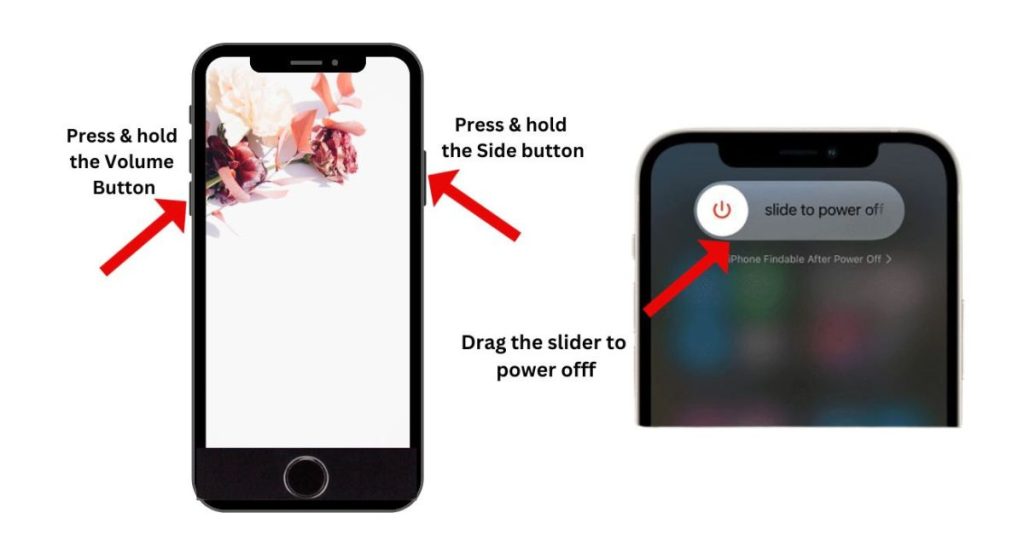
- Press and hold the Power button until the “Slide to Power Off” appears.
- Drag the on-screen slider to power off.
- After 30 seconds, press and then hold the Power button to turn your iPhone back on.
Reset All Settings to Default
Resetting all settings restores any settings errors that may be draining the battery. Here are the steps:
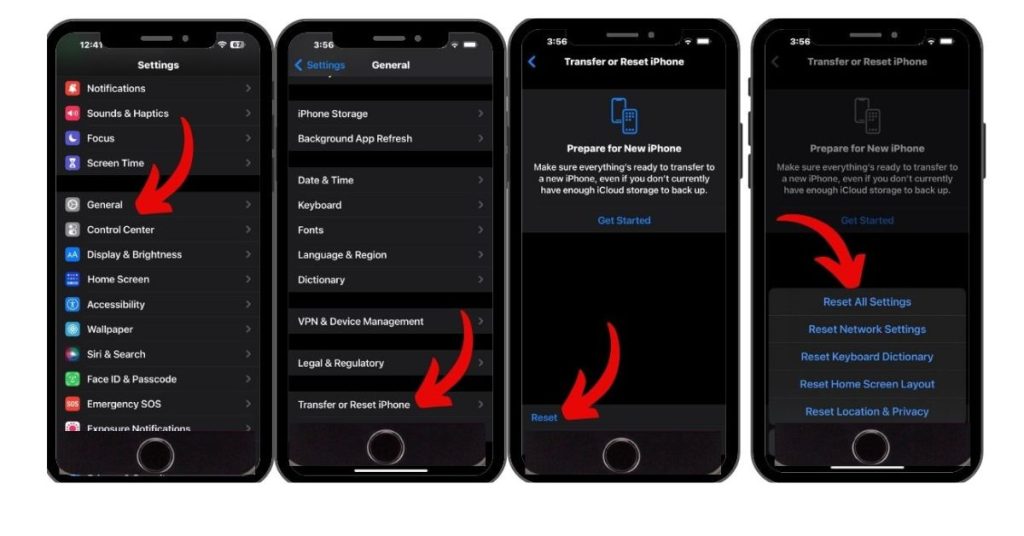
- Go to Settings > General > Reset.
- Tap Reset All Settings.
- Enter your passcode if prompted.
- Tap Reset All Settings again to confirm.
- Restart your iPhone after the reset completes.
Check Battery Health for Signs of Wear
If your iPhone battery is over 2 years old, its health may be degraded, reducing lifespan per charge. Here’s how to check:
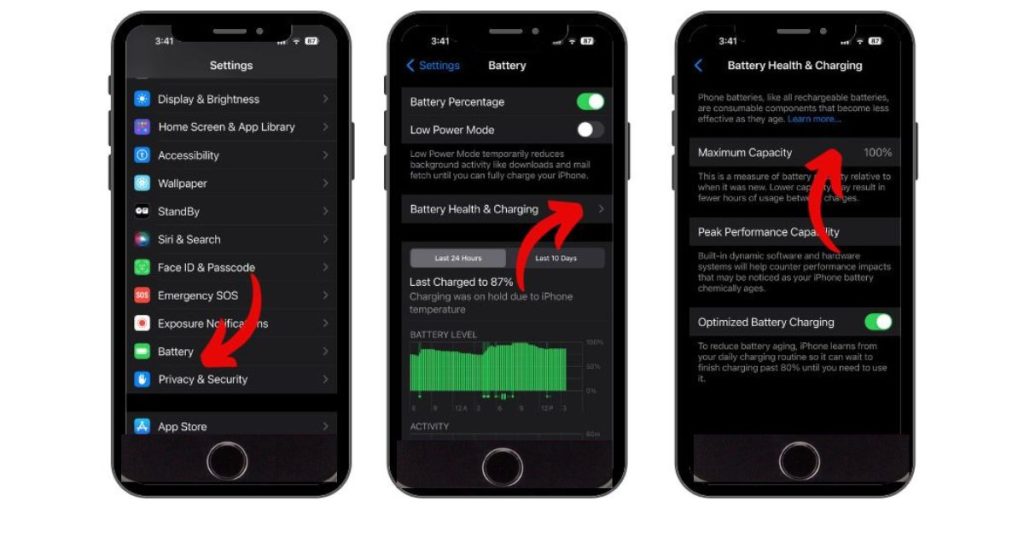
- Go to Settings > Battery > Battery Health.
- Check the Maximum Capacity reading. Anything under 80% may indicate it’s time for a battery replacement.
- Contact Apple Support if you need a battery replacement to restore full-day battery life.
Erase and Restore Your iPhone Using iTunes.
For more serious battery drain issues, you can erase and restore your iPhone to factory settings using iTunes. Before erasing, be sure to backup your iPhone data. Then follow these steps:
- First, connect your iPhone to a computer with iTunes installed.
- Put your iPhone to Recovery mode by pressing and holding the Power and Volume Down buttons for 10 seconds.
- In iTunes, click Restore to erase your iPhone and reinstall the latest OS version.
- Set up your iPhone as new after the restore completes. This gives you a fresh start.
Replace the Battery if the Hardware Is Causing the Issue
If your iPhone 7 battery health is fine, hardware problems could still be causing abnormal battery drain. Contact an Apple store to have the battery tested and replaced if necessary. A new battery can often resolve unexplained rapid battery drain issues.
By methodically troubleshooting your iPhone 7’s battery drain, you should be able to identify and fix the problem. Use the step-by-step guide above to get your battery life back to normal. With the right solutions, your iPhone 7 battery can run efficiently once again.