The iPhone 14 lineup introduces a new customizable battery percentage icon, allowing users to display it directly in the status bar. This provides a convenient at-a-glance view of your current charge level.
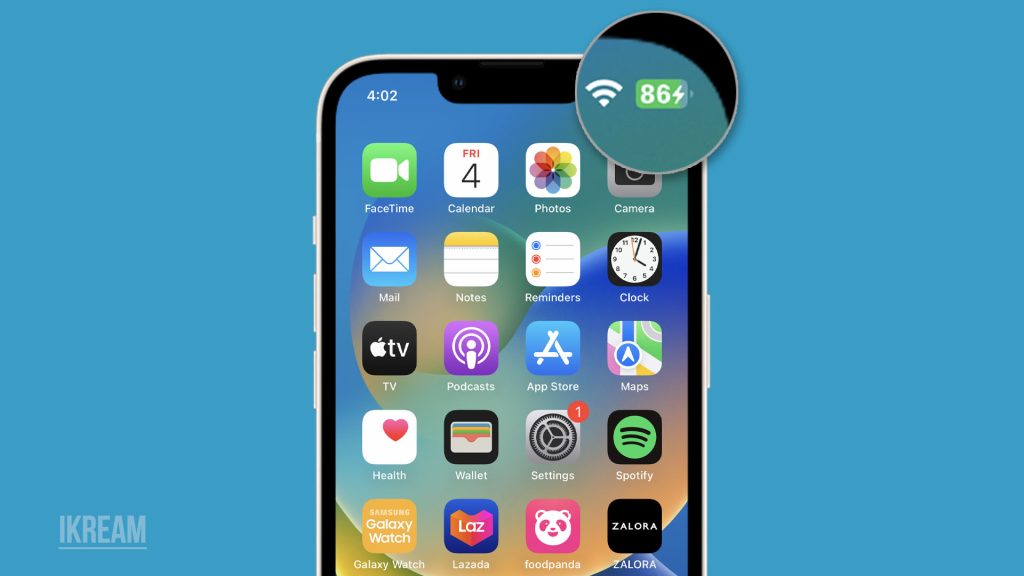
Understanding how the iPhone 14 battery percentage works can help you leverage it effectively.
How To Enable Battery Percentage on iPhone 14
Enabling battery percentage on an iPhone allows users to view the exact percentage of battery life remaining on their device.
This feature provides a more accurate and detailed representation of the Battery’s charge level, helping users monitor their device’s power status more effectively.
Here’s how to turn on the battery percentage indicator on an iPhone 14:
Step 1: Open the Settings app and tap Battery.
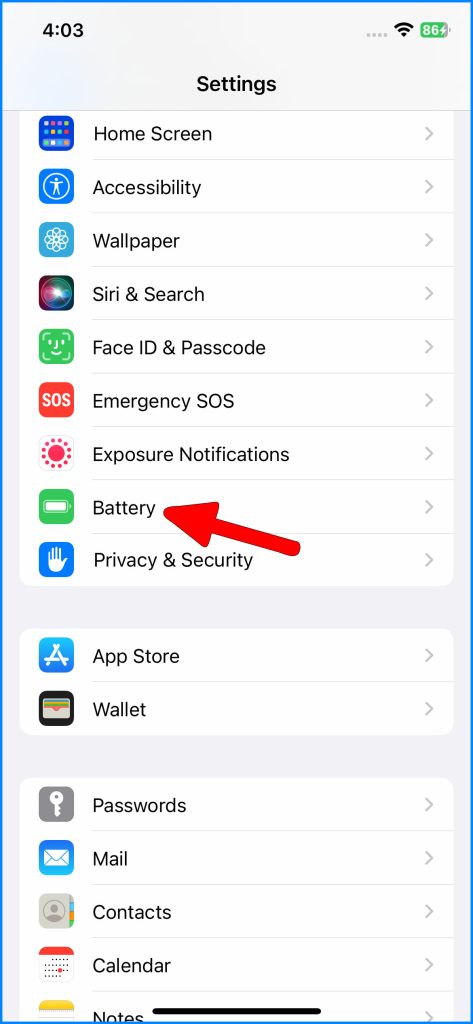
Step 2: Toggle on the switch next to Battery Percentage.
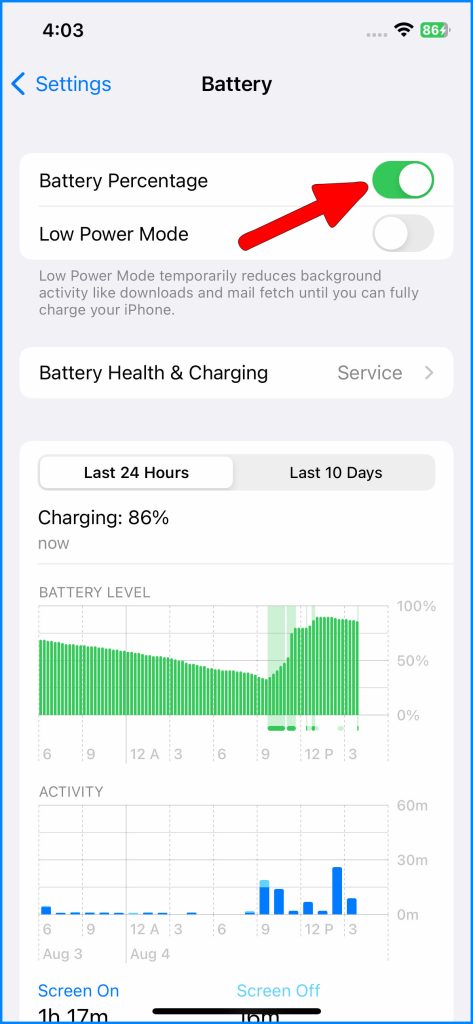
Step 3: The battery icon in your status bar will now display the numeric percentage.
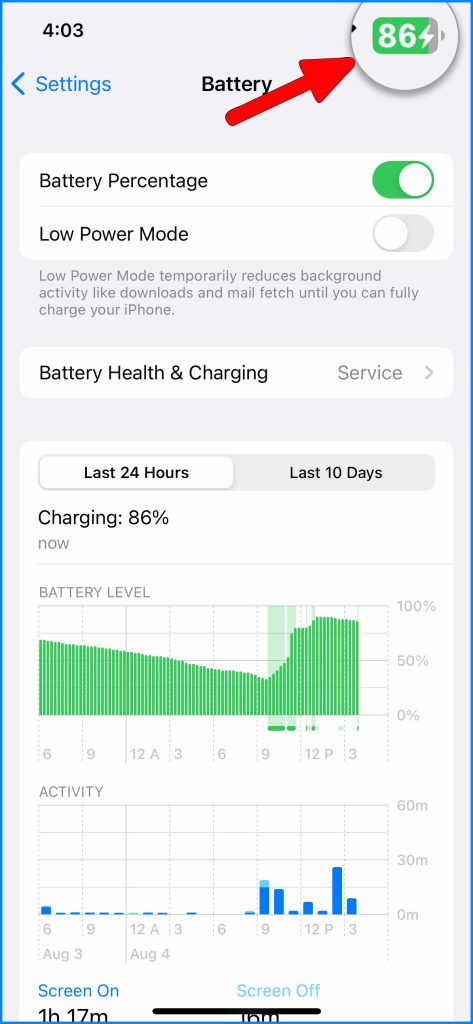
The figure is displayed to the right of the icon, changing dynamically as the battery drains or charges.
More Granular Battery Tracking
Granular battery tracking on an iPhone refers to the detailed monitoring of individual app battery usage and battery drain over time.
It works by providing users with a breakdown of each app’s power consumption, allowing them to identify which apps are using the most Battery and take necessary actions to optimize their device’s battery life, such as closing background apps or adjusting settings.
Having an exact battery percentage visible enables:
- Closely monitoring if your iPhone 14 is charging properly.
- Understanding your battery drain rate with different usage.
- Seeing small percentage drops that the icon bars don’t convey.
- Catching if background tasks suddenly consume higher power.
The more granular data helps optimize battery performance.
Portrait vs. Landscape Mode
In portrait orientation, the percentage is shown within the battery icon. But when rotated to landscape, the percentage appears beside the icon for easier glanceability.
Screen orientation affects battery percentage viewing on an iPhone when the device is in landscape mode.
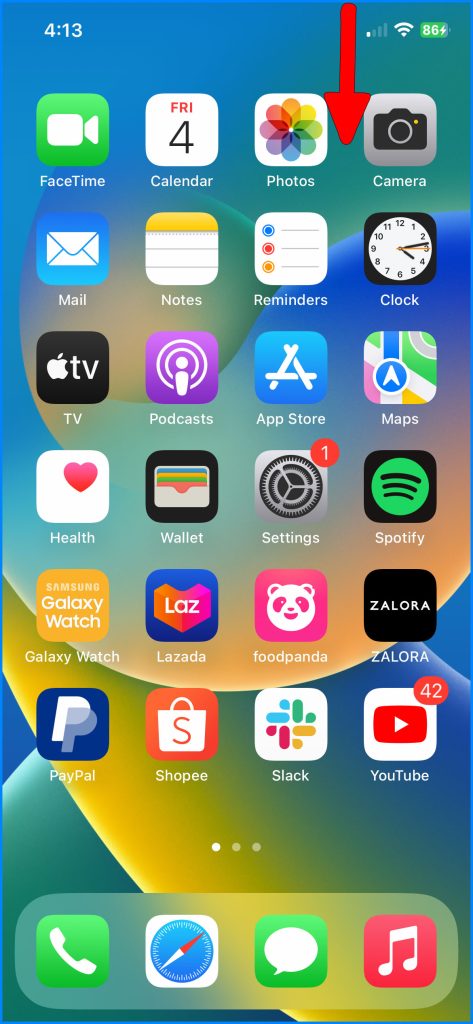
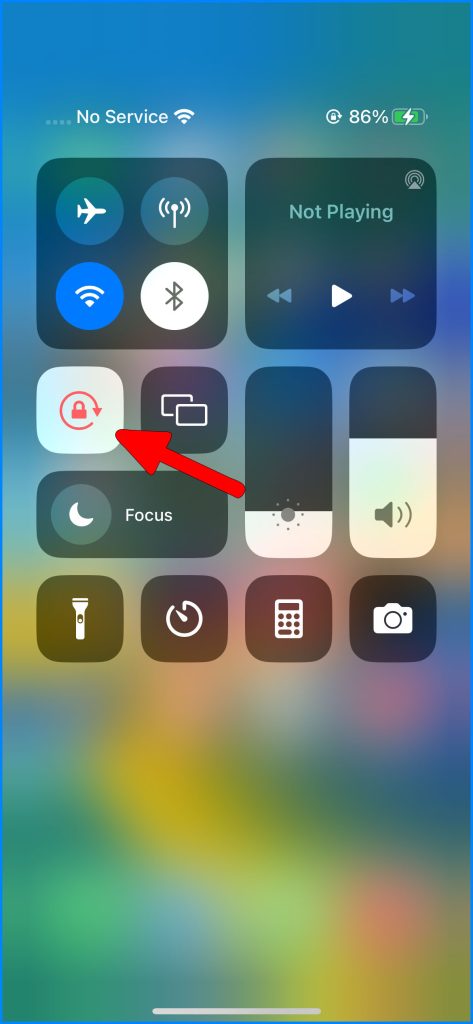
In landscape orientation, the battery percentage may not be displayed in the status bar, and users may need to access the Control Center or lock the device’s screen to portrait mode to view the battery percentage.
This adaptive positioning aims to maximize visibility in both device orientations.
Low Power Mode Effects
The low power mode indicators on an iPhone are important as they inform users that the device is in a power-saving mode to conserve battery life.
When low power mode is enabled, certain features and background processes are restricted or disabled, and the battery icon turns yellow, providing a visual cue that the device is operating in a power-efficient state.
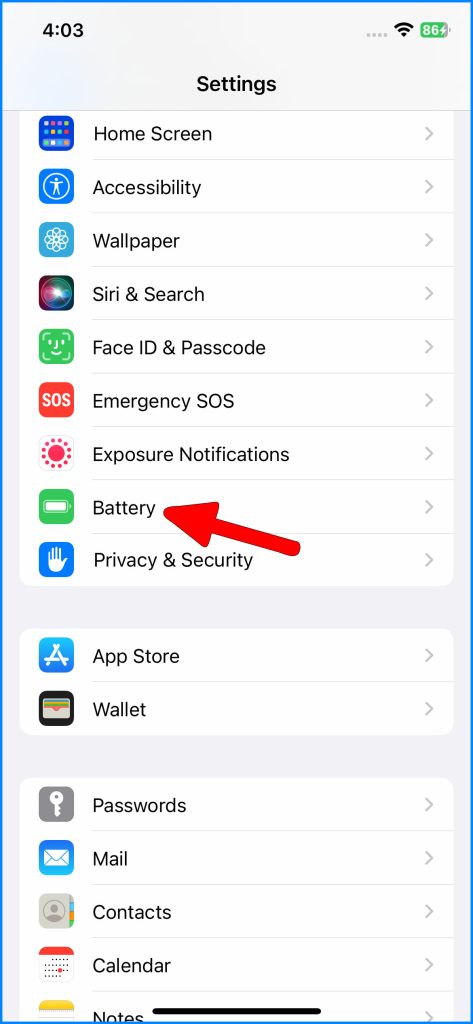
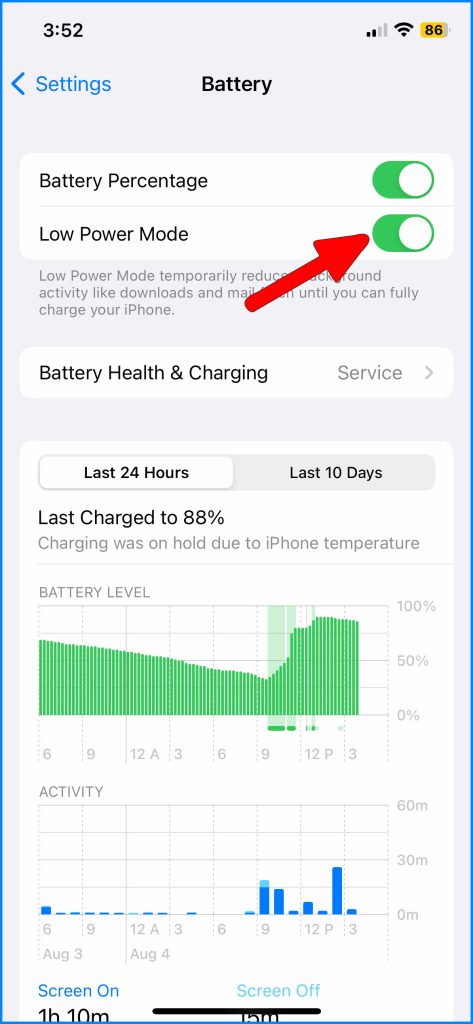
This helps users be aware of their device’s battery status and prompts them to take appropriate actions to extend battery life when needed.
When Low Power Mode is activated, the Battery turns yellow but still displays the exact percentage charged.
So you retain charge level precision to understand Low Power Mode’s preservation effectiveness.
Pro vs. Non-Pro Differences
The Always On Display feature on an iPhone can affect the battery percentage display by consuming additional power.
When Always On Display is enabled, the device continuously displays certain information, like the time and notifications, even when the screen is locked, leading to a slightly faster battery drain compared to when the feature is disabled.
On the iPhone 14 Pro and Pro Max, the Always-On Display will also periodically show the battery percentage below the time when on standby.
This allows discreetly checking your battery level without waking the display. Non-Pro models don’t show it on standby.
Magnifying the Icon (Accessibility)
The iPhone Magnify Text feature is an accessibility option that allows users to enlarge and make text more legible on their device’s screen.
When enabled, users can triple-tap the screen with three fingers, and a magnified window will appear, showing a zoomed-in view of the text, making it easier for individuals with visual impairments or those who need larger text to read content on their iPhones.
If the percentage text is hard to read, you can temporarily magnify it:
- Triple-tap the battery icon using 3D Touch or Haptic Touch.
- This will display a larger, zoomed-in view of the icon with bigger text.
A great accessibility option for making the percentage more visible when needed.
Overall, the new percentage indicator provides highly useful power monitoring at a quick glance. Keep it enabled to stay better informed about your daily charging needs and habits.
iPhone 14 Battery Percentage FAQs
-
Q: How do I turn on the battery percentage indicator on an iPhone 14?
A: Go to Settings > Battery and toggle on the Battery Percentage switch. This displays the percentage in the status bar battery icon.
-
Q: Does the battery percentage work differently on iPhone 14 Pro models?
A: Yes, the iPhone 14 Pro also shows the battery percentage below the time when the Always-On Display is active in standby mode.
-
Q: Is the battery percentage visible when the Low Power mode is turned on?
A: Yes, when Low Power mode is enabled, the battery icon turns yellow but still accurately displays the battery percentage.
-
Q: Does the battery percentage positioning change based on orientation?
A: Yes, in portrait mode, the percentage appears inside the icon, while in landscape orientation, it shifts beside the icon for better visibility.
-
Q: Can I make the battery percentage text bigger if it’s hard to read?
A: Yes, you can triple-tap the battery icon using 3D/Haptic Touch to temporarily magnify it into a larger view with a bigger percentage of text.