Upgraded to iPadOS 17 only to find display zoom now messes up your screen? Annoying bugs, but don’t panic – we can resolve this. Read on to learn what causes issues with Display Zoom on iPadOS 17 and how to smoothly get your screen back to normal.

Perhaps you were eagerly awaiting iPadOS 17 to customize your new iPad Pro’s lock screen with nifty widgets. However, upon installing the update, your display looks distorted when enabling zoomed modes. Icons and text render incorrectly, ruining the slick new look you wanted.
While undoubtedly frustrating, a buggy display zoom setting is thankfully easy to remedy in most cases with a few quick troubleshooting steps.
What’s Causing Display Zoom Problems in iPadOS 17?
Most likely, Apple simply needs to fine-tune iPadOS 17’s enlarged display view compatibility through updates. Early adopters experience hiccups like this. Potential technical causes include:
- Unoptimized display scaling in this first iPadOS 17 version. The first version of iPadOS 17 is a new software release, and it is likely that there are some bugs in the software that can cause display zoom issues. Also, if your iPad’s display settings are not configured correctly, you may experience display zoom issues after updating.
- Buggy resolution handling with screen elements. iPadOS 17 buggy resolution handling with screen elements can cause display zoom issues by incorrectly scaling text and images, making them too large or too small, or blurry or distorted. This can make them difficult to read or view. Additionally, missing or incomplete text and images or a zoomed-in or zoomed-out display can occur due to the buggy resolution handling.
- Graphical glitches when rendering zoomed icons and text. If the graphical glitches are causing icons and text to be rendered incorrectly, the entire display may be zoomed in or zoomed out, making it difficult to see everything on the screen.
- iPad screen digitizer firmware may require an update. The digitizer firmware is the software that controls the iPad’s touchscreen. If there are bugs in the digitizer firmware, it can cause a variety of problems, including display zoom issues. Apple regularly releases updates to the digitizer firmware to add new features and capabilities, such as support for new gestures or new input devices. Updating the digitizer firmware can, therefore, help to improve the overall performance and reliability of the iPad’s touchscreen.
Thankfully, software-related bugs are easily patched.
Fixing iPad Pro Display Zoom Problems on iPadOS 17
Until Apple resolves the issue in a future update, you can mitigate zoomed-view problems by performing the following tweaks on your iPad:
1. Disabling “More Space” Zoom
Since only this max zoom option causes trouble currently, reverting to standard zoom might be able to fix it.
Here’s how to disable “More Space” zoom on iPad Pro:
- Open the Settings app.
- Tap Display & Brightness.
- Scroll down and tap View.
- Tap the switch next to More Space to turn it off.
This will restore the default zoom level on your iPad.
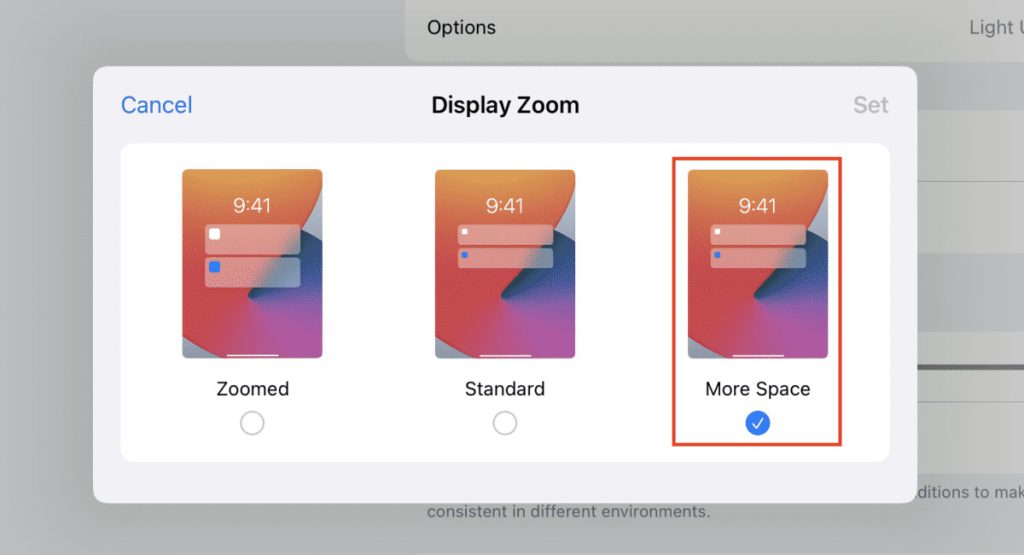
If you are using “More Space” Zoom because you have difficulty seeing small text or icons, you may want to consider using a different display setting, such as Zoom or Larger Text. These settings can make text and icons larger and easier to see without affecting the overall layout of the screen.
To adjust the zoom level on your iPad:
- Open the Settings app.
- Tap Display & Brightness.
- Scroll down and tap Zoom.
- Drag the slider to adjust the zoom level.
To increase the size of text and icons on your iPad:
- Open the Settings app.
- Tap Accessibility.
- Tap Display & Text Size.
- Drag the slider next to Larger Text to adjust the text size.
- Drag the slider next to Bold Text to make the text bolder.
You can also adjust the size of individual apps on your iPad by following these steps:
- Open the Settings app.
- Tap Display & Brightness.
- Scroll down and tap View.
- Tap App Zoom.
- Tap the app that you want to adjust the zoom level for.
- Drag the slider to adjust the zoom level.
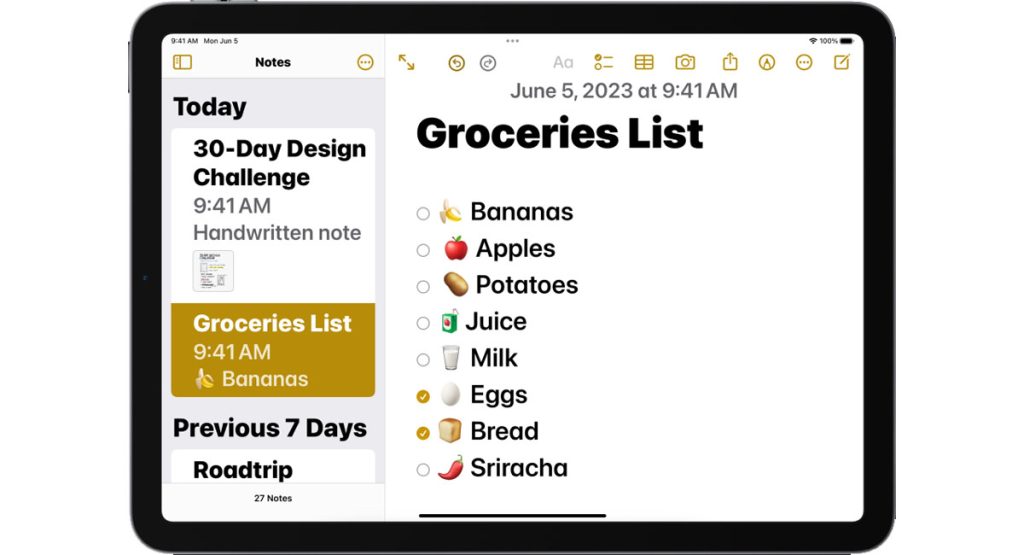
Another option is to use gestures to zoom in and out on your iPad. To zoom in, double-tap the screen with three fingers. To zoom out, pinch the screen with three fingers.
2. Adjusting Icon Density
Reducing your home screen icon grid size for less rendering strain in zoomed modes can also help. To reduce your Home screen icon grid size on iPad:
- Open the Settings app.
- Tap Display & Brightness.
- Scroll down and tap View.
- Tap Home Screen.
- Select 5×4 or 4×3 from the grid size options.
- Press the Back button to save your changes.
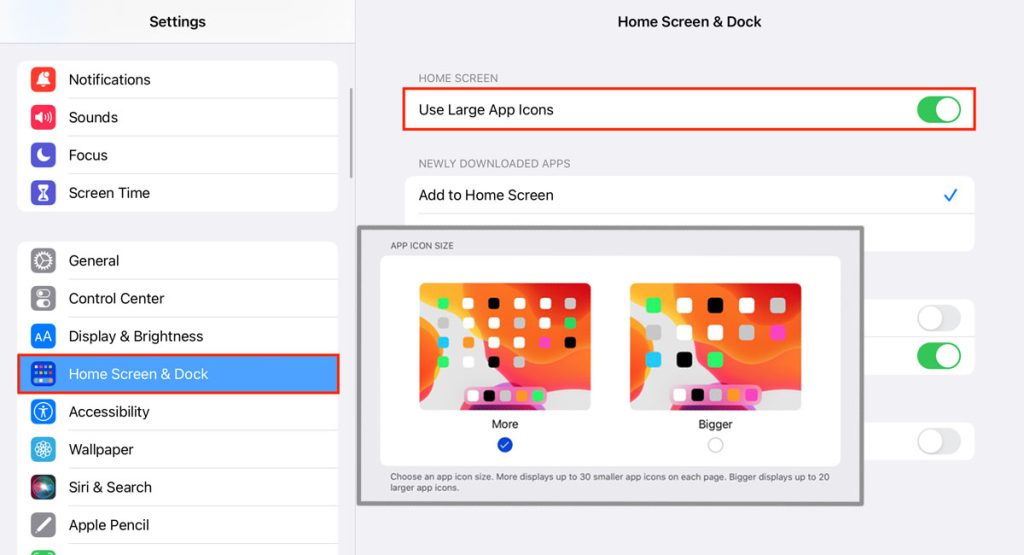
You can also reduce your Home screen icon grid size by using the following gesture:
- Place three fingers on the Home screen.
- Pinch your fingers together to zoom out.
- Release your fingers to save your changes.
The icon size will change immediately after you save your changes. If you are not happy with the new icon size, you can always change it back to the default size by following the same steps above.
3. Using Accessibility Features
You can also enable Zoom or Larger Text as alternate magnification options for now.
To enable Zoom:
- Open the Settings app.
- Tap Accessibility.
- Tap Zoom.
- Toggle on Zoom.
- To adjust the zoom level, drag the slider.
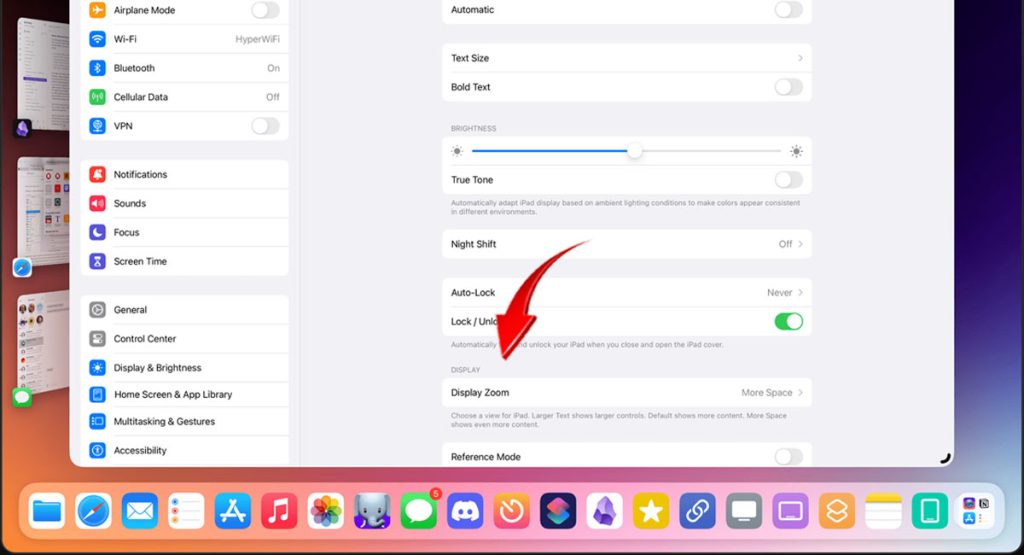
To enable Larger Text:
- Open the Settings app.
- Tap Accessibility.
- Tap Display & Text Size.
- Toggle on Larger Text.
- To adjust the text size, drag the slider.
You can also use gestures to zoom in and out on your iPad. To zoom in, double-tap the screen with three fingers. To zoom out, pinch the screen with three fingers.
4. Backing Up and Restoring iPad
If the previous tweaks don’t work, you can start fresh in case any app data is conflicting with Display Zoom. And this is when you may consider opting for iPad system restore.
To restore your iPad, you can use one of the following methods:
- Restore from a backup: This will restore your iPad to the state it was in when the backup was created.
- Restore to factory settings: This will erase all of your content and settings from your iPad and restore it to its factory default settings.
To restore from a backup:
- Connect your iPad to your computer using a Lightning cable.
- Open the Finder or iTunes on your computer.
- Select your iPad from the list of devices.
- Click the Restore button.
- Select the backup that you want to restore from.
- Click the Restore button.
To restore to factory settings:
- Open the Settings app on your iPad.
- Tap General.
- Tap Transfer or Reset iPad.
- Tap Erase All Content and Settings.
- Enter your passcode to confirm.
- Tap Erase.
Your iPad will be restored to its factory default settings. You will need to set up your iPad as new after it has been restored.
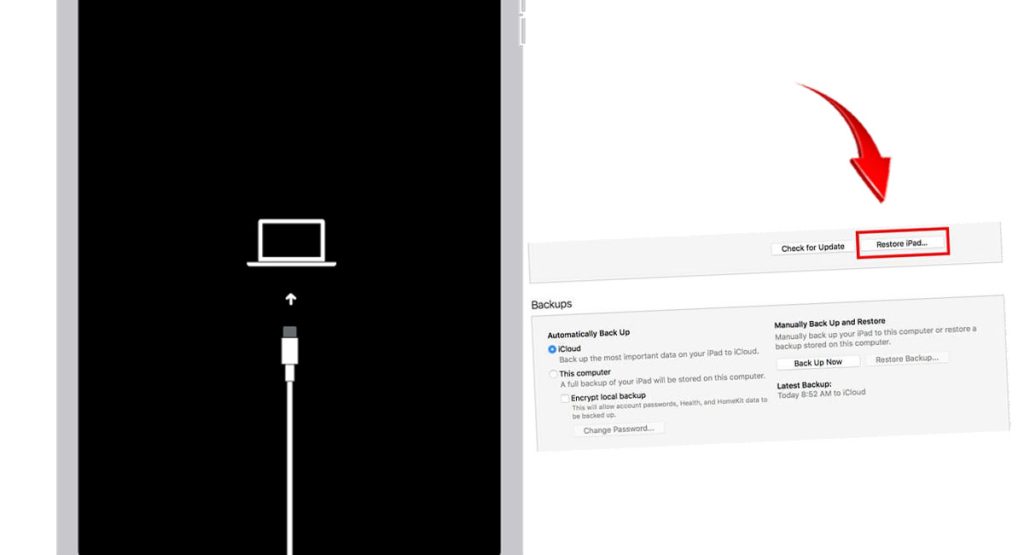
a. Preparing for an iPadOS Restore
Before downgrading or resetting, be sure to do the following:
- Back up your iPad locally or to iCloud
- Have your WiFi password handy to reconnect
- Sign out of iCloud and Apple services beforehand
- Make a list of your customized settings to later reconfigure
This avoids losing important data or preferences.
b. Things to keep in mind when restoring your iPad:
- If you are restoring from a backup, make sure that the backup is recent.
- If you are restoring to factory settings, make sure that you have backed up your data before you start the restore process.
The restore process can take some time, depending on the size of your backup, so make sure your device is sufficiently charged.
5. Downgrading to iPadOS 16
If the problem persists after performing the aforementioned workarounds, you can restore back to 16 until the bugs are worked out.
Downgrading iPadOS is the process of reverting your iPad to a previous version of the operating system. This can be done for a variety of reasons, such as if you are experiencing problems with the new version of iPadOS or if you simply prefer the older version.
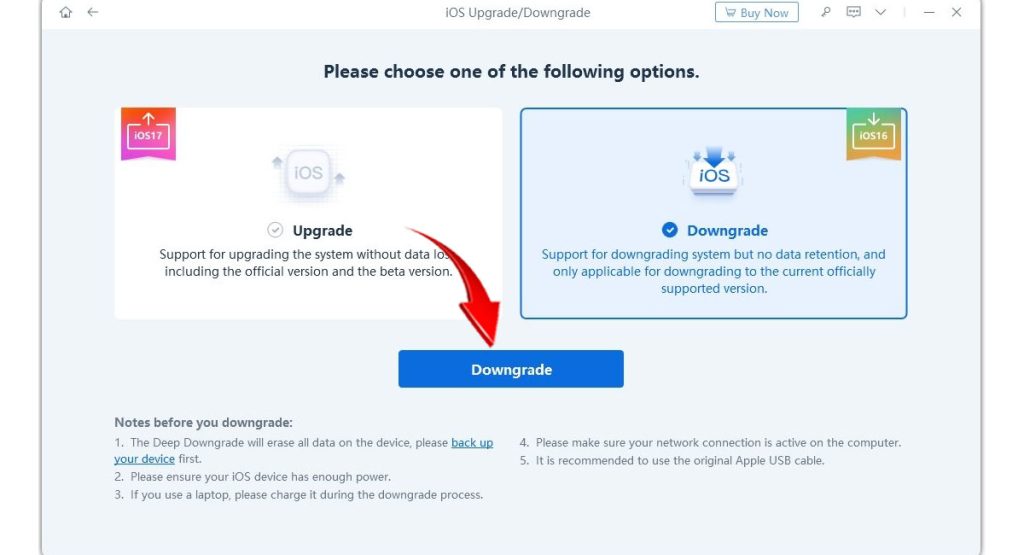
To downgrade iPadOS, you will need to use a computer and a Lightning cable to connect your iPad to your computer. Once your iPad is connected, you can use the Finder (on macOS) or iTunes (on Windows) to restore your iPad from a backup of an older version of iPadOS.
An Upgrader’s Frustrated Rant
One irritated Redditor/iPad user vented online about their iPadOS 17 display zoom predicament:
“Hi, I’m using iPad Pro 11 M2 and just updated to the official release of iPadOS 17 this morning. While the lockscreen widget seems to be sweet, I just found out that they had weird shapes, so I went to the settings and changed the display zoom option. Looks like the standard display zoom works normally, while the “more space” one is buggy. Anyone has the same issue?”
Fortunately, iPadOS bugs are temporary and absolvable. With quick troubleshooting, you can downgrade or work around problems until polished updates arrive.
Final Thoughts
Don’t let spotty early iPadOS releases deter your upgrade excitement! While bugs like inconsistent display zoom are annoying, there are always proven workarounds while Apple engineers refine the code.
With a few simple settings changes and preparations, you can circumvent the worst flaws. Then enjoy all the shiny new features iPadOS 17 gets right rather than merely venting about temporary shortcomings!