Is the Instagram app crashing, freezing, or not loading on your iPhone? Don’t worry – you can get Instagram working again with these troubleshooting tips.
Instagram is one of the most popular social media apps, with over 1 billion active users. But sometimes the app misbehaves and stops working properly on iPhones.
When the Instagram app isn’t functioning on your iPhone, it’s frustrating. You can’t scroll through your feed, see posts from friends, or upload your own photos and videos.
Instagram app not working iPhone
Fortunately, there are several easy solutions you can try to get the Instagram app up and running again on your iPhone. In this article, we’ll walk through the top troubleshooting tips to fix the Instagram app when it’s not working on your iPhone.
Check if Instagram is Down
Before you spend time troubleshooting, first check if the problem is actually with Instagram’s servers.
Sometimes Instagram goes down for maintenance or has a widespread outage, which prevents the app from working properly for anyone.
You can check the Instagram status page to see if they are reporting any issues with the Instagram app or servers.
If Instagram is seeing downtime, there’s nothing you can do except wait it out until their systems are back up.
Force Close and Reopen the Instagram App
The simplest fix is often to force close the Instagram app and reopen it. This will reload the app and flush out any corrupted files or cached data that could be causing problems.
Here’s how to force close and restart the Instagram app on an iPhone:
- Double click the Home button to bring up your recently used apps.
- Swipe up on the Instagram preview to force close the app.
- Open the Instagram app again from your Home screen.
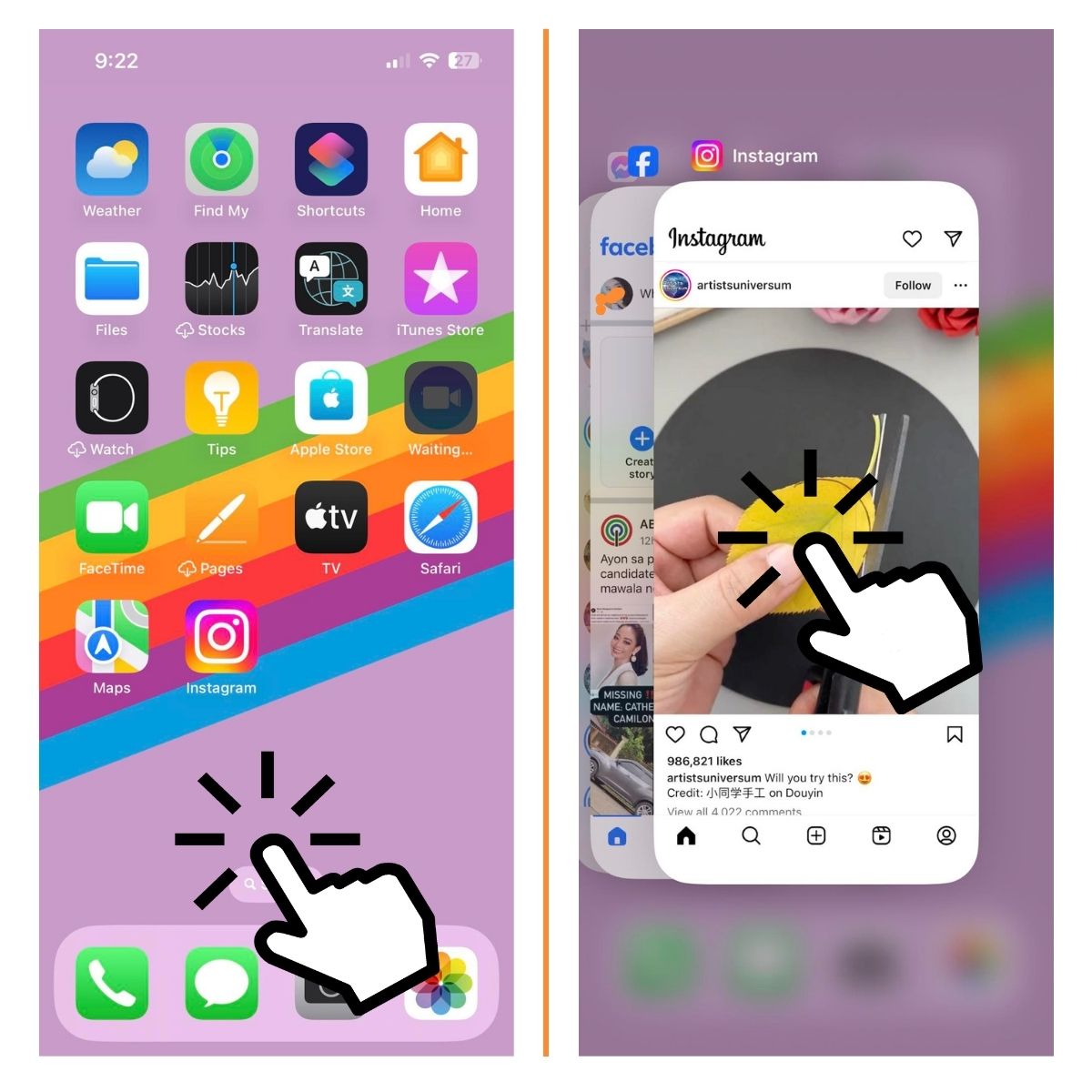
Restarting the Instagram app like this will often clear up minor glitches that are preventing the app from working properly.
Check Your Internet Connection
Issues with your internet connection are a common reason why the Instagram app might not be working right on your iPhone.
Make sure you have a solid WiFi or cellular data connection. Try switching between WiFi and cellular data – if Instagram starts working, you know the problem was with that network.
You can also try these steps:
- Turn Airplane Mode on and off to reset your network connection
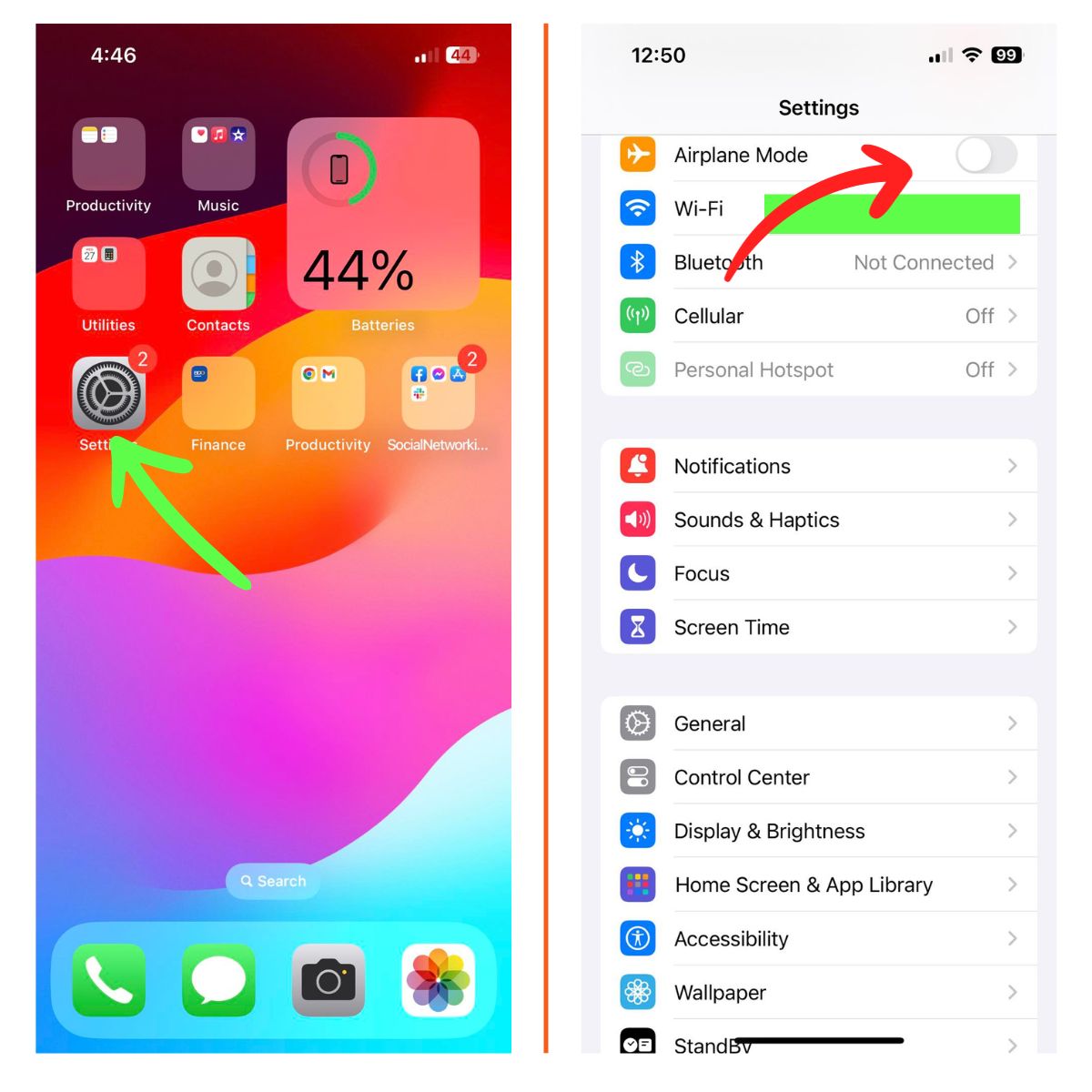
- Restart your router if you’re on WiFi
- Move closer to your router if WiFi signal is weak
- Switch cellular networks if possible (4G to 5G for example)
With social media apps, having a strong, stable internet connection is crucial.
Update or Reinstall the Instagram App
An outdated version of the Instagram app could be the culprit behind why it’s not functioning properly.
Go to the App Store and check for any available updates to the Instagram app. Make sure you have automatic updates enabled.
If updating doesn’t work, your best bet is to uninstall and reinstall Instagram:
- Hold down on the Instagram app icon until it starts wiggling
- Tap the X to delete Instagram
- Open the App Store and search for Instagram
- Tap Get to reinstall the app
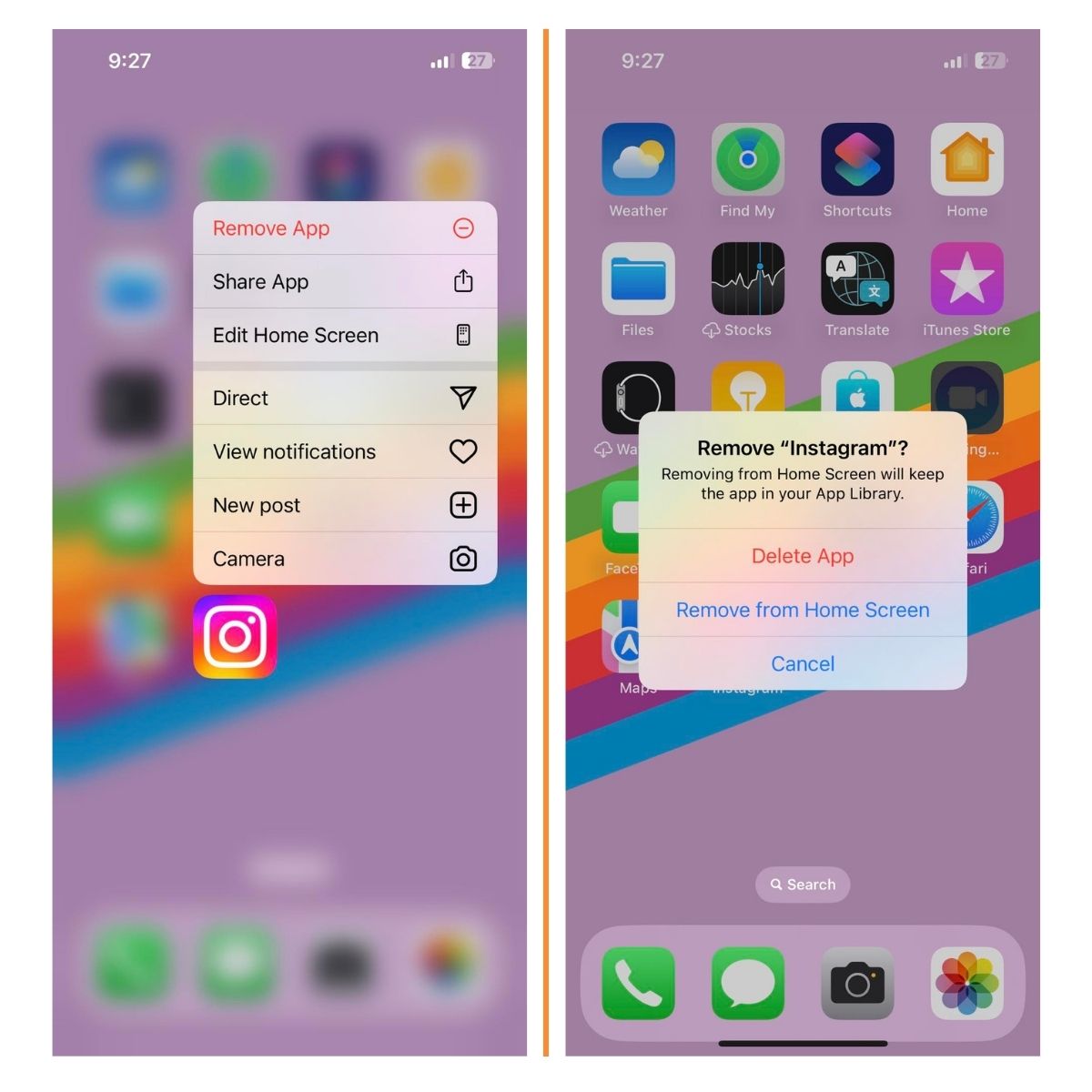
Reinstalling Instagram will give you a clean slate and should resolve any lingering bugs or glitches.
Clear App Data and Cache
Corrupted data or cache files stored by the Instagram app could be causing it to freeze or crash on your iPhone.
Clearing this data forces the Instagram app to start fresh – which may fix any odd issues occurring.
To clear the Instagram app data/cache on iPhone:
- Go to Settings > General > iPhone Storage
- Find Instagram and tap on it
- Tap Offload App – this deletes the cache while keeping the app itself
- Reinstall Instagram from the App Store
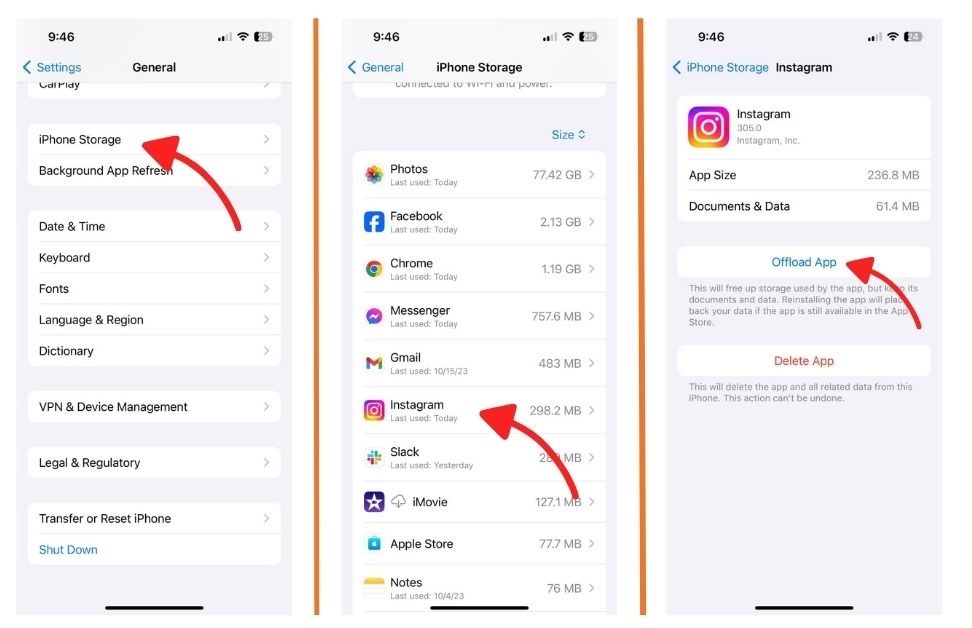
Offloading the app clears the cache while saving your data. Reinstalling gives you a clean version.
Check App Permissions
The Instagram app needs certain permissions to function properly on your iPhone.
Check that Instagram has access to your Camera, Photos, Contacts, Microphone, Location, and Cellular Data.
Enable any permissions for Instagram that are disabled.
You can control app permissions in Settings > Instagram.
Granting the proper app permissions allows Instagram to access the required hardware features and data on your iPhone.
Update Your iPhone
Sometimes issues with iOS can prevent apps like Instagram from working correctly.
Make sure your iPhone is updated to the latest iOS version for bug fixes and stability improvements.
Go to Settings > General > Software Update to check for and install any available iOS updates.
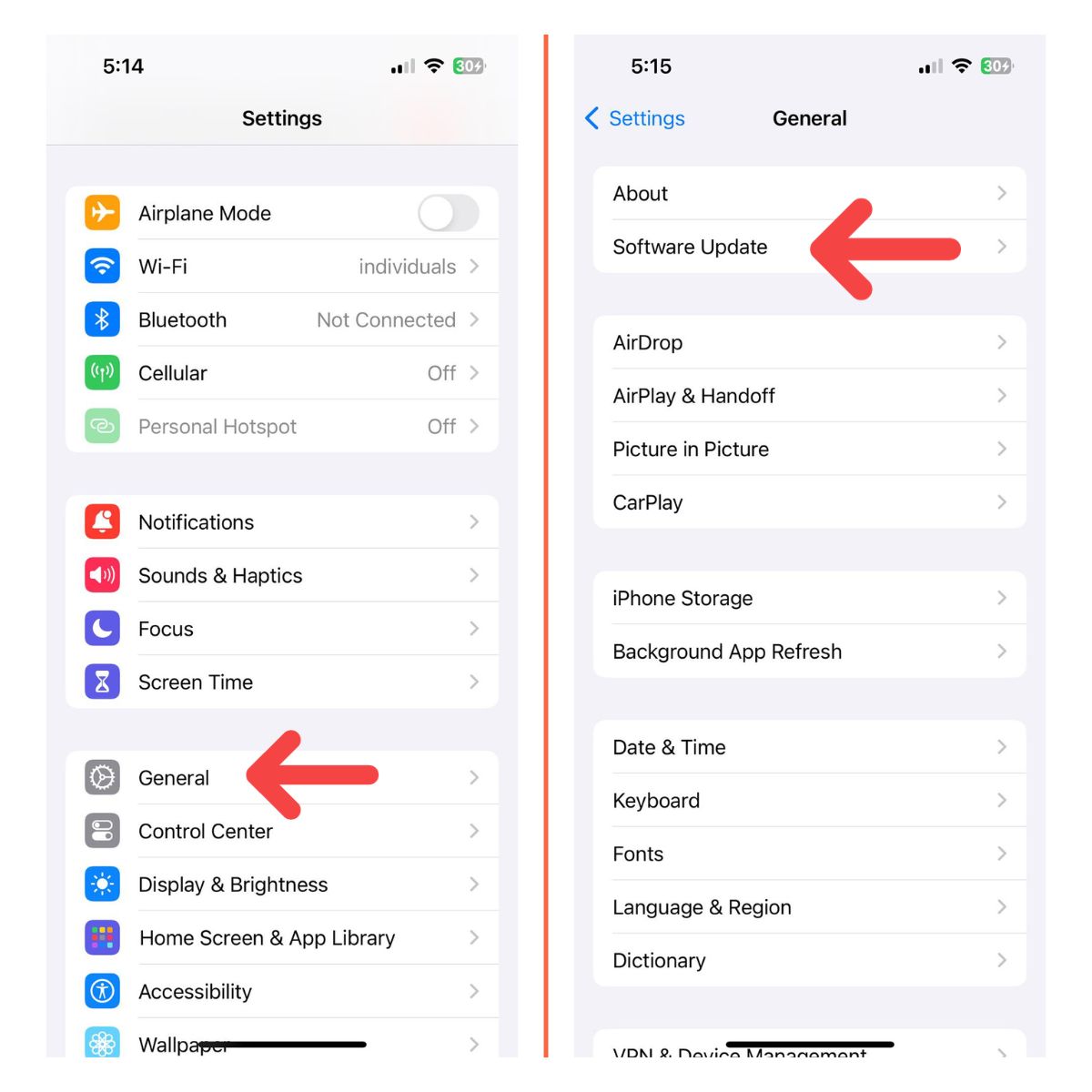
Keeping your system software up-to-date can prevent problems with apps.
Reset Your iPhone
If you’ve tried everything else with no luck, resetting your iPhone to factory default settings should get Instagram working again.
Back up your iPhone to iCloud or iTunes first. Then follow these steps:
- Go to Settings > General > Transfer or Reset iPhone >Reset
- Choose Erase All Content and Settings
- Tap through the warning prompts to reset your device
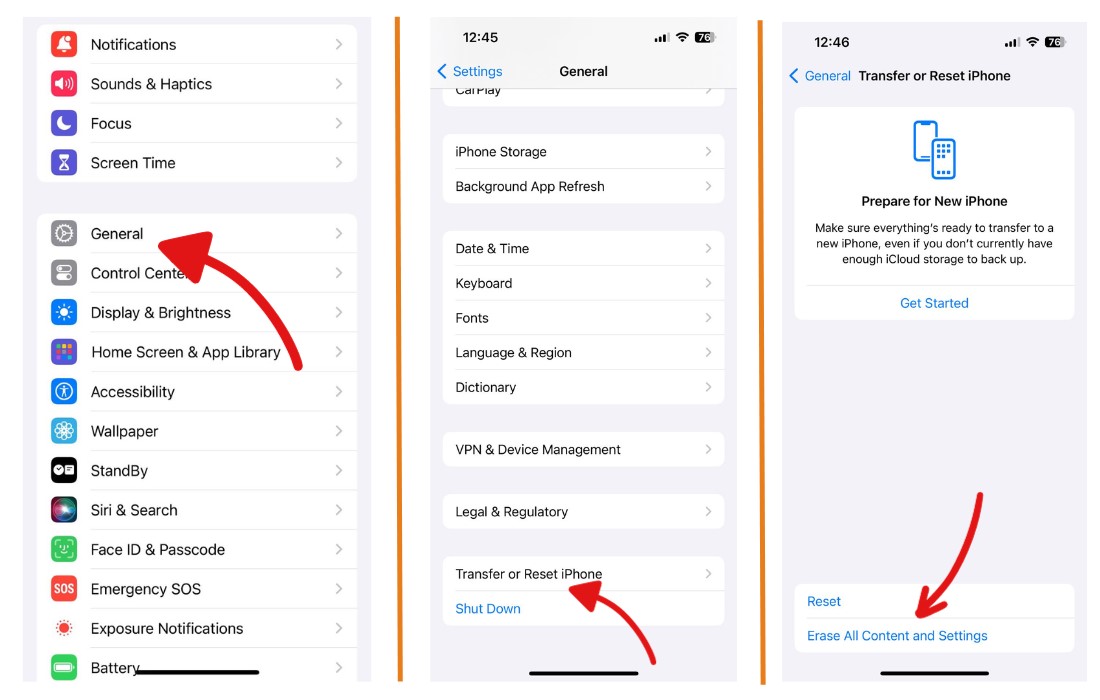
Once your phone has reset, restore your backup and try Instagram again. Resetting will remove any corrupted files that might be interfering with the app.
Contact Instagram Support
If you’ve tried all the troubleshooting tips and Instagram is still not working on your iPhone, reach out to Instagram support.
In the Instagram app, go to your profile and:
- Tap the Hamburger Menu (three lines)
- Go to Settings > Help > Report a Problem
- Select the issue you’re having and submit a report to Instagram
The Instagram support team may be able to provide specialized troubleshooting advice or determine if your account is having problems.
Get a Friend to Test Instagram
To see if the problem is only affecting your device, ask a friend to try using Instagram on their iPhone.
If Instagram is working normally for them, you know the issue is isolated to your phone. But if your friend is having the same problem, it’s likely an outage affecting multiple users.
This can help narrow down where the issue lies.
Refresh Your Instagram Feed
It sounds too simple, but sometimes refreshing your Instagram feed can resolve loading issues.
Drag down on your feed to force a manual refresh. This reloads all content and might fix any glitches that are interrupting the feed.
You can also try reloading your profile or logging out and back into Instagram to refresh the app.
Uninstall Other Problematic Apps
Check if any other apps are misbehaving or crashing on your iPhone. If so, uninstall them – especially any unknown or suspicious apps.
Badly coded third-party apps can interfere with properly functioning apps like Instagram. Getting rid of them removes any conflicts.
Restart Your iPhone
If all else fails, restart your iPhone. This will clear out any memory issues or glitches that could be preventing the Instagram app from working.
Hold down the Power button > Slide to turn off. After one minute, turn your iPhone back on and test Instagram again.
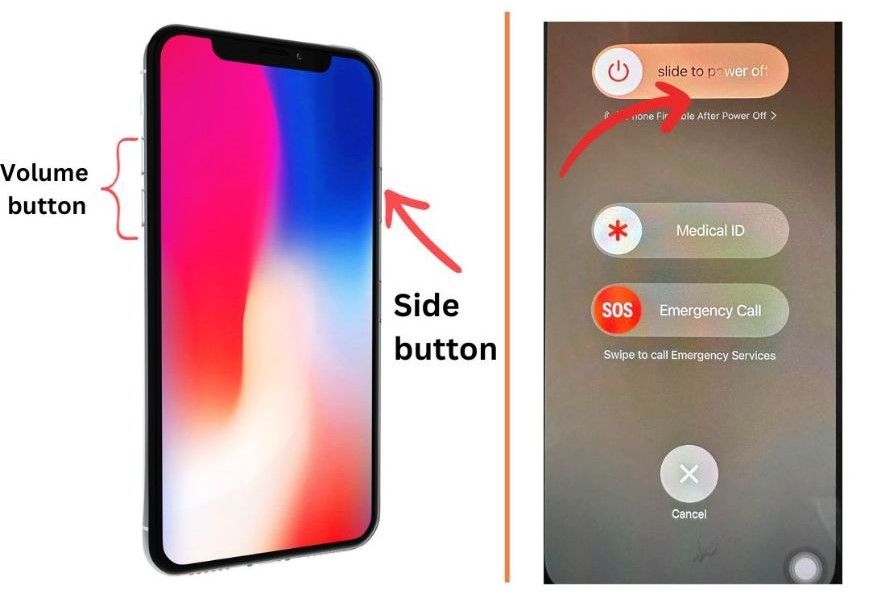
Restarting your iPhone reboots the entire system and may resolve any lingering app issues.
Conclusion
With over one billion users, Instagram is one the most popular social media platforms worldwide. But sometimes the app stops working right on iPhones and iPads.
Luckily, there are many troubleshooting steps you can try to get Instagram working properly again on your iOS device.
Start with basic solutions like force closing the app, checking your internet connection, or updating Instagram. For software-related problems, resetting your iPhone or reinstalling Instagram usually does the trick.
If Instagram is down globally, there is unfortunately nothing you can do except wait for their engineers to get the systems back up. Patience is key.
With the right fixes, you’ll have your Instagram feed working again in no time.