Is Instagram not working on your iPhone? Don’t worry – you’re not alone. Many iPhone users have experienced issues with Instagram crashing, freezing, or not loading. The good news is that this problem can often be fixed by troubleshooting your device and the app. Here are the top solutions to get Instagram working again on your iPhone.
Fix Instagram Won’t Load On iPhone
Encountering issues with Instagram not loading on your iPhone can be frustrating, especially if you rely on the app for social media engagement and content sharing. If you’re experiencing problems such as Instagram not loading properly or getting stuck on a loading screen, you’re not alone. Many iPhone users have encountered similar issues with Instagram. However, there are several troubleshooting steps you can take to resolve this problem and get Instagram to work smoothly on your iPhone again.
In this guide, we’ll provide you with a step-by-step approach to fixing Instagram won’t load on iPhone issues on iPhone and restoring its functionality.
Restart Your iPhone
An easy first step is to restart your iPhone. This clears out any minor glitches and gives the Instagram app a fresh start.
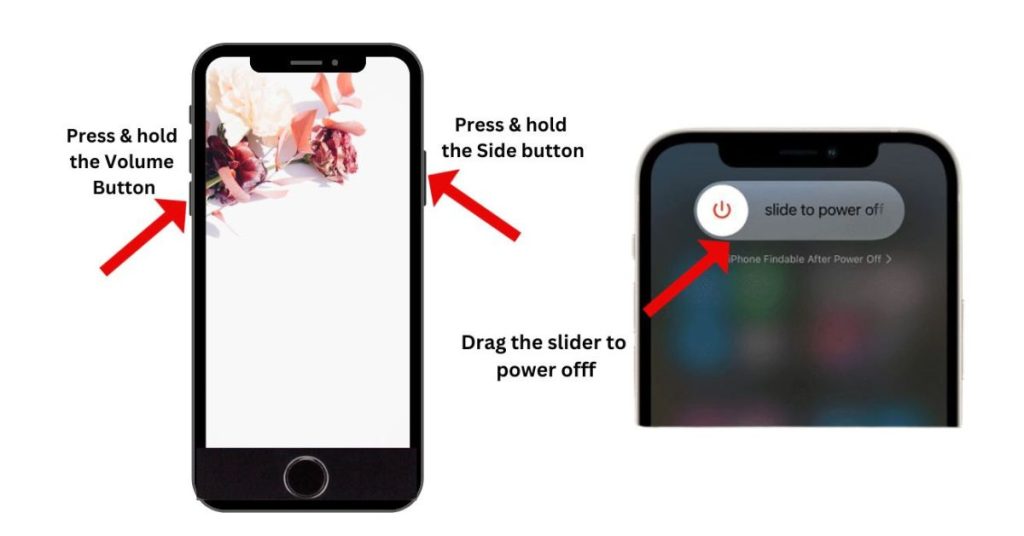
To restart an iPhone 8 or earlier model, simply follow these steps. First, press and hold the Power button located on the side or top of your device. Continue holding the button until you the “Slide to Power Off” prompt appears on the screen. Once the prompt is visible, use your finger to swipe the slider from left to right. This action will turn off your iPhone.
After turning off your device, wait for approximately 30 seconds to ensure a complete shutdown. Now, press and hold the Power button again until the Apple logo appears on the screen. This indicates that your iPhone is restarting. Once the logo is displayed, release the Power button and allow your iPhone to complete the startup process. Your device should now be successfully restarted and ready for use.
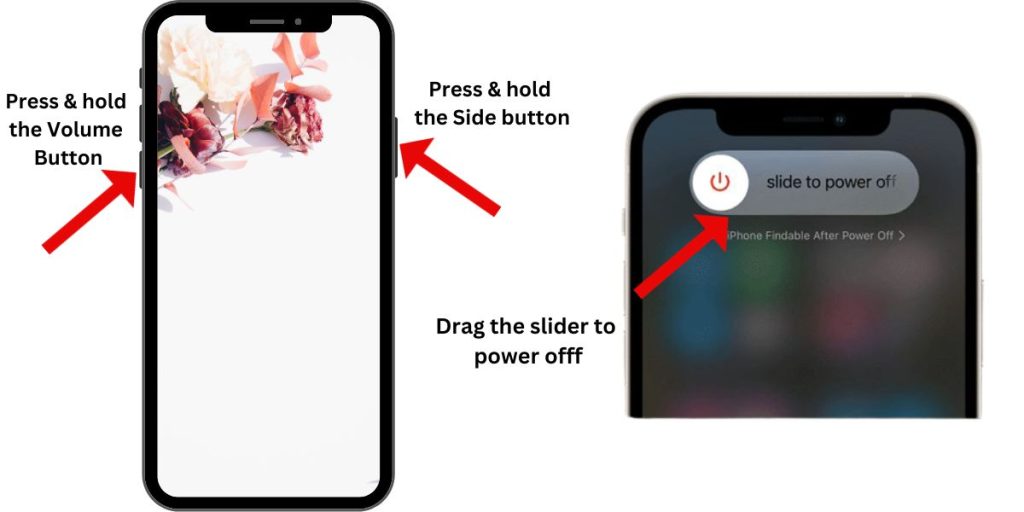
To restart an iPhone X or a later model, follow these steps. Start off by pressing and holding the Side button and either Volume button simultaneously. Keep holding these buttons until the “Slide to Power Off” slider appears on the screen. Once the slider is visible, use your finger to swipe it from left to right. This action will power off your iPhone.
After turning off your device, wait for approximately 30 seconds to ensure a complete shutdown. Next, press and hold the Side button again until the Apple logo appears on the screen. This indicates that your iPhone is restarting.
Once the logo appears, release the Side button and allow your iPhone to finish the startup process. Your device should now be successfully restarted and ready for use.
Check Your Internet Connection
Of course, Instagram requires an internet connection to load content. Make sure your iPhone’s WiFi or cellular data is connected properly.
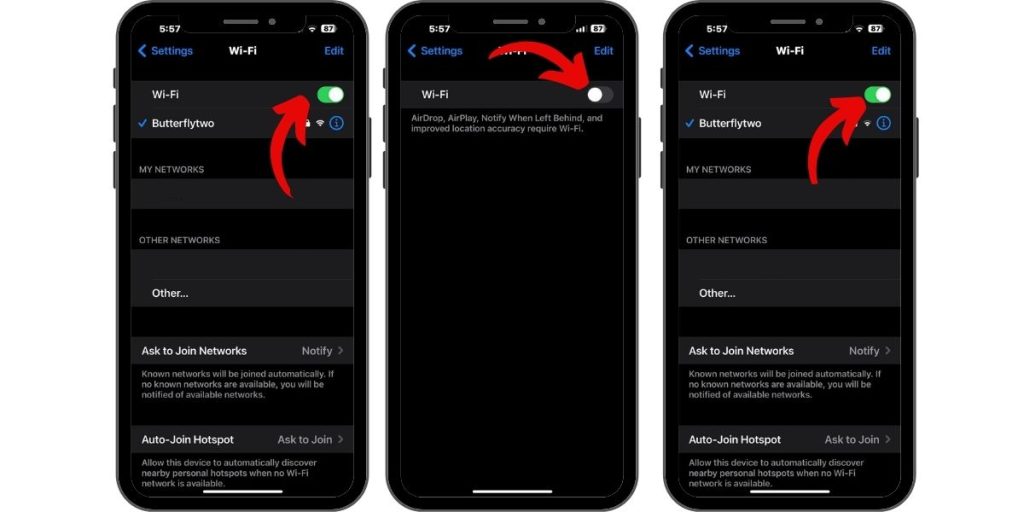
Go to Settings > WiFi and turn WiFi off and then on again. Make sure your network has a checkmark next to its name to confirm you’re connected.
You can also try switching to cellular data instead of WiFi. Go to Settings > Cellular and make sure Cellular Data is enabled.
Update Instagram
An outdated version of Instagram can cause problems. Check the App Store for any Instagram updates and install them.
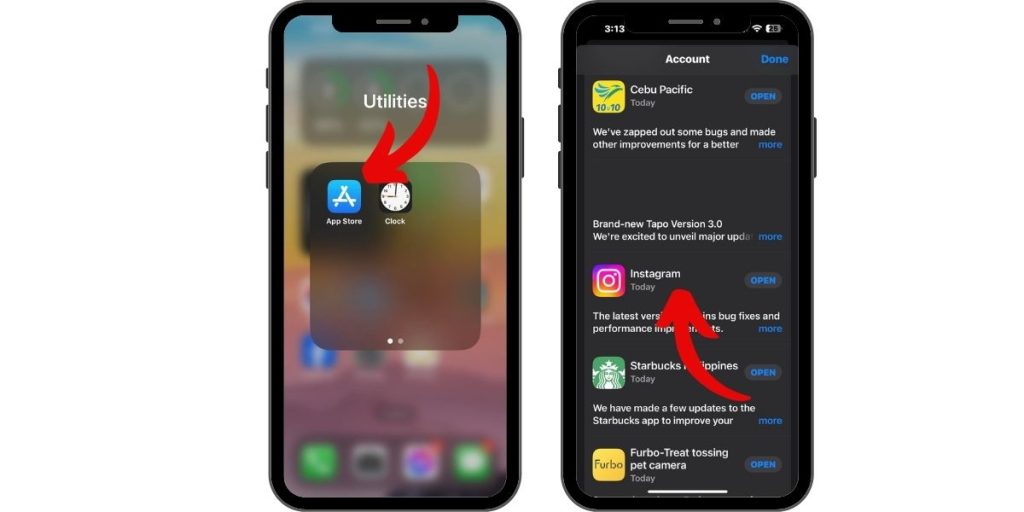
Open the App Store, tap your profile icon, and view the Available Updates list. If Instagram is there, tap “Update” to download the latest version.
Reinstall Instagram
If updating the app didn’t fix it, try deleting Instagram and reinstalling it from the App Store. This gives you a clean slate.
To delete Instagram, touch and hold its icon until the icons start wiggling. Tap the X icon on Instagram to delete it. Now open the App Store, search for “Instagram” and tap Get to reinstall it.
Log Out and Log Back In
Sometimes, logging out of your Instagram account and logging back in can resolve app issues.
Open Instagram and go to your profile. Tap the menu icon, then tap Settings > Log Out. Now, enter your username and password to log back into your account.
Disable Battery Saver Mode
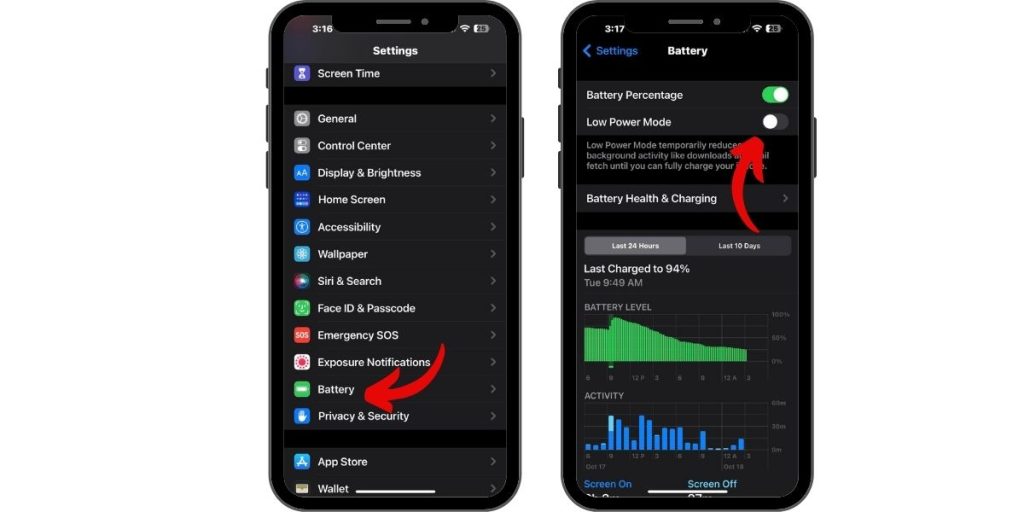
The iPhone’s Battery Saver feature can sometimes interfere with apps loading properly. Open Settings > Battery and make sure Low Power Mode is turned off.
Update Your iPhone Software
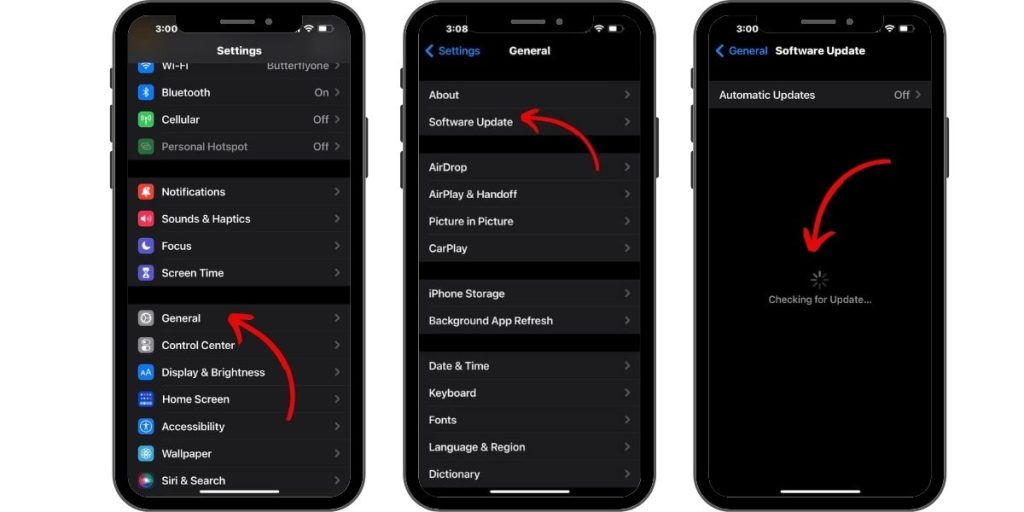
An outdated version of iOS could be causing problems with Instagram. Go to Settings > General > Software Update to download the latest iOS updates available for your iPhone.
Reset Network Settings
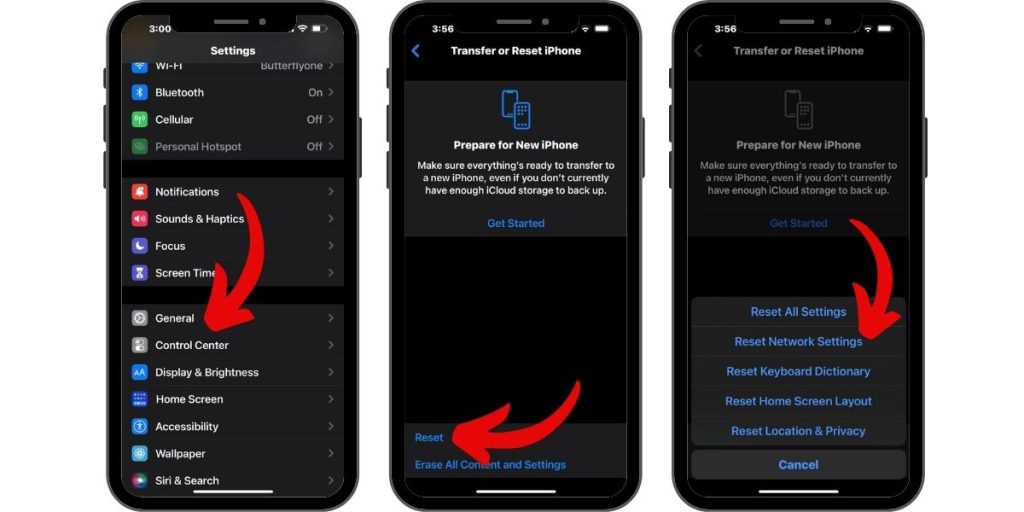
For connectivity issues, you can reset your iPhone’s network settings. Go to Settings > General > Reset > Reset Network Settings. This will erase all WiFi networks and passwords, so you’ll need to reconnect.
Enable Instagram’s Permissions
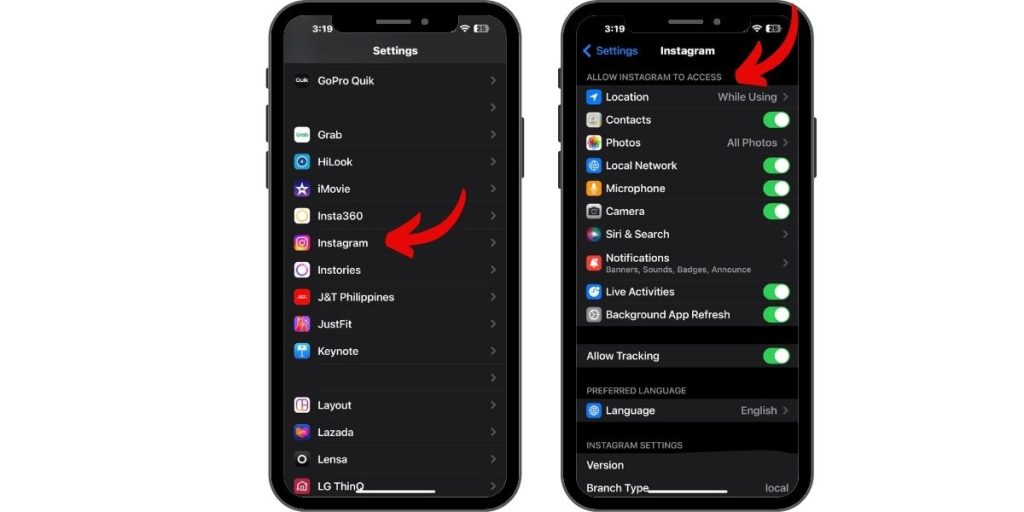
Check that Instagram has the proper permissions enabled to function correctly. Go to Settings > Instagram and make sure things like Microphone, Photos, Camera, Contacts, and Cellular Data are enabled.
Contact Instagram Support
If none of these steps fix your issues with Instagram won’t load on iPhone, you may need to contact their support team directly. Open Instagram, go to your profile, tap the menu icon, tap Settings > Help > Contact Us and explain your issue.
Be patient and work through these troubleshooting steps to get Instagram working again on your iPhone. In most cases, Instagram won’t load on iPhone can be resolved through one of these solutions.