This post will walk you through restoring the factory default settings on the Apple Watch Series 7 running on the latest watchOS 8 platform. Here’s a quick guide on how to erase/reset Apple Watch series 7 through the built-in watchOS 8 settings app and using an iPhone.
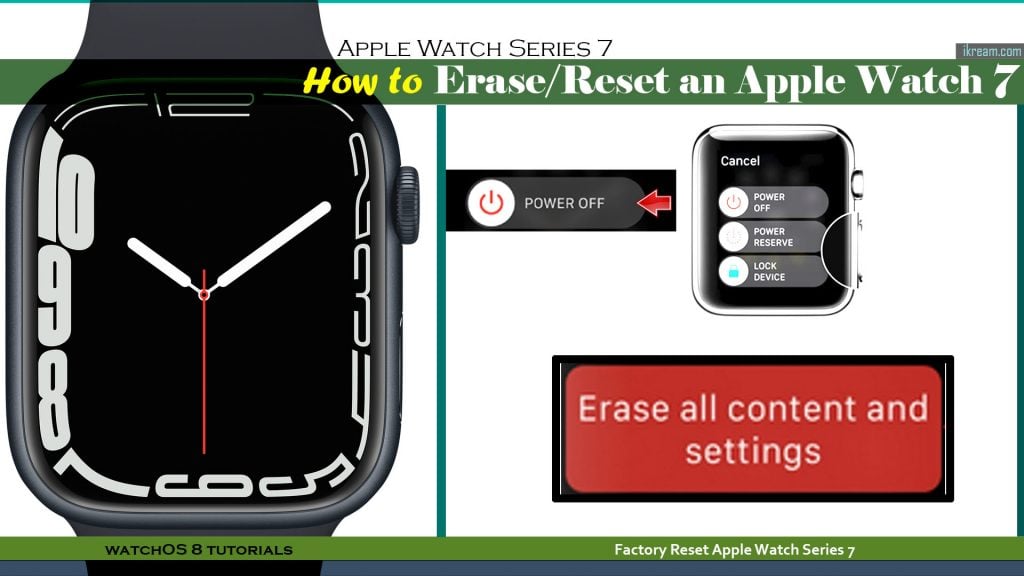
Apple Watch Series 7 Reset
There are several instances when resetting a device is needed. Among the common scenarios include when faced with complex and recurring system issues, resulting in system malfunctions.
A factory reset works by erasing everything you’ve added to your device such as downloaded apps, saved photos, videos, music, documents, custom settings and other data.
As a result, the device will be reverted back to its factory state with all the default settings and options applied.
Having said that, creating a backup of all your important files is highly recommended beforehand.
In Apple devices like an iPad, iPhone and Apple Watch, a factory reset is deemed necessary when dealing with fatal system issues, post-update bugs and data corruption.
Performing a factory reset is also deemed necessary when you got locked out of your Apple device due to forgotten passcode.
Different Ways to Erase/Reset Apple Watch Series 7
The following steps are also applicable when performing a factory reset on other Apple Watch devices that are running on the watchOS 8 platform. Actual screen and menu options may vary between device models so expect some slight variations on the interface.
The Apple Watch can be erased straight from the watchOS settings app and using the Apple Watch app on a paired iPhone. Make sure your devices are up-to-date.
Before you proceed, be sure to keep your watch sufficiently charged or better plug it into its charger to ensure the reset process will be finished.
A. Erase Apple Watch via Watch Settings
Depicted below are the actual steps to erase an Apple Watch through the built-in watchOS 8 settings application.
Step 1: On your Apple Watch, tap the Settings icon to open the Settings app.
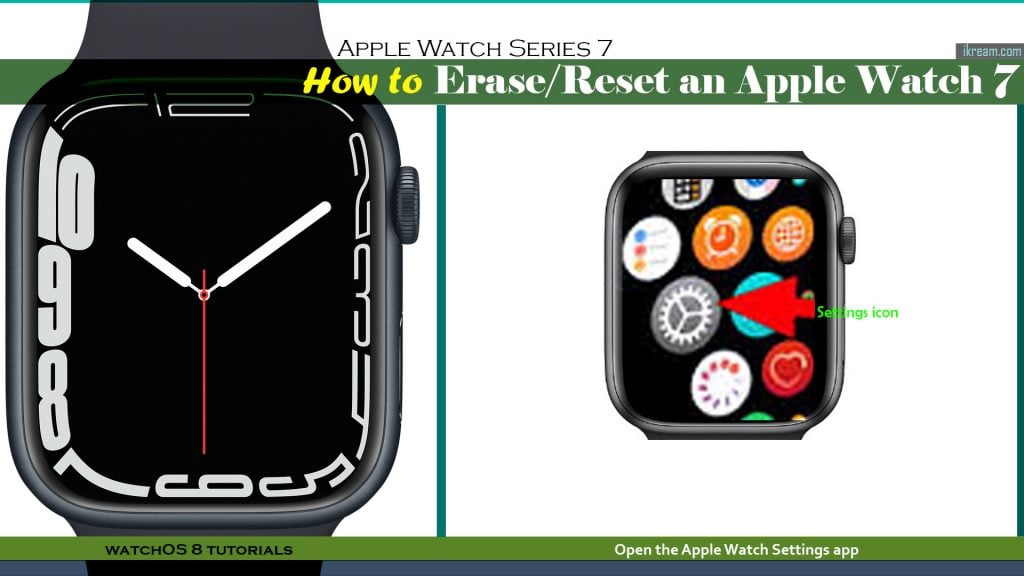
Step 2: While on the Settings menu, find and then tap General.
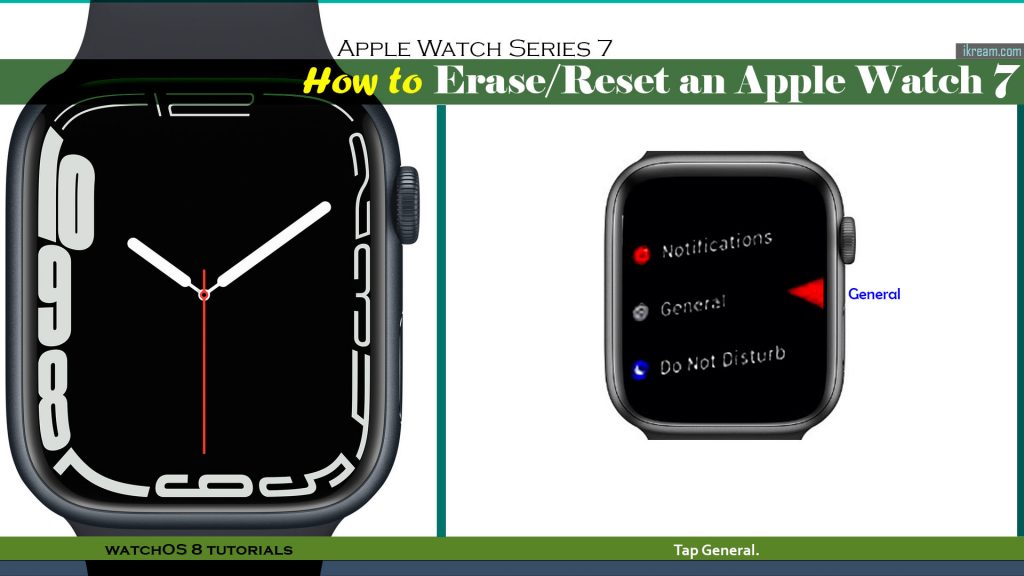
Step 3: Tap Reset to proceed.
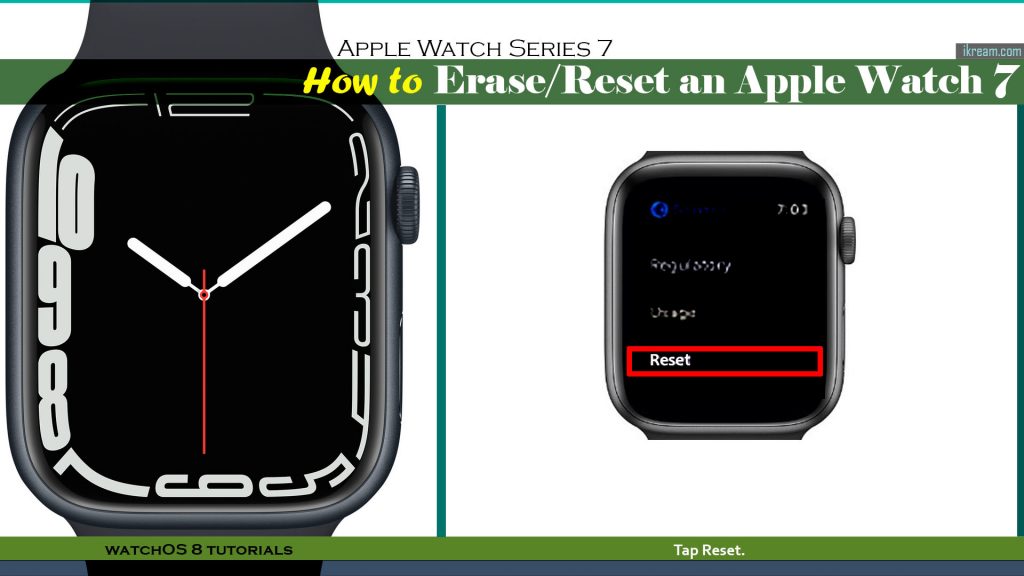
Step 4: On the following menu, tap Erase All Content and Settings.
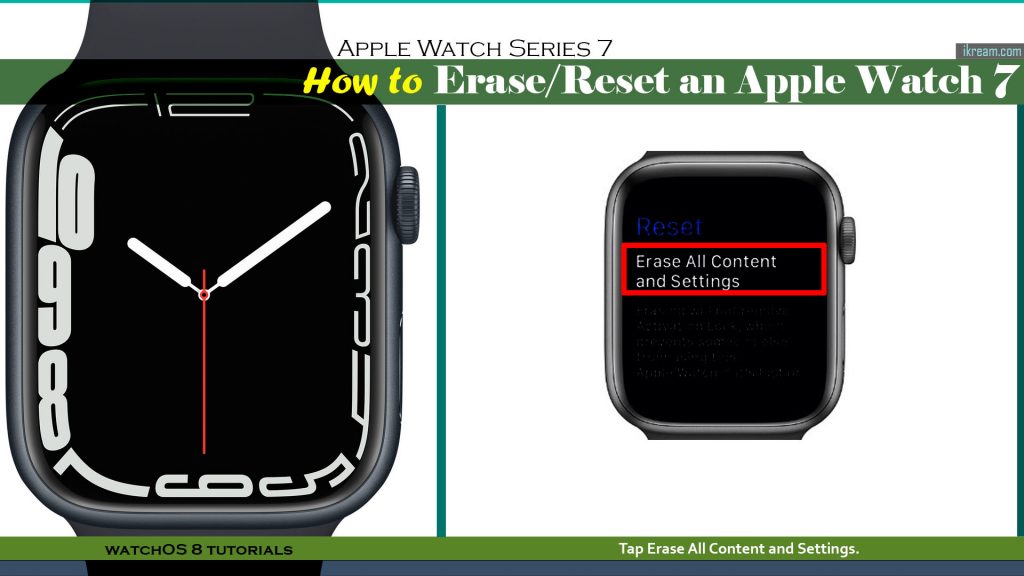
Step 5: Enter your passcode if prompted to proceed.
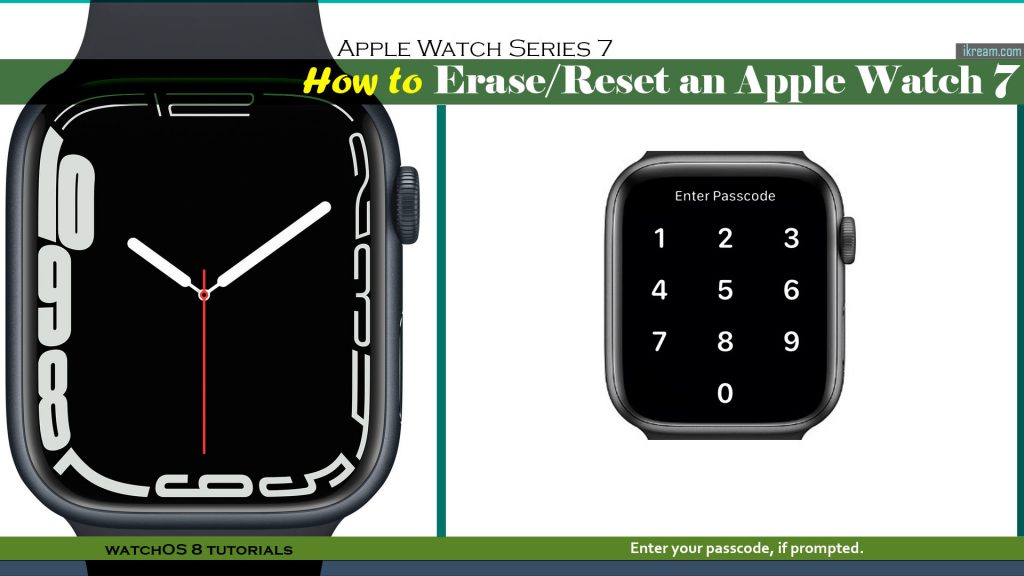
Step 6: Read the warning prompt on the succeeding menu, and then tap Erase All.
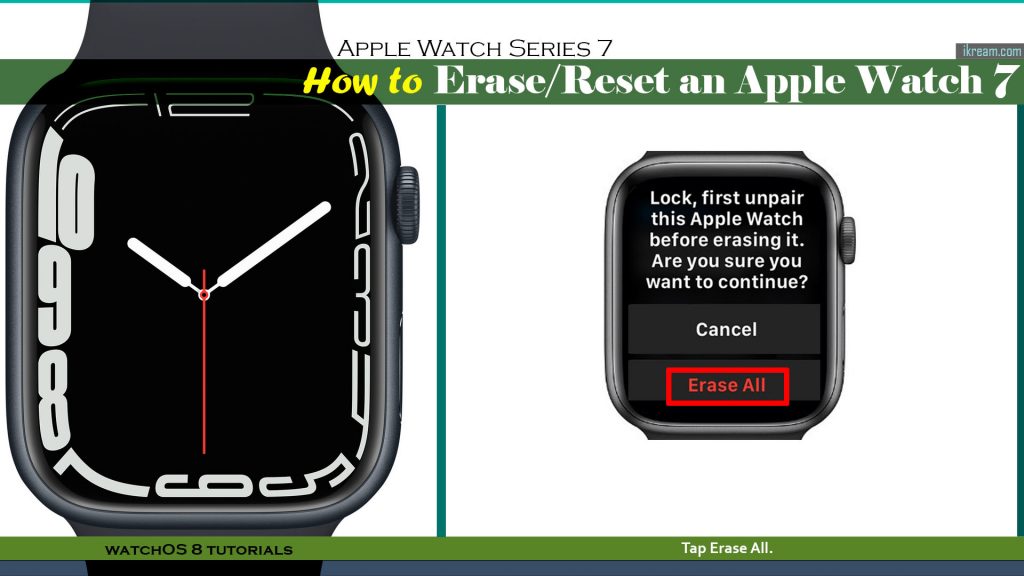
B. Erase Apple Watch using your iPhone
You can also use your iPhone to erase or reset your Apple Watch given that both devices are paired or linked. To get this done, you will need to use the Apple Watch app on your iPhone.
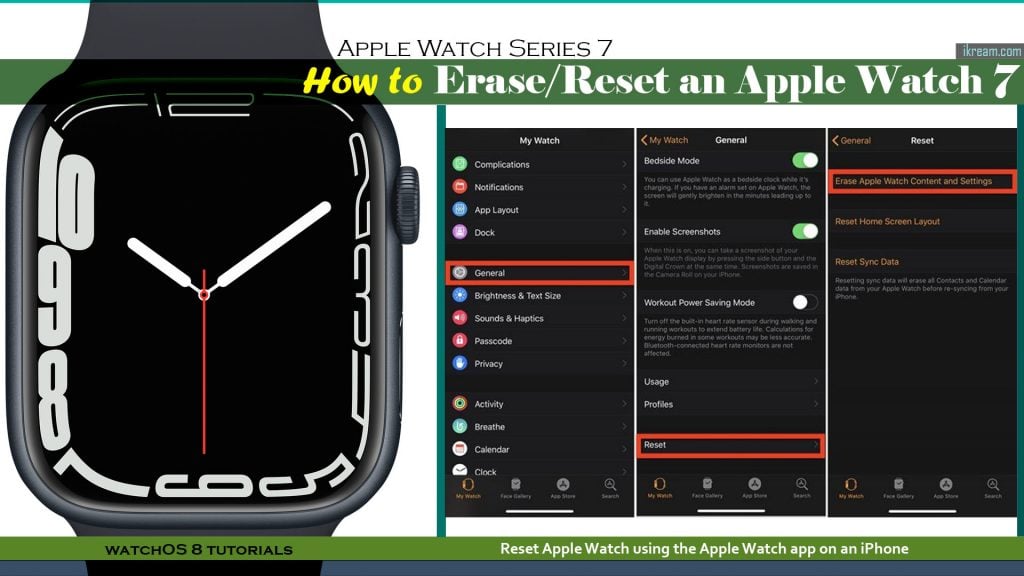
Here’s how:
Step 1: Open the Apple Watch app on your iPhone.
Step 2: While on the Apple Watch main menu, tap the My Watch tab.
Step 3: Scroll and then tap General to proceed and then tap Reset.
Step 4: On the succeeding menu, tap the option to Erase Apple Watch Content and Settings.
Wait for the iPhone to finish erasing your Apple Watch. After the reset, your Apple Watch restarts automatically.
By then you should be all set to pair your Apple Watch with your iPhone again.
Just launch the Apple Watch on your iPhone and follow the onscreen instructions to pair your iPhone and Apple Watch like the first time.
Resetting an Apple Watch with Forgotten Passcode (Hard Reset)
In the case where you couldn’t access the Settings app on your Apple Watch due to forgotten passcode, you can carry out a factory reset (hard reset) using the hardware keys or external controls.
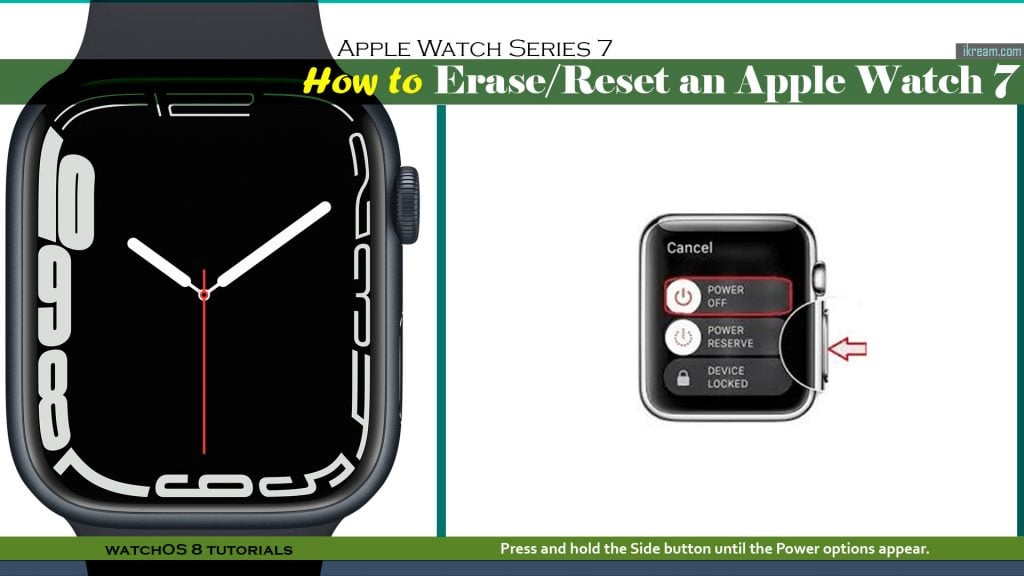
If necessary, connect your Apple Watch to its charger while performing a factory reset.
Once you’ve got everything set, do these steps on your Apple Watch:
Step 1: Press and hold the Side button on your Apple Watch until you see the Power Off label.
Step 2: Press and hold the Digital Crown.
Step 3: Finally, tap Reset.
The Apple Watch will then instigate factory reset and restore all default settings and options.
After the reset, your Apple Watch restarts by itself. Just wait for it to finish rebooting and you can proceed with the initial setup of your Apple Watch by then.
And that’s all about resetting an Apple Watch Series 7 through Settings and via Apple Watch app on an iPhone.
Please keep posted for more comprehensive iOS tutorials and troubleshooting guides on this site.