If you’re experiencing quick battery drain on your iPhone 13 after updating to iOS 17, you’re not alone. A number of users have reported this issue, and there are a few possible causes.
One possible cause is that the iOS 17 update itself is causing the battery drain. This is not uncommon, as new software updates can sometimes introduce new bugs that can affect battery life. Another possible cause is that certain apps are draining your battery more than usual after the update. This could be due to a bug in the app, or it could be that the app is now using more resources due to new features or changes in iOS 17.
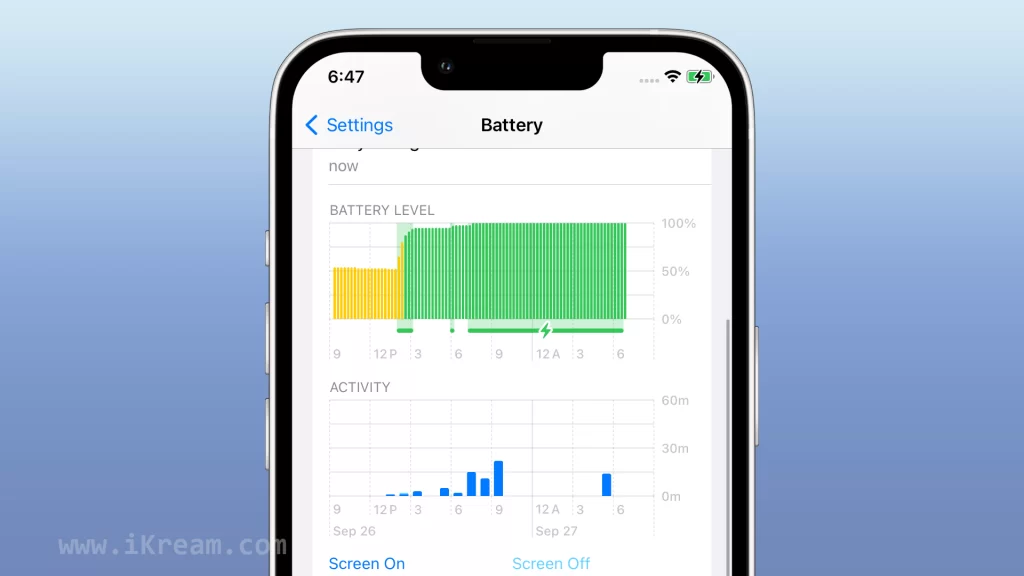
Whatever the cause, there are a few things you can do to try to fix the problem. In this article, we’ll discuss some of the most effective troubleshooting tips for quick battery drain on iPhone 13 after iOS 17 update.
Contents
Possible Causes
Here are some of the common causes of quick battery drain on iPhone 13 after iOS 17 update:
- Software bugs: New software updates can sometimes introduce new bugs that can affect battery life.
- App compatibility issues: Some apps may not be fully compatible with iOS 17, and this can cause them to drain more battery than usual.
- Increased background app activity: Some apps may be running more frequently in the background after the update, which can drain battery life.
- Screen brightness: A brighter screen uses more battery power.
- Cellular data: Using cellular data uses more battery power than using Wi-Fi.
- Low Power Mode disabled: Low Power Mode can help to extend battery life by reducing performance and disabling some features.
- Extreme temperatures: Using your iPhone in extreme temperatures can also reduce battery life.
Check your battery usage
Checking your battery usage is a good way to identify which apps are draining your battery the most. This information can be helpful in troubleshooting battery drain problems.
For example, if you see that a particular app is using a lot of battery, you can try closing the app, disabling background app refresh for the app, or uninstalling the app if you don’t use it often.
Checking your battery usage can also help you to identify any unusual battery drain. For example, if you see that your battery usage has suddenly increased, even though you haven’t changed your phone usage habits, this could be a sign of a software bug or a hardware problem.
To check your battery usage on iPhone, go to Settings > Battery. You will see a list of apps that have used battery life in the last 24 hours or 7 days. You can also tap on Show More to see a more detailed breakdown of battery usage.
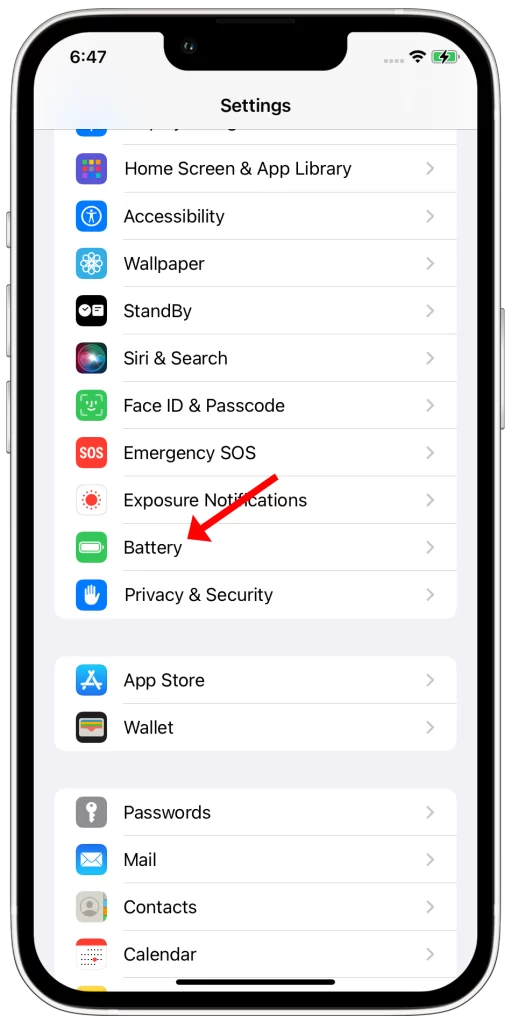
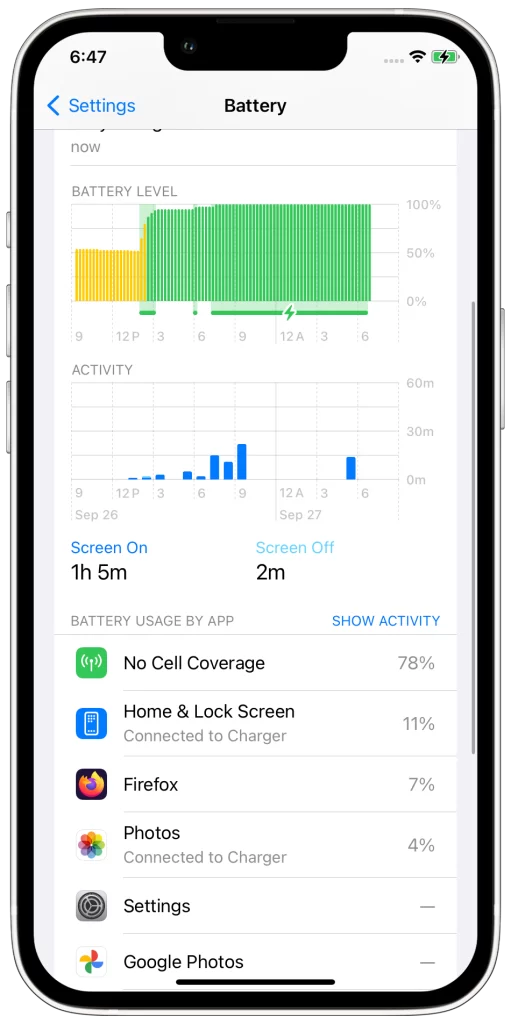
If you are concerned about battery drain, it is a good idea to check your battery usage regularly. This will help you to identify any problems early on and take steps to fix them.
Here are some additional tips for using the battery usage information:
- Look for apps that are using a lot of battery even when you’re not using them. These apps may be running in the background and draining your battery.
- Look for apps that are using more battery than usual. This could be a sign of a bug in the app or a problem with your phone’s settings.
- Compare your battery usage over time to see if there are any trends. For example, if you see that your battery usage has suddenly increased, this could be a sign of a problem.
Close any unused apps
Apps that are running in the background can drain your battery even when you’re not using them. This is because they are still using resources such as memory and CPU. By closing unused apps, you can free up these resources and extend your battery life.
Another reason to close unused apps is to improve performance. When too many apps are running in the background, your iPhone can start to slow down. This is because it has to juggle all of the different apps and their demands. By closing unused apps, you can reduce the load on your iPhone and improve performance.
Of course, you don’t have to close every single app that you’re not using. If you’re using multiple apps at the same time, it’s okay to leave some of them open in the background. However, if there are apps that you’re not using and don’t plan on using again anytime soon, it’s a good idea to close them.
To do this, swipe up from the bottom of the screen and pause in the middle. Then, swipe left or right to find the app you want to close. Swipe up on the app preview to close it.
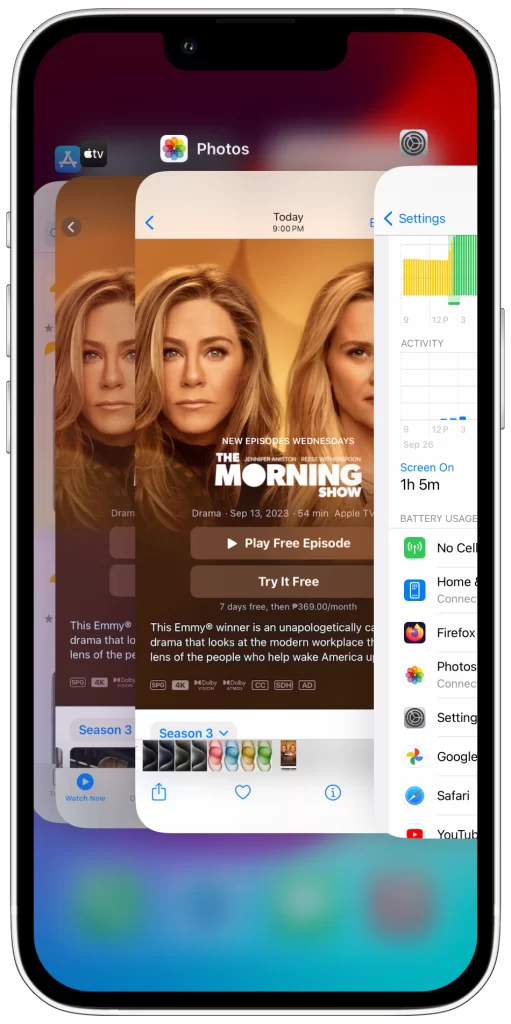
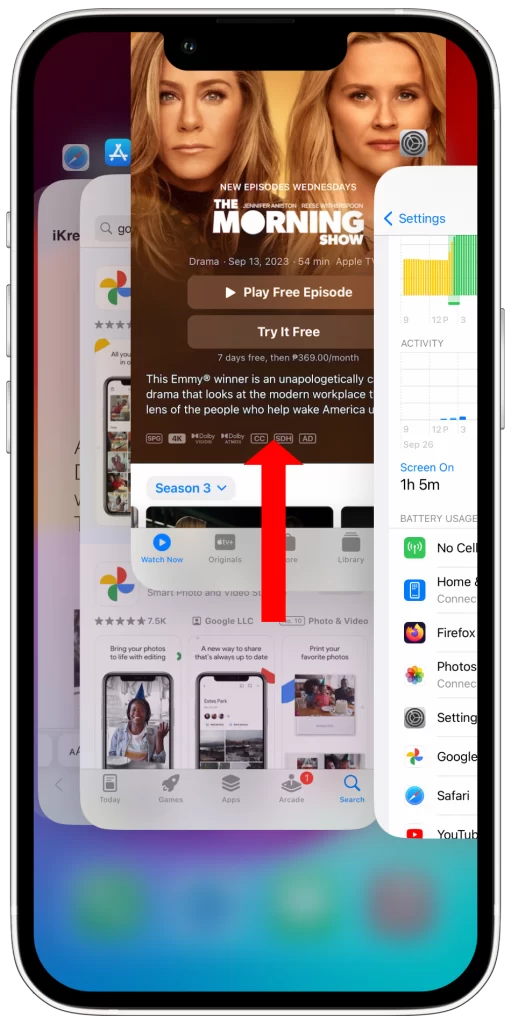
Here are some tips for closing unused apps:
- Close apps that you’re not using regularly.
- Close apps that are using a lot of battery power.
- Close apps that are causing your iPhone to slow down.
- Close apps that are crashing.
- Close apps that you’re no longer using.
Reduce screen brightness
You have to reduce screen brightness because a brighter screen uses more battery power. This is because the pixels on the screen have to use more energy to produce brighter light.
Reducing screen brightness can help to extend battery life by reducing the amount of power that the screen uses. This is especially helpful if you are using your iPhone in a low-light environment, where you don’t need the screen to be as bright.
To reduce screen brightness, swipe down from the top-right corner of the screen and drag the brightness slider to the left. You can also adjust screen brightness in the Settings app. Go to Settings > Display & Brightness and drag the Brightness slider to the desired level.
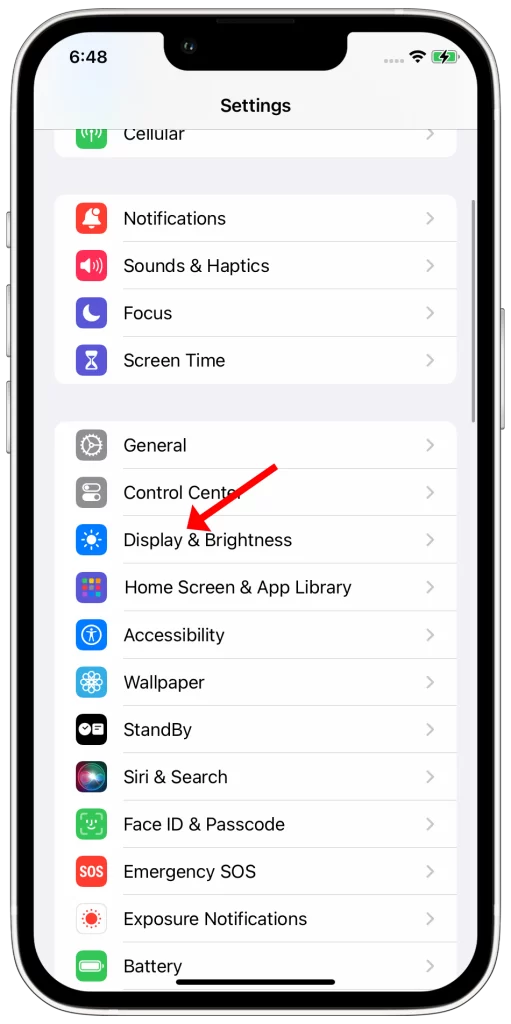
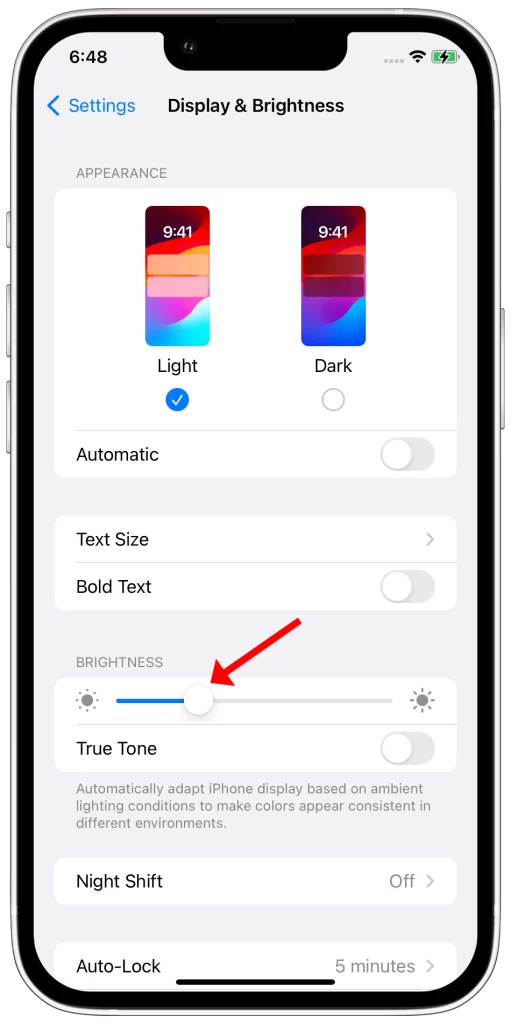
Here are some additional tips for saving battery life on your iPhone:
- Use a dark theme.
- Turn off Bluetooth and Wi-Fi when you’re not using them.
- Reduce the number of notifications you receive.
- Avoid charging your iPhone to 100% all the time. It’s better to keep your battery level between 20% and 80%.
Turn on Low Power Mode
Low Power Mode is a feature on iPhones that helps to extend battery life by reducing performance and disabling some features. When Low Power Mode is turned on, the following features are disabled or reduced:
- Background app refresh
- Automatic downloads
- 5G (except in some cases)
- Visual effects
- Animated wallpapers
- Auto-Lock (lengthens time to 30 seconds)
Turning on Low Power Mode can help to reduce battery drain by reducing the amount of power that is used by these features.
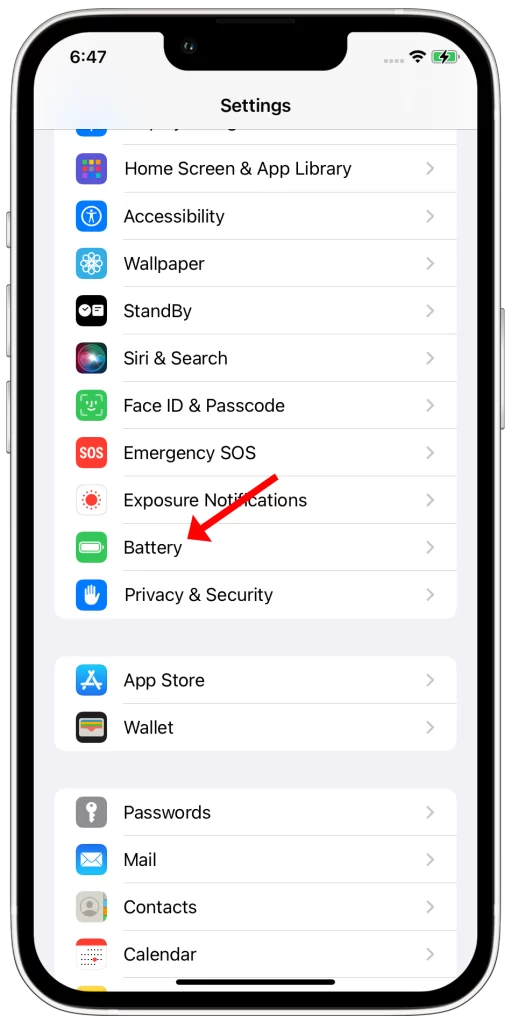
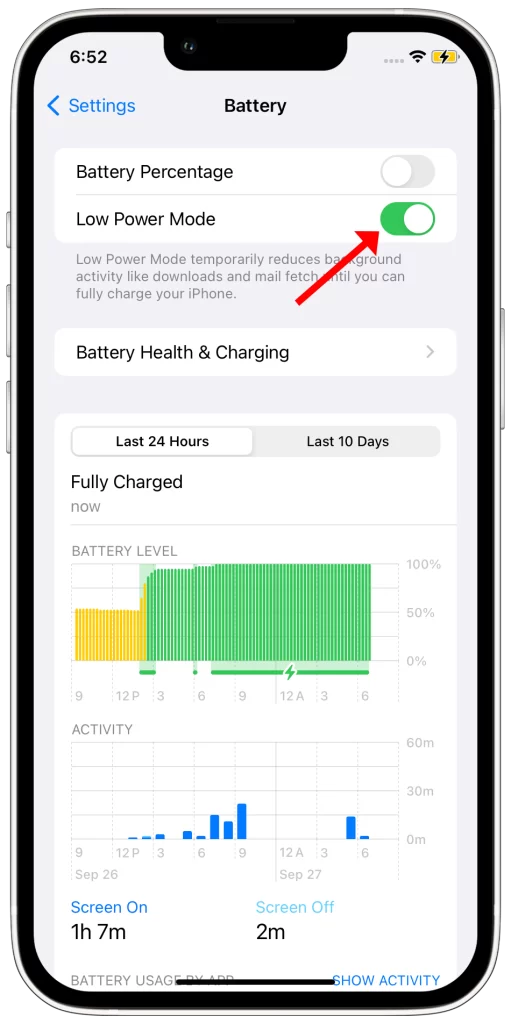
To turn on Low Power Mode, go to Settings > Battery and toggle on Low Power Mode. You can also turn on Low Power Mode from the Control Center by swiping down from the top-right corner of the screen and tapping on the Low Power Mode icon.
If you’re experiencing quick battery drain on your iPhone 13 after updating to iOS 17, turning on Low Power Mode is a simple way to extend battery life and reduce the amount of time you spend charging your phone.
Update your apps
You should update your apps for a few reasons:
- To fix bugs: App developers regularly release updates to their apps to fix bugs and improve performance. These updates can also include battery life optimizations.
- To get new features: App developers also release updates to their apps to add new features and functionality.
- To improve security: App developers also release updates to their apps to patch security vulnerabilities.
In regards to the problem of quick battery drain on iPhone 13 after iOS 17 update, updating your apps can help to fix the problem if the battery drain is caused by an app compatibility issue or a bug in an app.
To update your apps, open the App Store and tap on the Updates tab. Then, tap on the Update button next to any apps that have updates available.
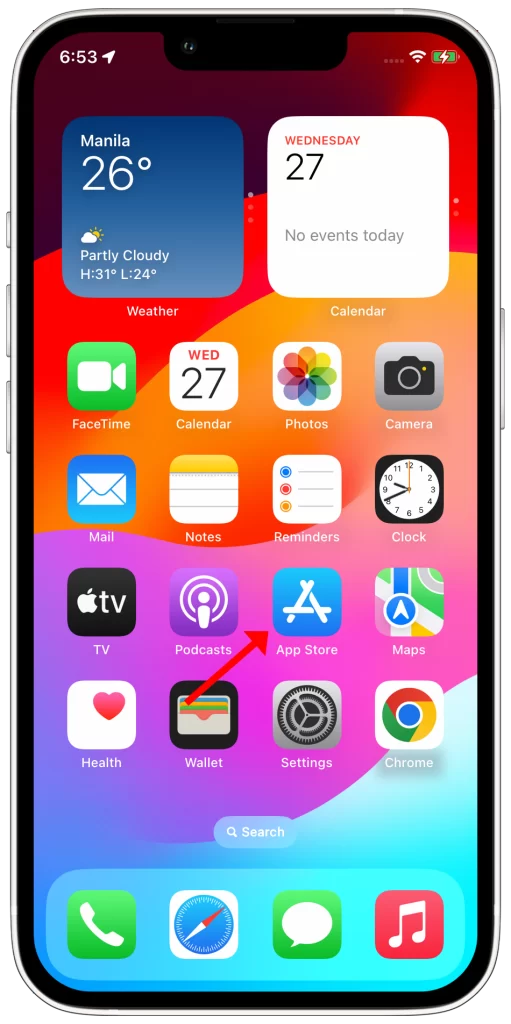
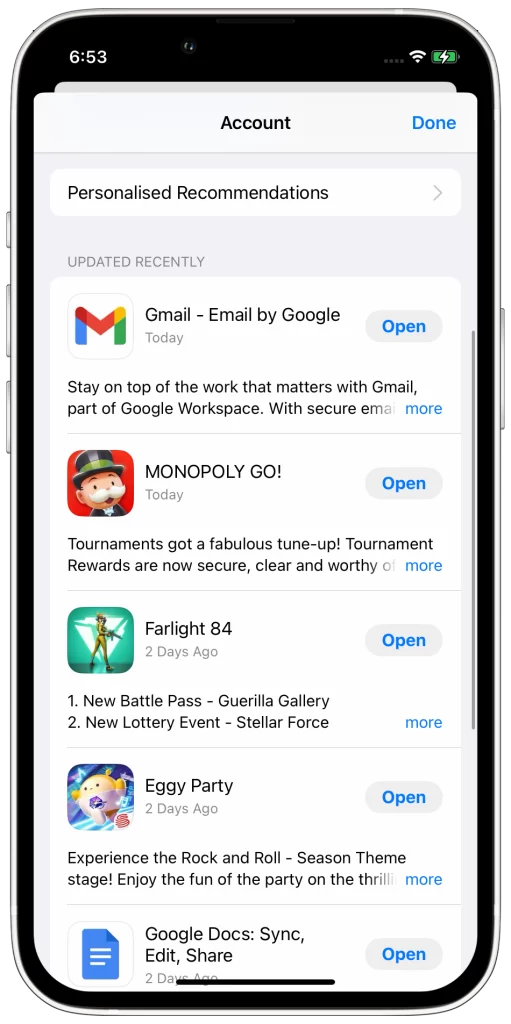
If you have automatic updates enabled, your apps will be updated automatically when updates are available. You can enable automatic updates by going to Settings > App Store and toggling on Automatic Updates.
Restart your iPhone
Restarting your iPhone can help to fix quick battery drain in a few ways.
First, it can clear out any temporary files or system caches that may be causing the problem. Second, it can restart any background apps that may be using more battery than usual. Third, it can reset your iPhone’s network connection, which can also help to improve battery life.
To restart your iPhone, press and quickly release the Volume Up button, then press and quickly release the Volume Down button. Finally, press and hold the Side button until you see the Apple logo.
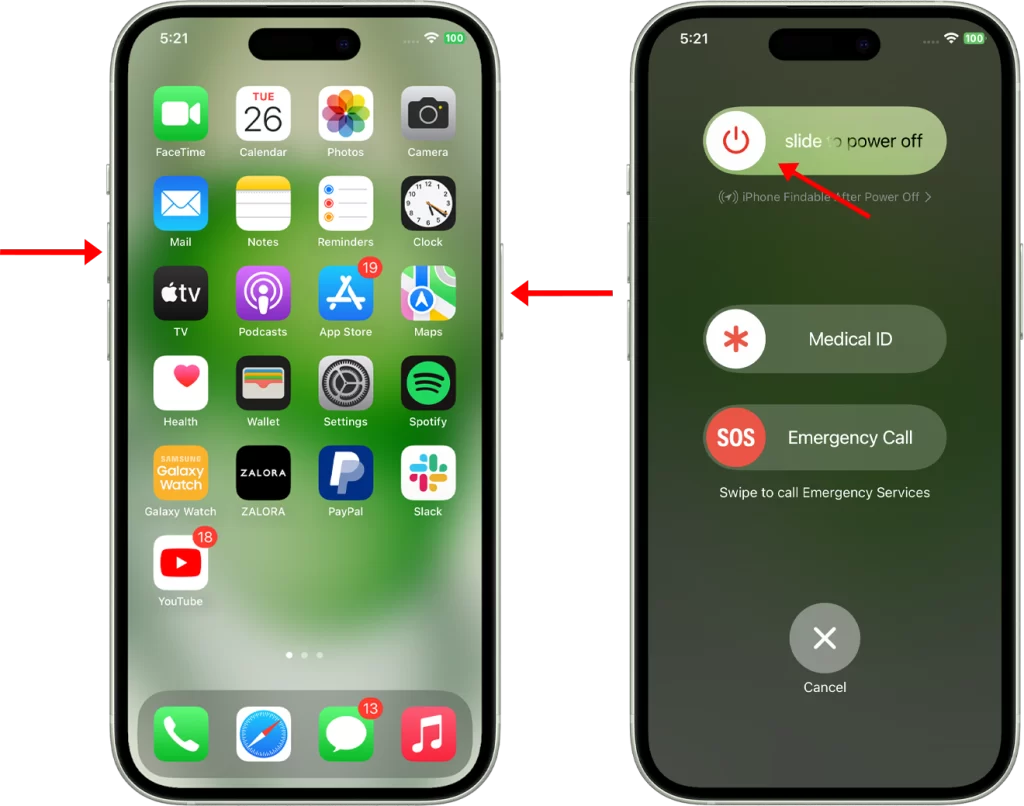
Here are some additional benefits of restarting your iPhone:
- It can improve performance by freeing up memory and closing unused apps.
- It can fix minor software glitches that may be causing problems.
- It can help to resolve network issues.
- It can improve battery life by clearing out temporary files and restarting background apps.
Restarting your iPhone is a quick and easy way to fix a variety of problems, and it’s something you should do regularly, even if you’re not having any problems.
Reset your network settings
You may need to reset your network settings if you’re having trouble with your iPhone’s network connection, including battery drain. Resetting your network settings will erase all of your network settings, including Wi-Fi passwords, cellular settings, and VPN settings. This can sometimes fix minor problems with your network connection and improve battery life.
To reset your network settings, go to Settings > General > Transfer or Reset iPhone > Reset > Reset Network Settings.
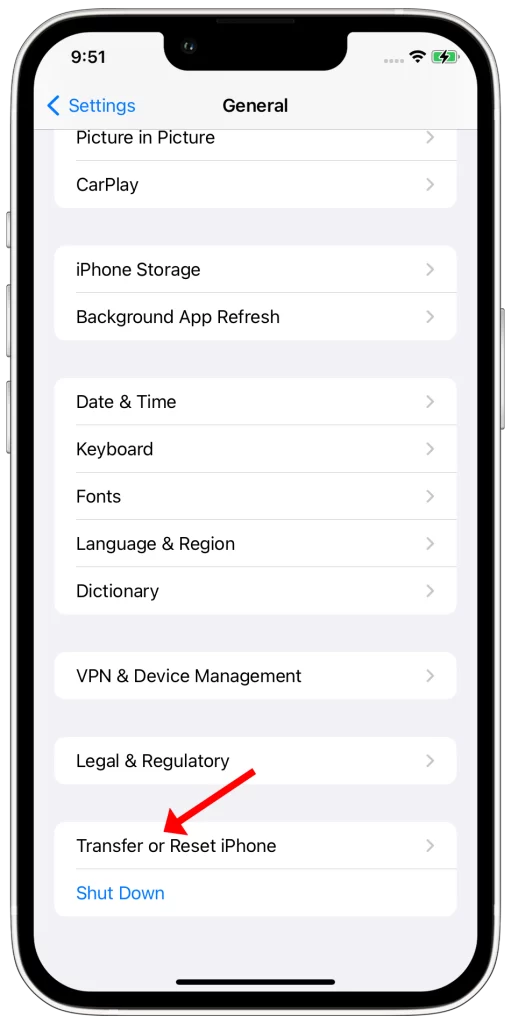
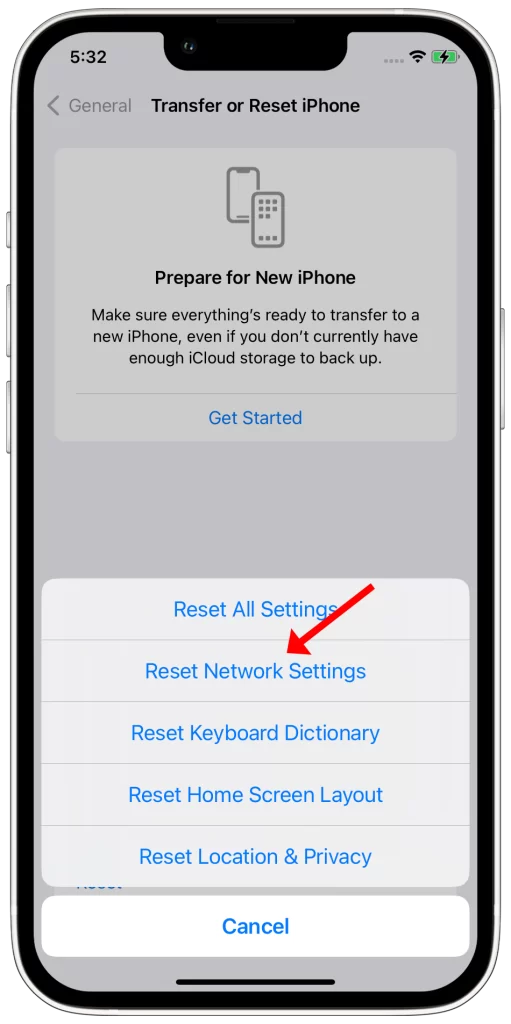
Here are some of the things that resetting your network settings will do:
- Erase all of your Wi-Fi passwords.
- Reset your cellular settings to factory defaults.
- Reset your VPN settings to factory defaults.
- Reset your Bluetooth settings to factory defaults.
- Reset your network adapter settings to factory defaults.
If you’re having trouble with your iPhone’s network connection, including battery drain, it’s worth trying to reset your network settings. This is a simple and non-destructive procedure that can sometimes fix minor problems.
Restore your iPhone from a backup
You may need to restore your iPhone from a backup if you have tried all of the other troubleshooting steps and you are still having trouble with quick battery drain on iPhone 13 after iOS 17 update.
Restoring your iPhone from a backup will erase all of your data and settings and restore them to the state they were in when you created the backup. This can sometimes fix battery drain problems caused by software glitches or corrupted data.
To restore your iPhone from a backup, you can use iTunes or Finder on your computer. Here are the steps:
- Connect your iPhone to your computer using a Lightning cable.
- Open iTunes or Finder.
- Select your iPhone from the list of devices.
- Click or tap on Restore.
- Select a backup and click or tap on Restore.
Restoring your iPhone from a backup can take some time, depending on the size of your backup. Once the restore process is complete, your iPhone will be restarted and you will be able to set it up again.
Contact Apple Support
You may need to contact Apple Support if you have tried all of the other troubleshooting tips and you’re still having trouble with quick battery drain on your iPhone 13 after iOS 17 update. Apple Support may be able to help you identify the root cause of the problem and recommend a solution.
In some cases, Apple Support may be able to remotely fix the problem. In other cases, you may need to send your iPhone 13 to Apple for repair.
To contact Apple Support, you can visit the Apple Support website or call 1-800-MY-APPLE (1-800-692-7753). When you contact Apple Support, be sure to have your iPhone’s serial number and other relevant information ready. This will help them to quickly and efficiently troubleshoot the problem.
Here are some of the things that Apple Support may do to help you fix the problem with quick battery drain on your iPhone 13 after iOS 17 update:
- Run diagnostics on your iPhone 13 to identify the root cause of the problem.
- Provide you with additional troubleshooting steps.
- Reset your iPhone 13 to factory defaults.
- Repair or replace your iPhone 13 if necessary.
By contacting Apple Support, you can increase your chances of getting a quick and helpful response to your problem.