Have you noticed your iPhone 7 heating up after iOS update? Overheating issues are common after iOS updates. When an iPhone 7 overheats after an iOS update, it is often caused by excessive background activity or software glitches. To address this, we’ll guide you through steps such as closing background apps and resetting your device’s settings. These solutions can help alleviate the strain on your iPhone 7 and restore its optimal performance while keeping it at a safe temperature.
Why is My iPhone 7 Overheating After an iOS Update?
Here are the main reasons an iPhone 7 may get hot after an iOS update:
- Indexing Photos and Media: The Photos app needs to re-index your entire media library after an iOS update. This processor-intensive task generates excess heat.
- Downloading Apps and Updates: Your iPhone downloads app updates and new iOS components in the background after an update. This spikes CPU usage and causes overheating.
- Apps That Are Incompatible: Some third-party apps may not be fully compatible with the latest iOS version. Using these apps strains the CPU and GPU, causing overheating.
- Battery Issues: An aging or faulty battery can cause irregular power delivery, forcing the processor to overwork and overheat.
- Hardware Problems: Defects with internal components like the processor or logic board can lead to inefficient heat dissipation.
Fix an iPhone 7 Heating Up After iOS Update
Experiencing iPhone 7 heating up after iOS Update can be frustrating and concerning. The sudden increase in temperature can lead to reduced battery life, performance issues, and potential damage to your device. Fortunately, there are several steps you can take to address this problem and ensure that your iPhone 7 operates smoothly even after an iOS update.
In this guide, we will provide you with practical solutions to fix an iPhone 7 heating up after iOS Update, helping you keep your device cool and functional.
Here are the most effective troubleshooting steps to stop your iPhone 7 heating up after iOS Update:
Move to a Cool Location
If your iPhone 7 feels hot, move it to a cool spot. Avoid excessive heat or sunlight. Do not place it in the fridge or freezer.
Stop Usage and Let iPhone Cool Down
Give your iPhone 7 time to cool off after an iOS update. Do not use it until temperatures normalize.
Turn Off Background App Refresh
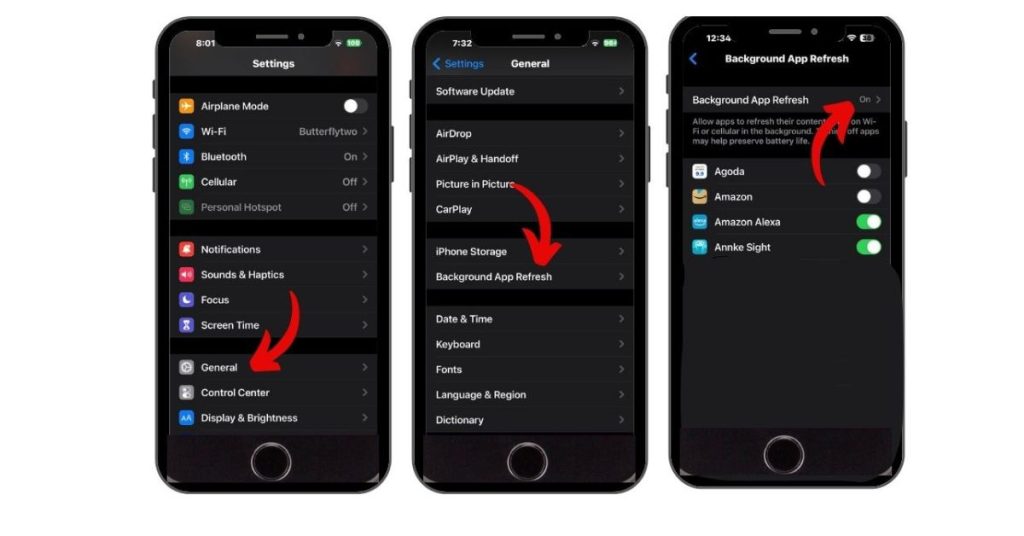
Go to Settings > General > Background App Refresh and disable it. This prevents overheating from background tasks.
Lower Screen Brightness
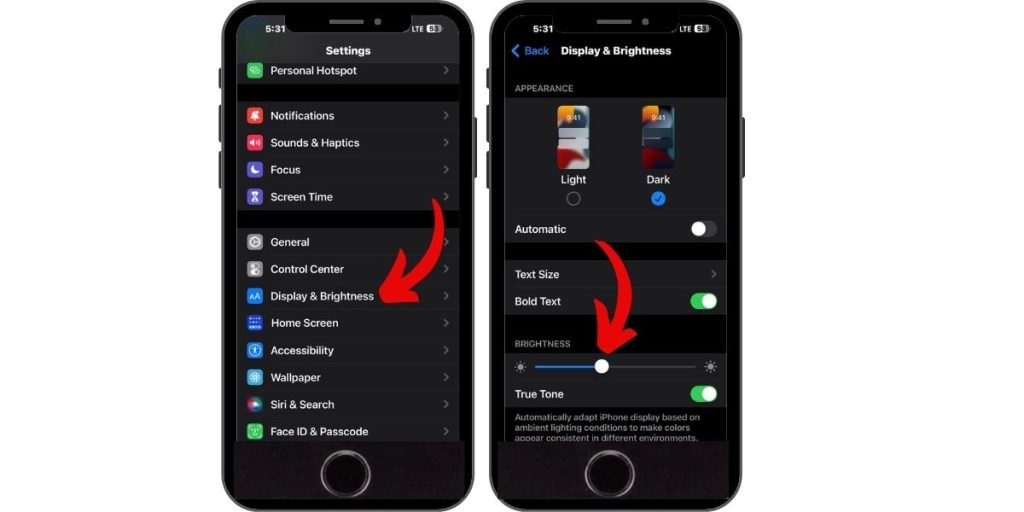
Dim your screen under Settings > Display & Brightness. Lower brightness reduces GPU usage and heat generation.
Force Restart iPhone
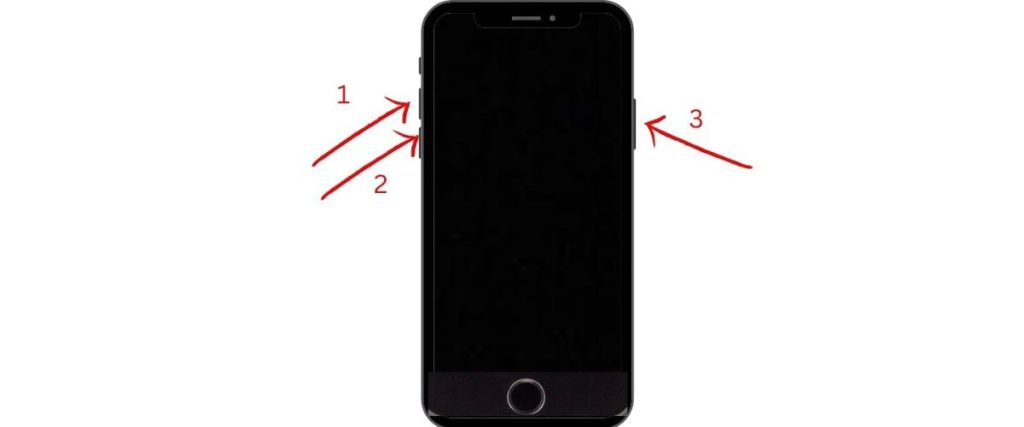
Press and release the Volume Up button. Then press and release the Volume Down button. Finally, hold the Side button until you see the Apple logo. This clears out systems glitches causing overheating.
Update Apps to Latest Versions
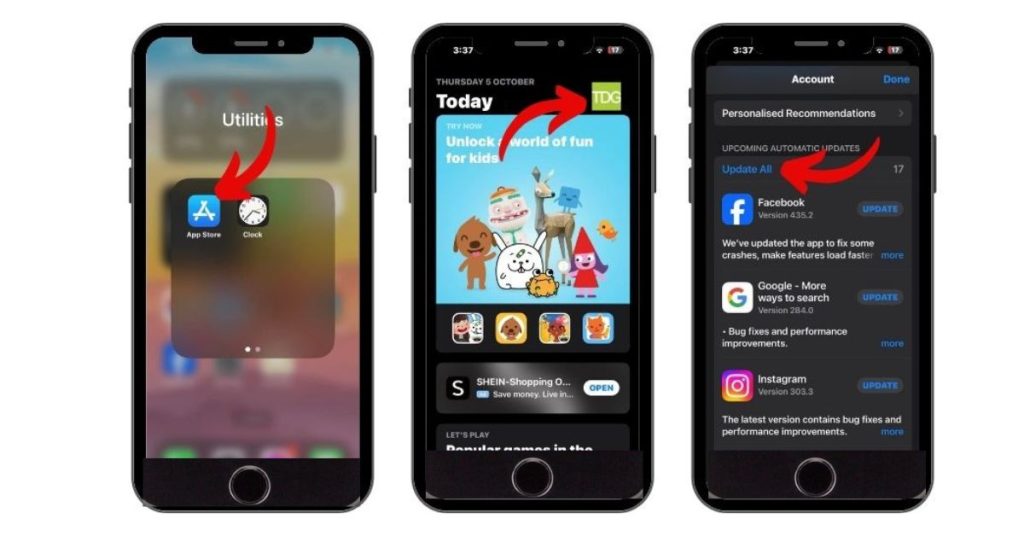
Update all apps via the App Store. Incompatible, outdated apps can overload the CPU and cause excessive heat.
Turn Off Unnecessary Features
Disable Bluetooth, Wi-Fi, and Location Services when not needed. Reduce notifications and disable background app tasks. This lowers CPU usage.
Switch to Low Power Mode
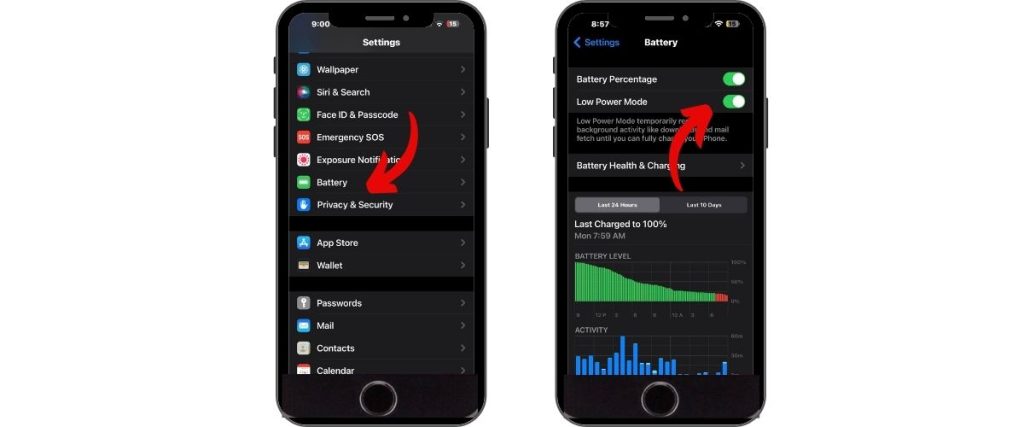
Enable Low Power Mode under Settings > Battery. This limits background activity and performance to reduce overheating.
Check Battery Health
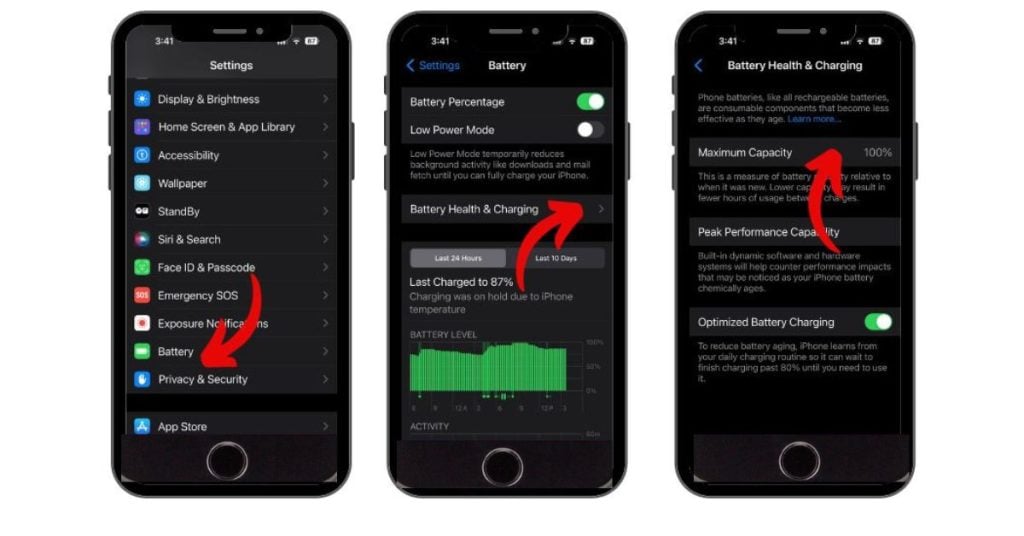
Go to Settings > Battery > Battery Health and examine total capacity. Failing batteries generate irregular power leading to overheating. Consider replacing your battery if its condition is poor.
Avoid Charging When Hot
Do not charge your iPhone 7 when it’s overheated. Only use Apple certified chargers and cables to avoid malfunctions. Do not charge on soft surfaces that trap heat.
Update iOS Software
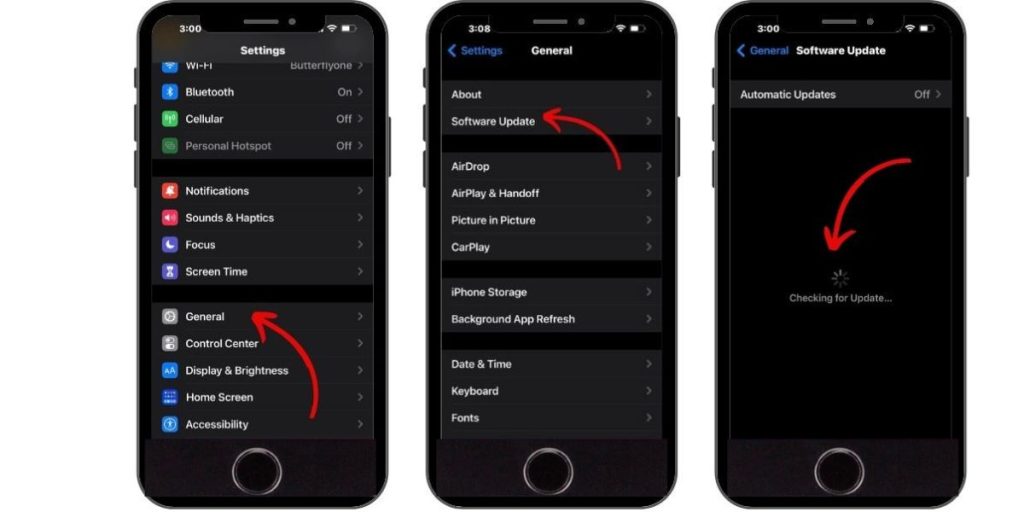
Install the latest iOS updates which include fixes for bugs causing overheating in earlier versions. Go to Settings > General > Software Update.
Reset All Settings
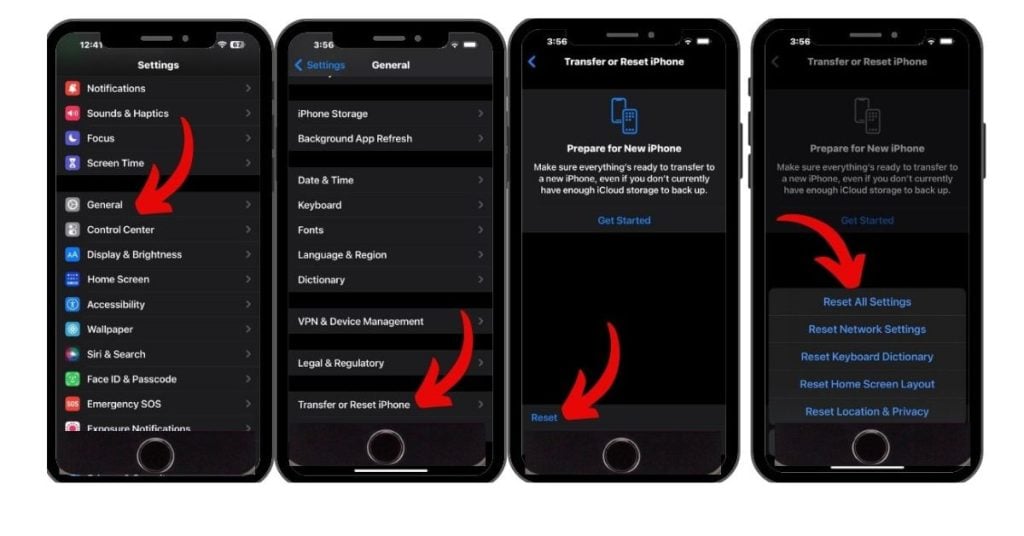
Go to Settings > General > Transfer and Reset iPhone> Reset and choose Reset All Settings. Enter your passcode and confirm to reset settings. This clears any problematic settings causing overheating.
Check for Hardware Damage
If overheating persists, get your iPhone 7 inspected at an Apple Store for hardware defects like a faulty processor or damaged battery. These components may need to be repaired or replaced.
Tips to Prevent iPhone 7 from Overheating After Updates
To avoid overheating issues after iOS updates on your iPhone 7, here are some useful tips:
- Use iPhone 7 in a cool environment and avoid excessive heat.
- Prevent direct sunlight exposure for long periods.
- Do not cover the iPhone with bulky cases that trap heat.
- Limit usage of resource-intensive apps and features after an iOS update.
- Maintain sufficient storage space and regularly clear cached files/data.
- Update apps and iOS software to latest versions.
- Avoid using unstable, beta iOS releases.
- Monitor battery health and get it replaced if capacity drops below 80%.
- Only use certified power adapters and Lightning cables for charging.
- Disable background tasks and location services when not required.
Conclusion
Overheating is a common issue faced by iPhone 7 users after updating to the latest iOS versions. By following the fixes and preventive steps outlined in this article, you can stop your iPhone from getting hot and avoid potential device damage. Avoid direct sunlight, don’t use it while charging, update software and apps, and get your battery replaced if needed. With proper care, you can enjoy seamless performance from your iPhone 7 even after iOS updates.