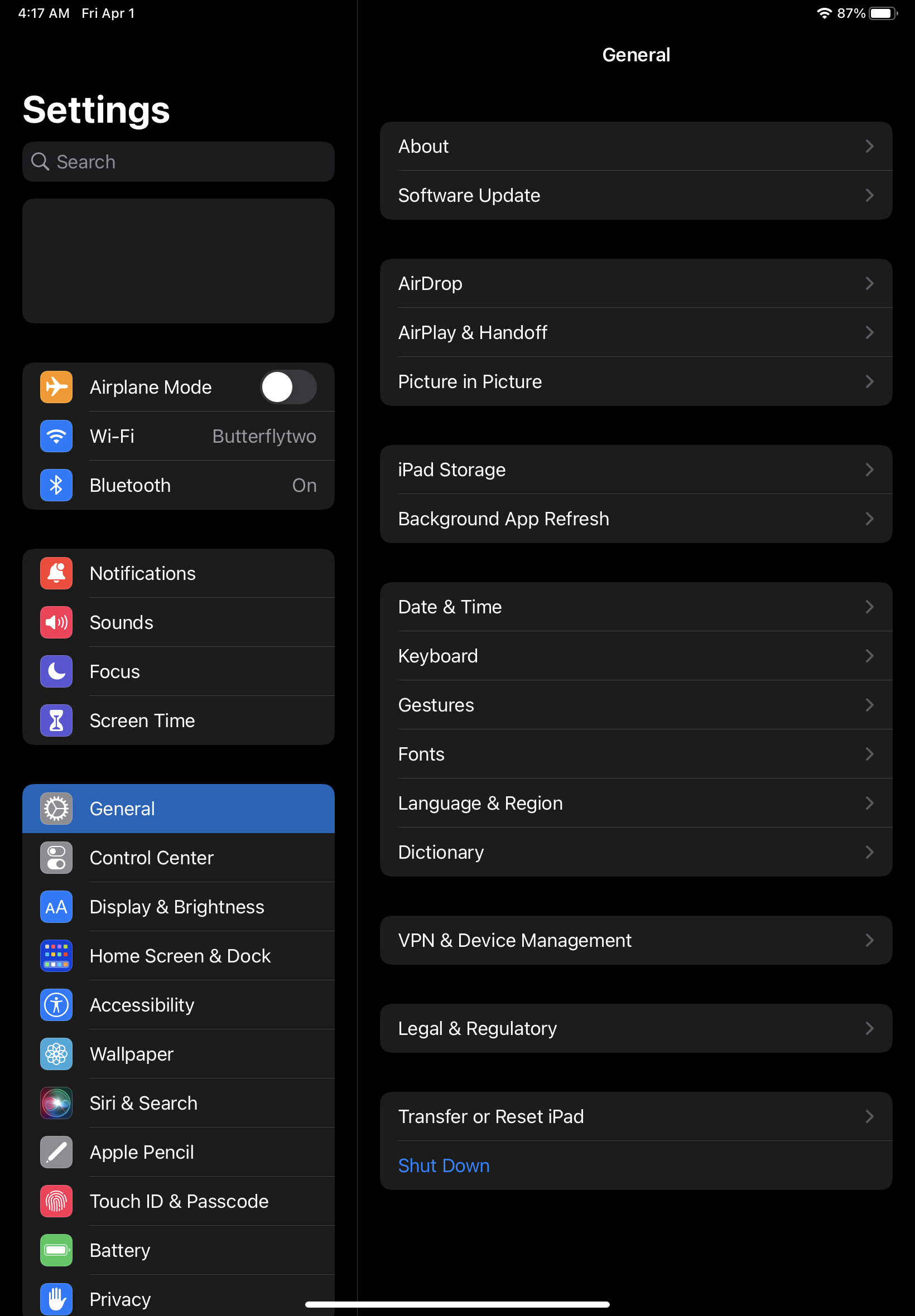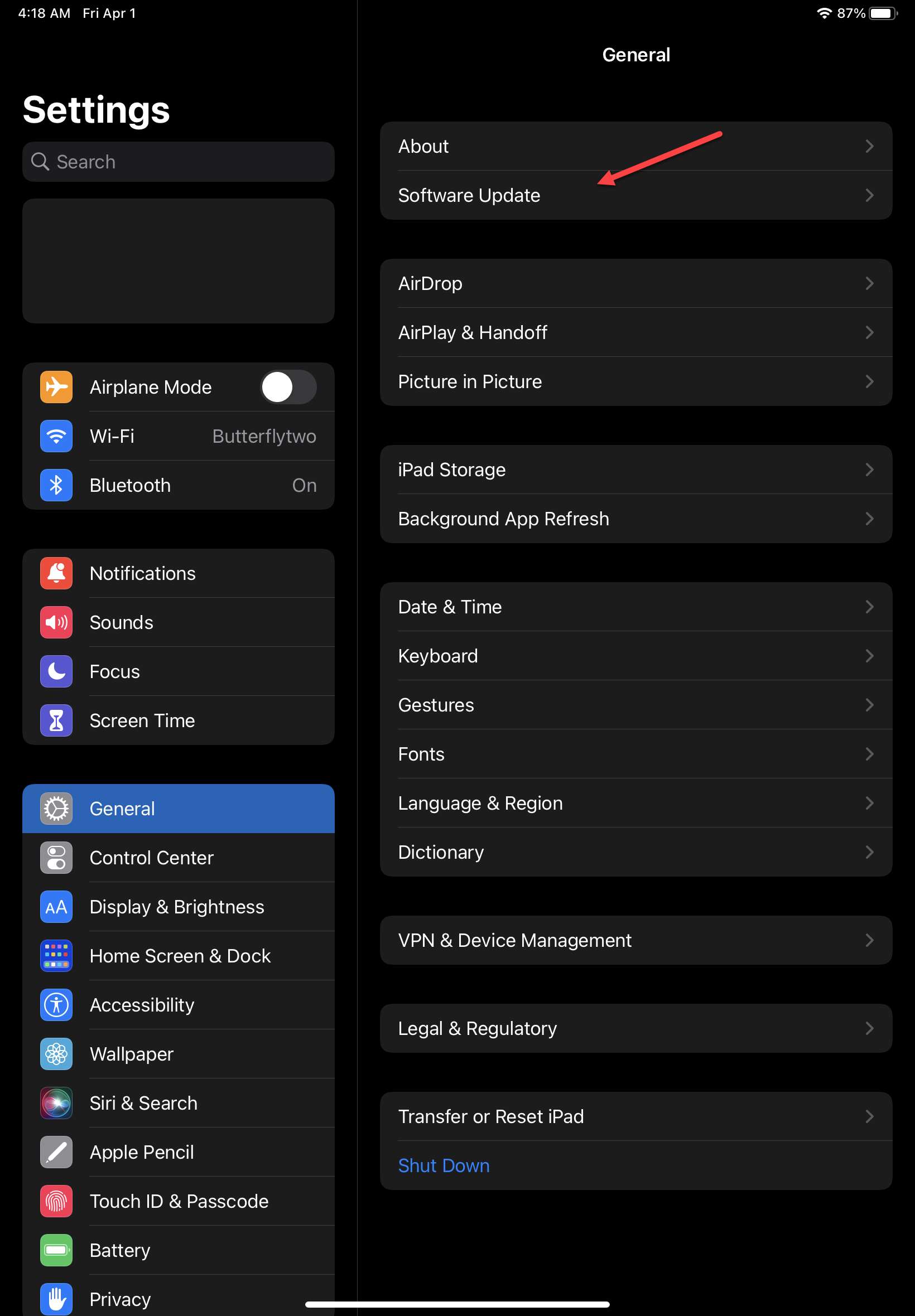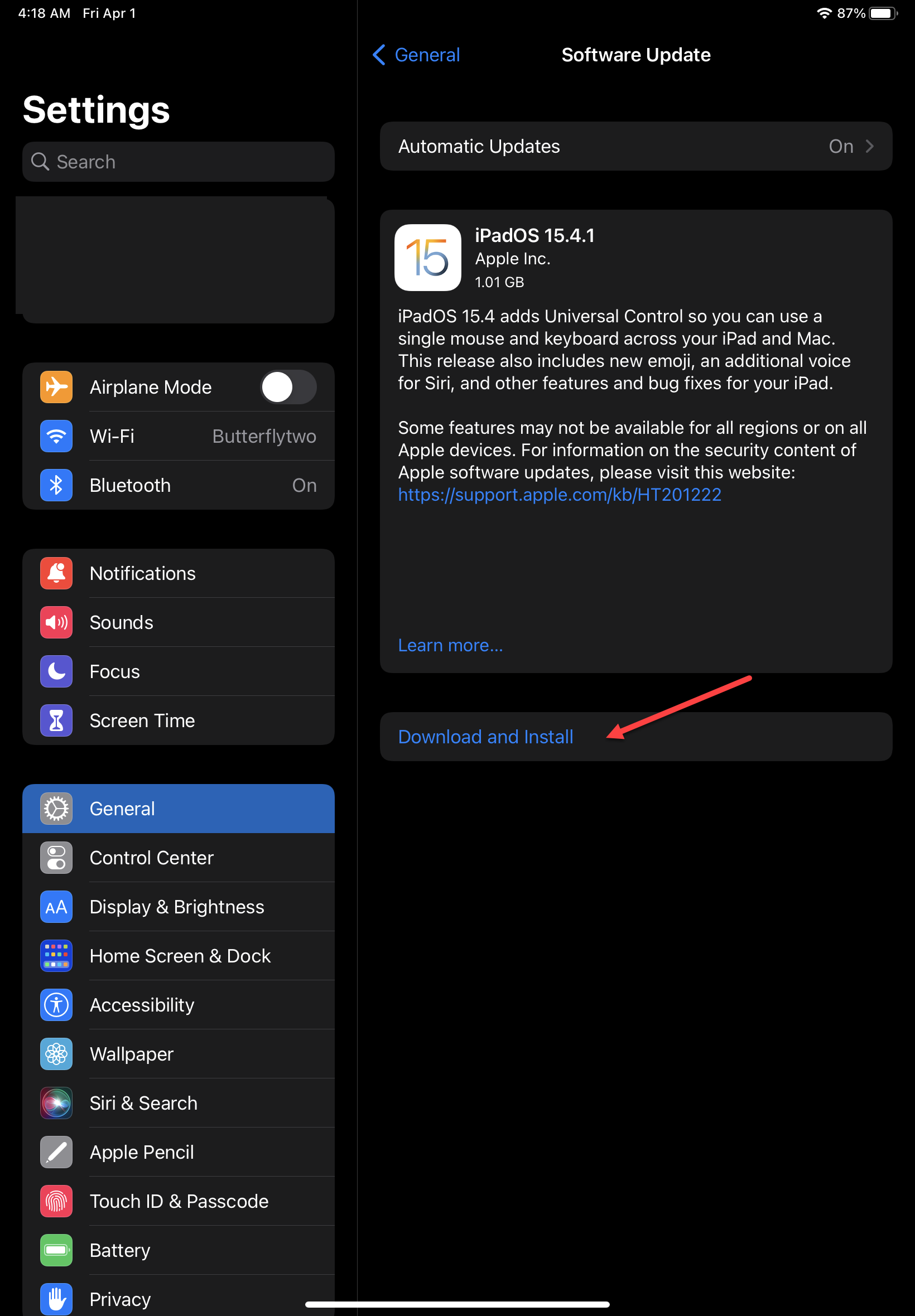There are various factors that can cause the FaceTime photos not saving issue on your Apple device. It could be due to a software bug, Live Photos setting not enabled, privacy restriction settings, or a glitch in the FaceTime app. To fix this you will need to perform several troubleshooting steps.
FaceTime is a video chat application that is available on your iPhone, iPad or Mac computer. It can work on a Wi-Fi connection allowing you to make a free internet-based FaceTime video call or texts to anyone with a compatible Apple device. Even if your iOS device is not connected to a Wi-Fi network you can still use FaceTime as it also works on cellular networks.
Where did my FaceTime pictures go?
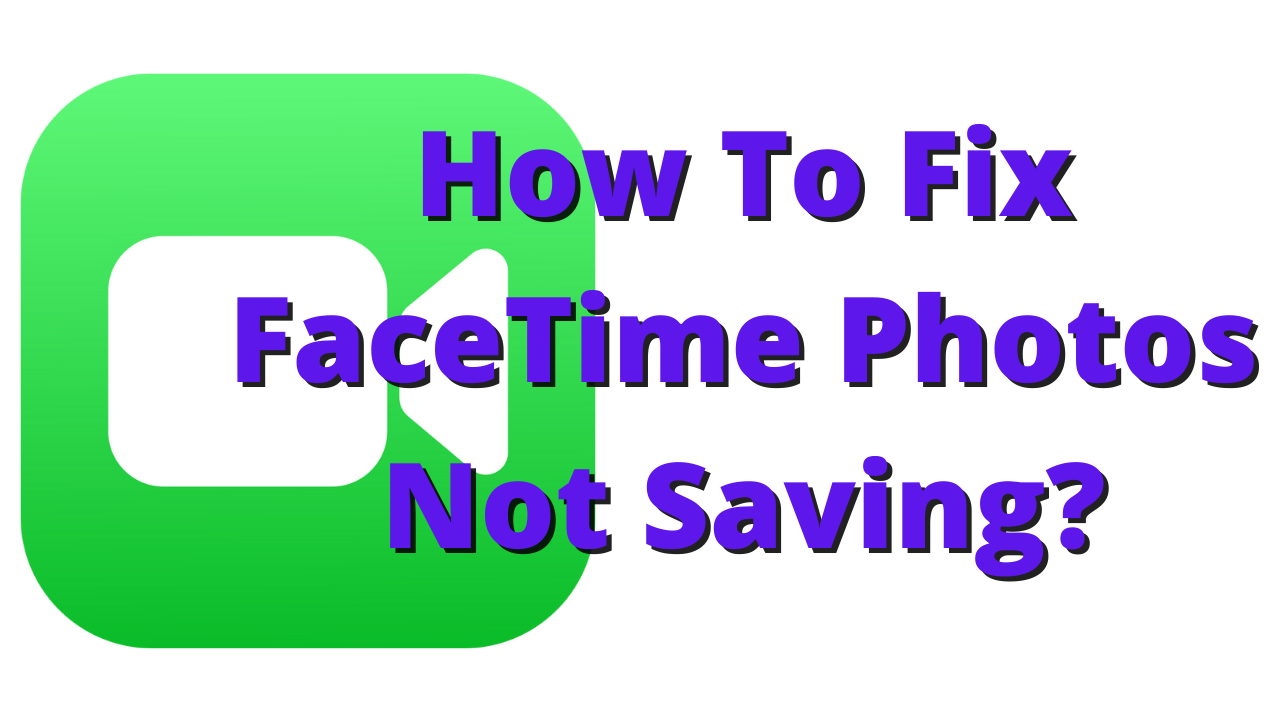
One of the features of FaceTime aside from allowing you to make video calls is to take a FaceTime Live Photo. This allows you to capture the moment of your conversation. The camera captures the moment, including the audio sound, before and after you click the button.
In order to use the FaceTime live photos feature you need to make sure that FaceTime Live Photos is turned on in the Settings app.
- Tap the Settings app.
- Tap FaceTime
- Turn on the FaceTime Live Photos switch.
Once the switch is on you can take a FaceTime Live photo by tapping the take picture button on a call with one person. You will have to tap the tile of the person you want to photograph when on a group FaceTime call before tapping the take picture button.
What if you are experiencing the FaceTime photos not saving issue? Here’s what you need to do.
Solution 1: Make sure that the iOS software is updated
You might experience issues with FaceTime if your iPhone or iPad is running on an outdated system software. All participants in the FaceTime call will need their devices to be running on iOS 12.1.4 or later, or iPad OS.
Time needed: 5 minutes.
To update your iOS device.
- Tap the Settings app.
This will open the Apple device settings menu.

- Tap General
This will open the general settings menu of the Apple device.

- Then tap Software update.
This allows you to check if any new update is available.

- Tap Download and install.
This will install the latest update to your iOS device.

Once the new update has been installed try to check if this will fix FaceTime Live Photos issue.
Solution 2: Make sure that everyone on the FaceTime call have FaceTime Live Photos enabled
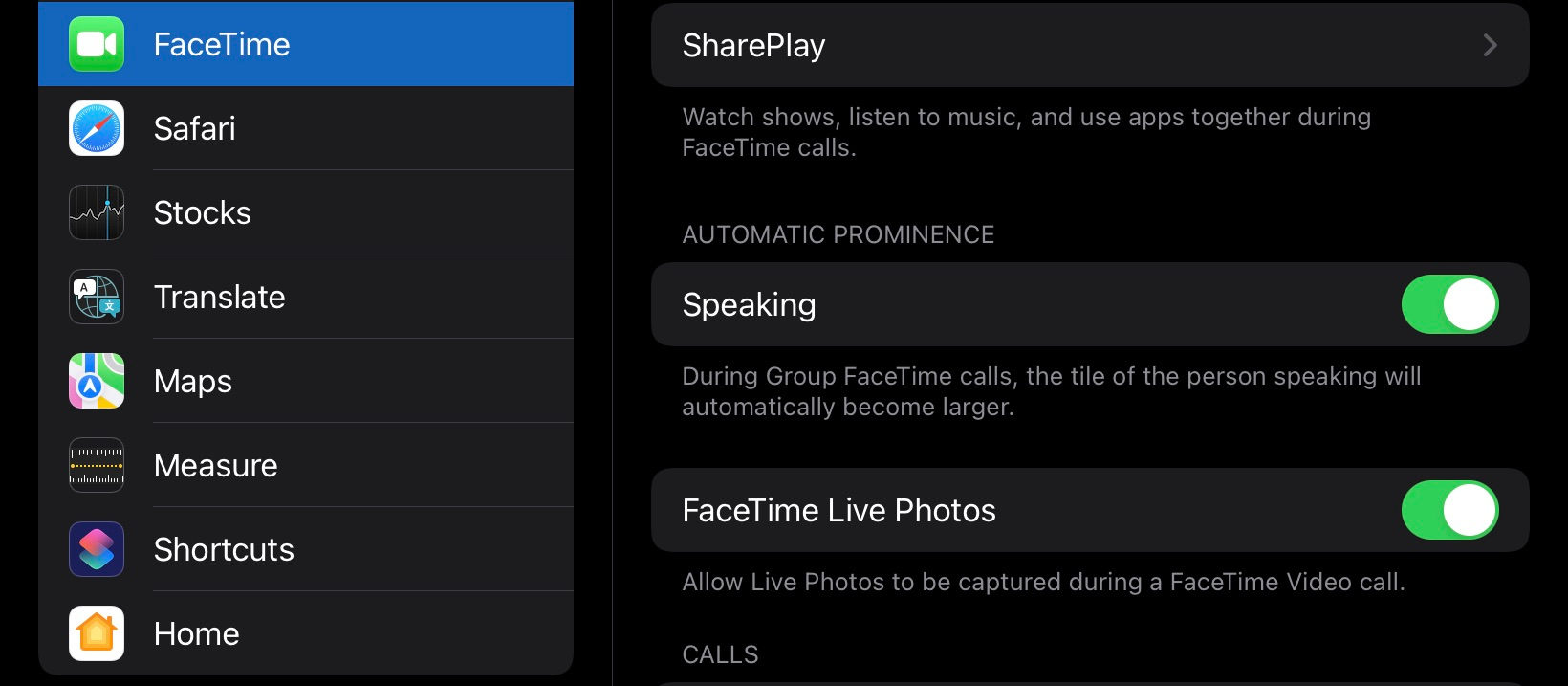
If you plan on taking FaceTime Photos while on a FaceTime call then you need to not only make sure that the FaceTime Live Photos switch is enabled in your device but in the device of the other participants in the call as well.
Even if the Live Photo feature is enabled in your iPhone or iPad but the switch is off on the other party’s device then you won’t be able to take FaceTime photos.
To enable FaceTime live photos:
Tap the Settings app.
Tap FaceTime
Turn on the FaceTime Live Photos switch.
Once enabled, try checking if the Live Photos not saving issue still occurs.
Solution 3: Check Content & Privacy Restrictions settings
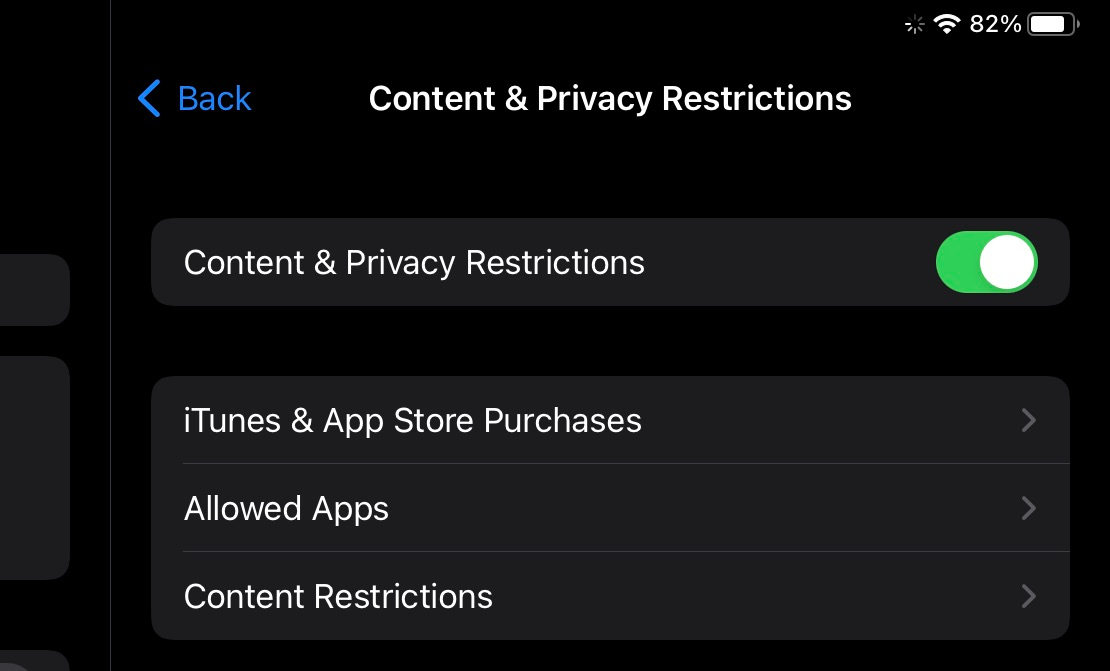
There’s a possibility that the FaceTime Live Photos are not saving because it is restricted. This will prevent you from saving FaceTime photos and accessing it from the Photos app.
Content & Privacy Restrictions
Tap the Settings app.
Tap on Screen Time.
Tap Content & Privacy Restrictions.
Turn on the Content & Privacy Restrictions switch
Tap Allowed Apps.
Turn on the FaceTime switch.
Turn on the Camera switch.
Try checking if the FaceTime Live Photos feature now works and you can now access the save photos in the camera roll.
Solution 4: Reset Facetime Live Photos
There’s a possibility that the problem is simply caused by a glitch in the FaceTime app itself. In order to fix this you should try to reset FaceTime app.
Reset FaceTime
Tap Settings.
Click on FaceTime.
Turn off the FaceTime switch.
Enable FaceTime.
Turn off the FaceTime Live photos switch.
Turn on FaceTime Live Photos.
Solution 5: Restart your iPhone or iPad
There’s a possibility the the problem is caused by an iOS system glitch. If this is what’s causing the problem then restarting your device will remove nay corrupted data stored in the memory and fix the problem.
Restart your iPhone X, 11, 12, or 13
Press and hold either volume button and the side button until the power-off slider appears.
Drag the slider, then wait 30 seconds for your device to turn off.
To turn your device back on, press and hold the side button until you see the Apple logo.
Restart your iPhone SE (2nd or 3rd generation), 8, 7, or 6
Press and hold the side button until the power-off slider appears.
Drag the slider, then wait 30 seconds for your device to turn off. If your device is frozen or unresponsive, force restart your device.
To turn your device back on, press and hold the side button until you see the Apple logo.
Restart your iPhone SE (1st generation), 5, or earlier
Press and hold the top button until the power-off slider appears.
Drag the slider, then wait 30 seconds for your device to turn off.
To turn your device back on, press and hold the top button until you see the Apple logo.
Restart an iPad without a Home button
Press and hold either volume button and the top button until the power off slider appears.
Drag the slider, then wait 30 seconds for your device to turn off.
To turn your device back on, press and hold the top button until you see the Apple logo.
Restart an iPad with a Home button
Press and hold the top button until the power off slider appears.
Drag the slider, then wait for 30 seconds for your device to turn off.
To turn your device back on, press and hold the top button until you see the Apple logo.
Solution 6: Try to turn off then turn on iCloud Photos
One way to fix the FaceTime photos issue you are experiencing is to disable then re-enable the iCloud Photos app.
Toggle iCloud Photos app
Tap Settings.
Tap the Photos tile.
Turn off the iCloud Photos switch.
Wait for a few minutes then re-enable iCloud Photos switch.
Try to check if you can save FaceTime Live Photos.
Solution 7: Reset network settings
Using FaceTime requires your device to have a good internet connection. Sometimes, the connection will be causing this particular problem due to a wrong or corrupted network setting in your device. To fix this you should try resetting the network settings.
Reset network settings
Tap Settings.
Tap General.
Tap Reset.
Tap on Reset Network Settings and enter your password.
Tap Reset Network Settings to confirm.
Try checking if you can now save Live Photos.