The default Twitter app for iPhone has a standard blue theme that matches its branding. But you can customize the colors directly from the Twitter iOS app settings. With just a few taps, you can apply different color palettes to tailor Twitter’s look on your iPhone.
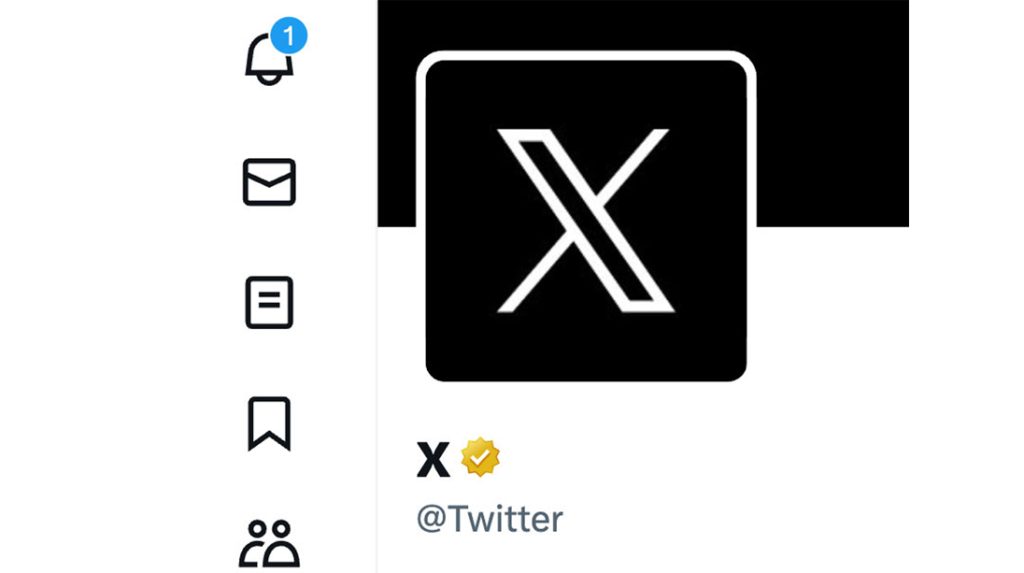
Understanding Twitter Color Palette
Twitter’s color palette primarily consists of four main colors: “Twitter Blue,” white, black, and gray. Twitter Blue (#1DA1F2) is the dominant color for links, buttons, and other interactive elements, representing the brand identity.
White is the background color, while black and shades of gray are used for text, icons, and other design elements to ensure readability and visual contrast across the platform. This color scheme provides Twitter with a consistent and recognizable visual identity, enhancing user experience and brand recognition.
Accessing Twitter App Settings
To get started, access the settings menu:
1. Open the Twitter app on your iPhone.
2. Tap your profile icon in the top left.
3. Scroll down and select “Settings and privacy.”
4. Tap “Display and sound” to access color and theme options.
This is where all customization preferences for the Twitter app are located.
Choosing Light or Dark Mode
Twitter offers both Light Mode and Dark Mode options for you to customize your visual experience. In Light Mode, the interface features a predominantly white background, while Dark Mode uses a darker background, typically black or dark gray, with lighter text and elements.
You can switch between these modes to suit your preferences, reduce eye strain in low-light conditions, and conserve battery life on devices with OLED or AMOLED screens.
The first option lets you set an overall light or dark theme. Here’s how it works:
– Light mode displays white backgrounds with dark text.
– Dark mode inverts that to black backgrounds with light text.
– Tap “Dark mode” to toggle it on for an inverted OLED-friendly look.
Switching between modes instantly changes the entire color scheme.
Customizing App Colors
The Twitter app’s color scheme on iPhone follows the platform’s standard color palette, which includes “Twitter Blue,” white, black, and various shades of gray.
These colors are used throughout the app’s interface, with Twitter Blue being the dominant color for interactive elements like links and buttons, while white serves as the background, and black or gray is used for text and icons to ensure readability and visual contrast on the iPhone screen.
Within each mode, you can pick custom colors:
1. Tap “Color theme.”
2. Select either Dark or Light colors.
3. Choose from preset color combinations.
4. Scroll down to enter custom RGB hex codes if desired.
5. Tap back to save your new color theme.
Choose vibrant tones or subtle pastels to make Twitter your own.
Testing Color Contrast
The Twitter app’s color contrast on iPhone is carefully designed to ensure readability and accessibility for users.
By using a combination of Twitter Blue, white, black, and gray, the app maintains a sufficient contrast between text and background, making it easier for you to read and interact with the content regardless of lighting conditions or visual impairments.
This thoughtful approach to color contrast enhances the user experience and aligns with accessibility guidelines, making the app more inclusive and user-friendly.
Here are some guidelines when selecting colors:
– Ensure enough contrast between background and text colors for readability.
– Use the preview bar to view your scheme before saving changes.
– Tap back and tweak hues if needed for accessibility.
Experiment to find a theme that’s aesthetically pleasing and legible.
Resetting Default Theme
When you reset Twitter’s default theme, the app reverts to its original color palette and design settings set by Twitter.
Any customizations you make to the theme, such as changes to the background color or font size, will be undone, and the app will display the standard Twitter color scheme and layout.
If you want to start over, you can reset Twitter’s default theme with these steps:
1. Return to “Display and sound” in Settings.
2. Tap “Reset to default.”
3. Confirm resetting back to the standard blue Twitter scheme.
Go bold or go basic – the choice is yours for customizing Twitter’s look on your iPhone!
Changing Twitter Color on an iPhone FAQs
-
Q: Where do I find Twitter color settings on an iPhone?
A: Open the Twitter app, tap your profile icon, and go to Settings & Privacy> Display and Sound to access color options.
-
Q: Can I make Twitter dark mode on my iPhone?
A: Yes, in Display and sound settings, toggle on Dark mode to enable an OLED black background with light text.
-
Q: What color themes can I choose from in the Twitter iOS app?
A: You can select preset light and dark color combinations or enter custom RGB color codes to customize the background, text, and accents.
-
Q: How do I know if my chosen Twitter colors are accessible?
A: Use the preview bar to check that your text and background colors have enough contrast to be easily readable.
-
Q: If I don’t like the new Twitter colors, how do I reset to default?
A: In-Display and Sound settings, tap “Reset to default” to revert back to the standard blue Twitter theme and colors.