Seeing iPhone stuck in headphone mode, even when no headphones are plugged in? This frustrating issue, known as being stuck in headphone mode, can prevent you from hearing sound and using call functions.
Don’t worry – in most cases, it can be fixed with some simple troubleshooting. In this section, we provide a comprehensive troubleshooting guide to help you resolve the issue of your iPhone being stuck in headphone mode. By following these practical solutions, you can regain control over the audio output on your iPhone and enjoy the sound through the device’s built-in speakers.
Understand Why Is Your iPhone Stuck in Headphone Mode
By gaining a deeper understanding of the root causes, you can effectively troubleshoot and resolve the problem, restoring normal audio functionality on your device. In this section, we provide clear explanations and practical solutions to help you troubleshoot and resolve the issue, ensuring that your iPhone accurately detects the audio source and routes it through the correct channels. Say goodbye to the frustration of being stuck in headphone mode and enjoy the seamless audio experience on your iPhone once again.
Before jumping into fixes, it helps to know why this issue occurs in the first place:
- Hardware damage – Physical damage to the headphone jack or Lightning port can cause your iPhone to think headphones are connected when they aren’t. This is the most common cause of the problem.
- Debris in the ports – Dust, lint, or other debris lodged in the headphone jack or Lightning port can trick your iPhone into detecting “phantom headphones.”
- Software glitches – Though less common, bugs or crashes in iOS can sometimes trigger the false headphone mode.
- Pairing issues – Problems unpairing Bluetooth headphones can leave your iPhone stuck, thinking the headphones are still connected.
Now that you know why it happens, let’s look at ways to fix it.
Try Restarting Your iPhone
An easy first step is to restart your iPhone. Restarting will clear out any minor software glitches that could be behind the stuck headphone mode.
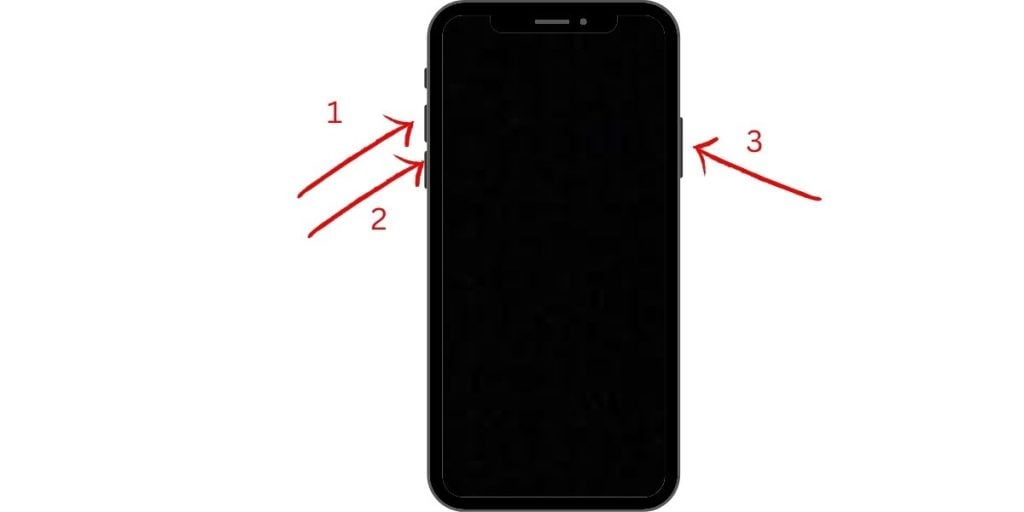
To restart, quickly press and release the Volume Up button, then the Volume Down button, then press and hold the Side button until you see the Apple logo. Once your iPhone finishes restarting, check if the headphone mode is still on.
Check iPhone Ports for Debris.
Carefully inspect your iPhone’s headphone jack and Lightning port for any lint, dust, or other debris that could be tricking it into activating headphone mode.
Use a flashlight to shine inside the ports. If you see any gunk, use compressed air to try and blow it free. Don’t stick anything like paper clips in the ports, as this could damage the pins.
Try a Different Set of Headphones
Plugging in a different set of wired headphones, even just briefly, can reset your iPhone’s headphone detection.
Connect another set of headphones, wait a few seconds for your iPhone to recognize them, then unplug. This may “override” the phantom headphone mode.
Forget All Bluetooth Devices
If you primarily use Bluetooth headphones or speakers with your iPhone, unpairing all Bluetooth devices can help.
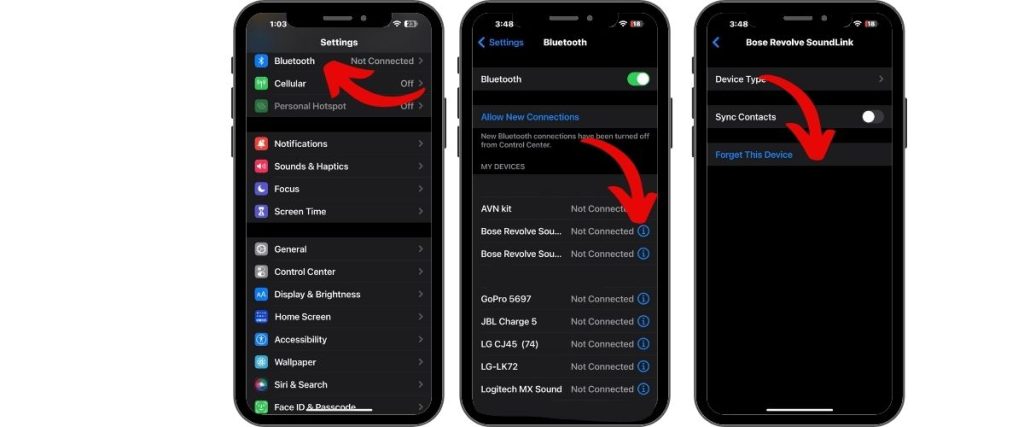
Go to Settings > Bluetooth and tap the info icon next to each paired device. Then, choose Forget This Device to remove it. Resetting all Bluetooth connections forces your iPhone to scan again.
Update Your iPhone Software
Having an outdated iOS version with bugs can cause quirky issues like headphone mode sticking. Update to the latest iOS version.
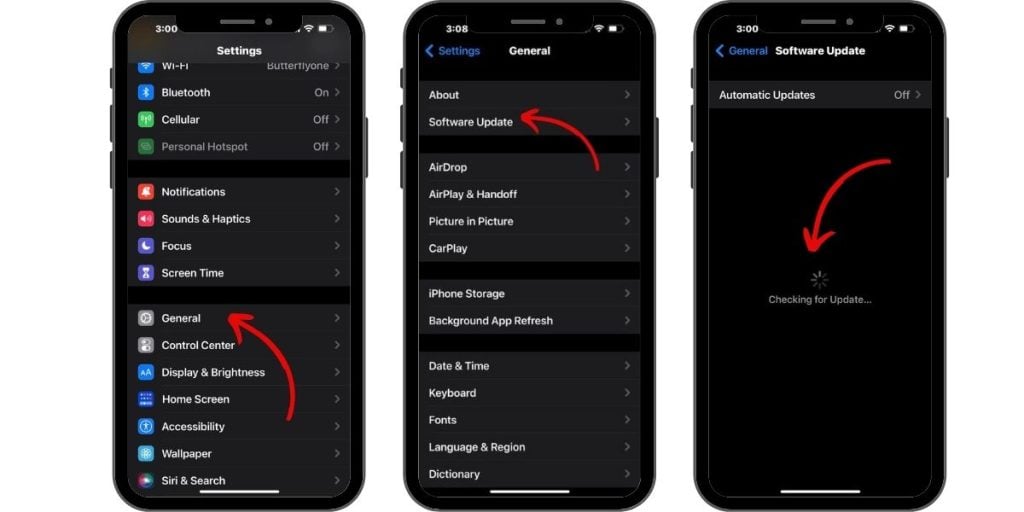
Go to Settings > General > Software Update and install any available updates. Allow your iPhone to restart once the update completes. This eliminates software flaws.
Reset All Settings on Your iPhone
Resetting all settings restores any incorrect configurations that could be forcing your iPhone into headphone mode.
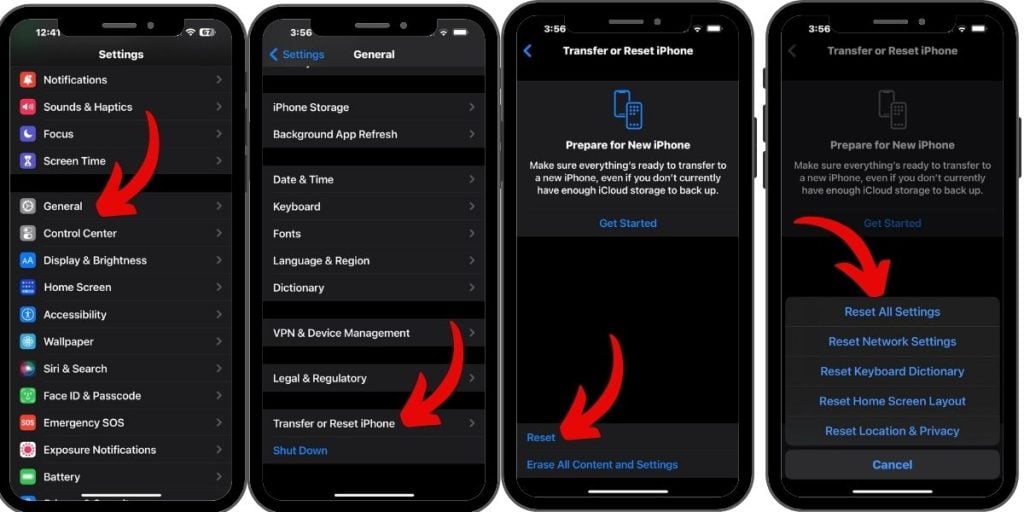
Go to Settings > General > Reset > Reset All Settings. Enter your passcode if prompted, then confirm resetting all settings. Your iPhone will restart with default settings applied.
Clean Out the Headphone Jack and Lightning Port
If you didn’t see any obvious debris earlier, try cleaning more thoroughly with compressed air and a soft bristle brush.
Use short blasts of air while twisting a brush around the headphone jack and Lightning port openings. This can dislodge stuck debris you can’t see.
Contact Apple Support for Hardware Damage
If software resets don’t resolve your issue, physical damage to your headphone jack or Lightning port is likely the cause. Hardware damage requires repair or replacement.
Schedule a Genius Bar appointment at an Apple store. Be prepared to pay a fee if your device warranty has expired. Getting the damaged parts replaced will permanently fix the headphone mode problem.
Stuck headphone mode can be annoying, but following the right troubleshooting steps will get your iPhone’s audio back up and running. Start with simpler solutions before moving on to port cleaning and hardware repairs. Pay attention to any physical damage that could be the root cause. With some persistence, you can get your iPhone out of phantom headphone mode.