Seeing an ‘Unable to Verify iPhone’ message can be concerning. This points to potential hardware issues that require diagnosis and service to resolve.
Out of the blue one day, you may notice a vague “Unable to Verify iPhone” alert appearing randomly on your iPhone’s screen. Your camera stops functioning, leaving you confused about what’s going on.
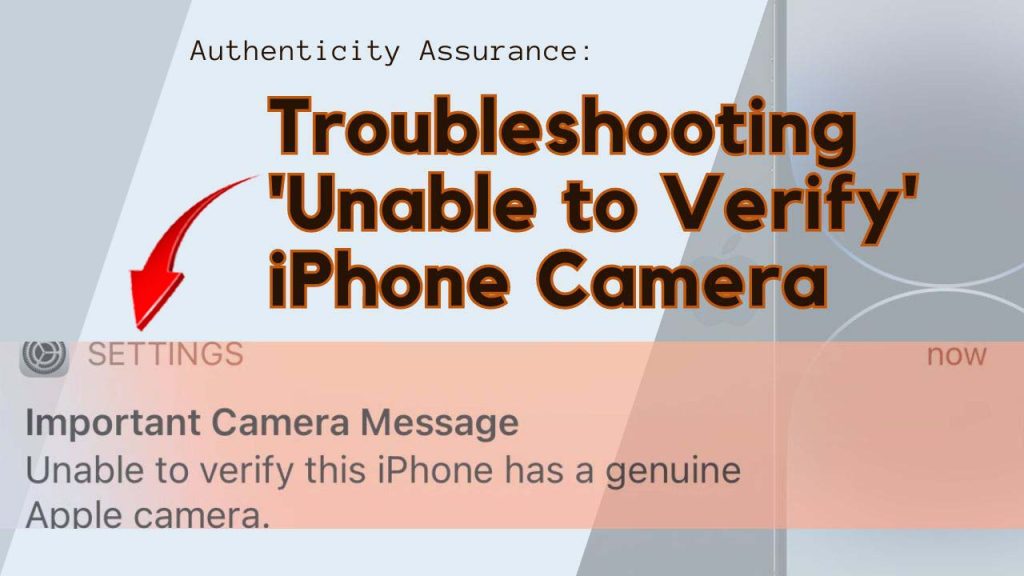
This error stems from built-in diagnostics detecting a problem with your iPhone’s authentic Apple camera hardware. Although frustrating, it’s typically straightforward to troubleshoot once the cause is identified. Let’s break down what triggers this iPhone verification alert and your options to restore normal camera operation.
What Causes the ‘Unable to Verify’ Alert?
The “Unable to Verify” message appears when your iPhone detects conditions that may indicate replacement of the rear camera module with a non-genuine Apple part.
Potential triggers include the following:
- A damaged or faulty camera hardware component
- Incorrect camera calibration or configuration
- Corrupted camera firmware following a failed software update
- Use of unauthenticated third-party camera components during repair
In most cases, users see this alert due to a simple hardware defect or camera failure requiring service.
Troubleshooting Steps
If you encounter the dreaded “Unable to Verify iPhone” notice, try these troubleshooting tips:
1. Soft reset your iPhone (Restart)
A soft reset, also known as a force restart, is a way to quickly reboot your iPhone without having to erase any data. It can be helpful for fixing minor software glitches, such as the Camera verification error.
To soft reset your iPhone, follow these steps:
- Press and hold the volume up button and the side button (or the top button, depending on your iPhone model) at the same time.
- Release the buttons when you see the Apple logo.
Your iPhone will then restart.
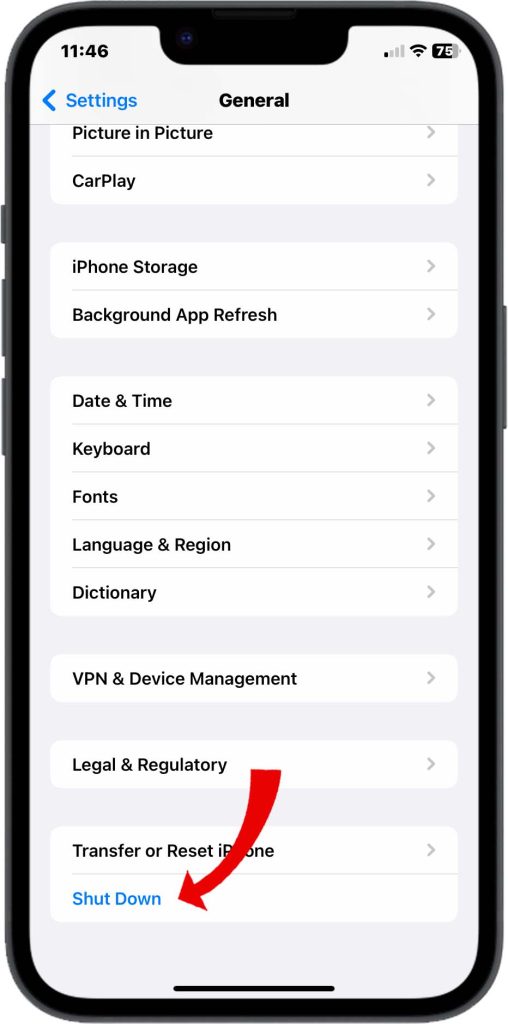
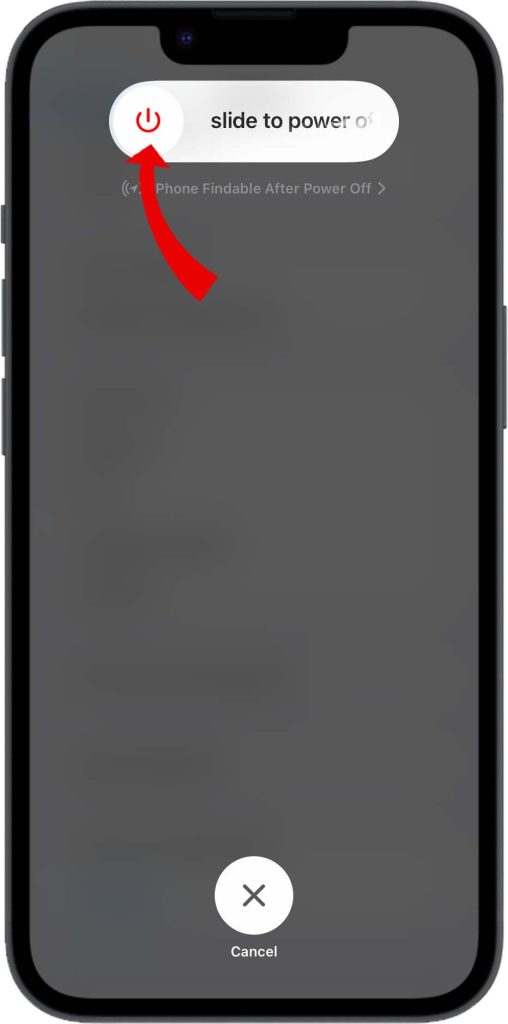
A soft reset can help fix the Camera verification error by clearing out any temporary glitches or corrupted files that may be causing the problem. It can also help to reset any permissions that the Camera app may need.
2. Ensure your iPhone OS is up to date and install the latest iOS version.
Software updates work by downloading and installing new versions of the operating system and apps on your iPhone. These updates can include new features, bug fixes, and security patches.
To install a software update on your iPhone, follow these steps:
- Go to Settings > General > Software Update.
- If an update is available, tap Download and Install.
- Enter your passcode or use Face ID or Touch ID to confirm the installation.
Your iPhone will then download and install the update. Once the update is complete, your iPhone will restart.
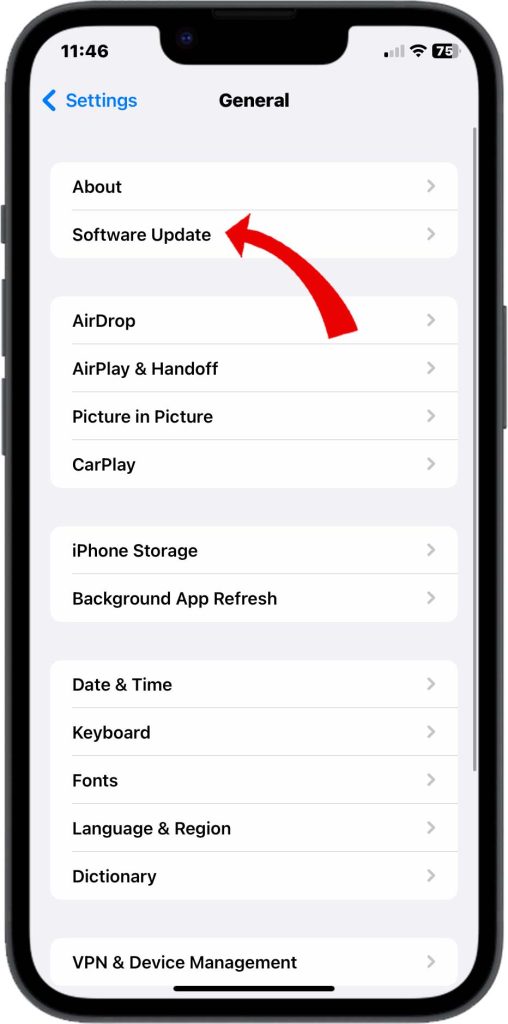
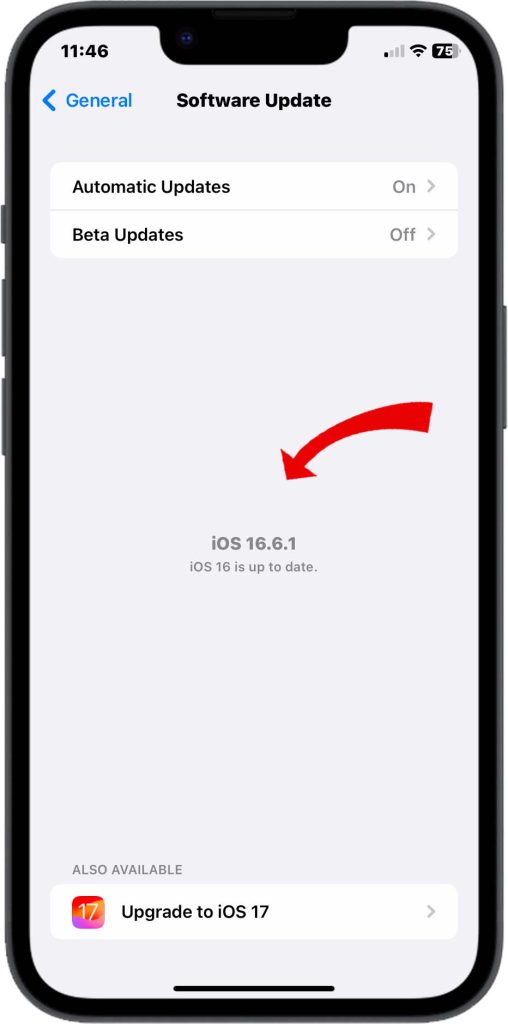
Software updates can help fix the Camera verification error by addressing any underlying software bugs that may be causing the problem. They can also include new security features that can help protect your iPhone from malware and other threats.
3. Back up and erase all content and settings, then restore your iPhone to factory defaults.
An iOS system restore can help fix the Camera verification error by erasing any corrupted files or software glitches that may be causing the problem. It can also help to reset any permissions that the Camera app may need.
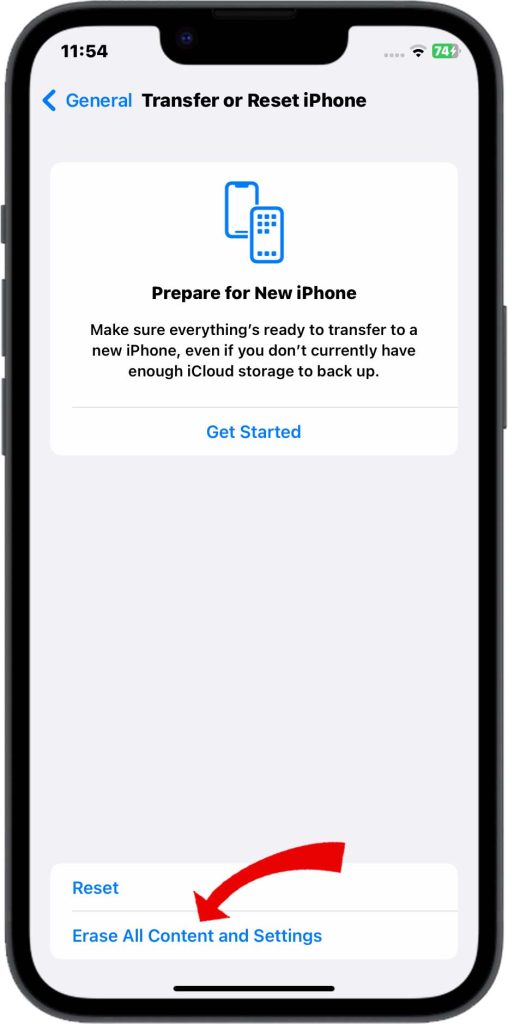
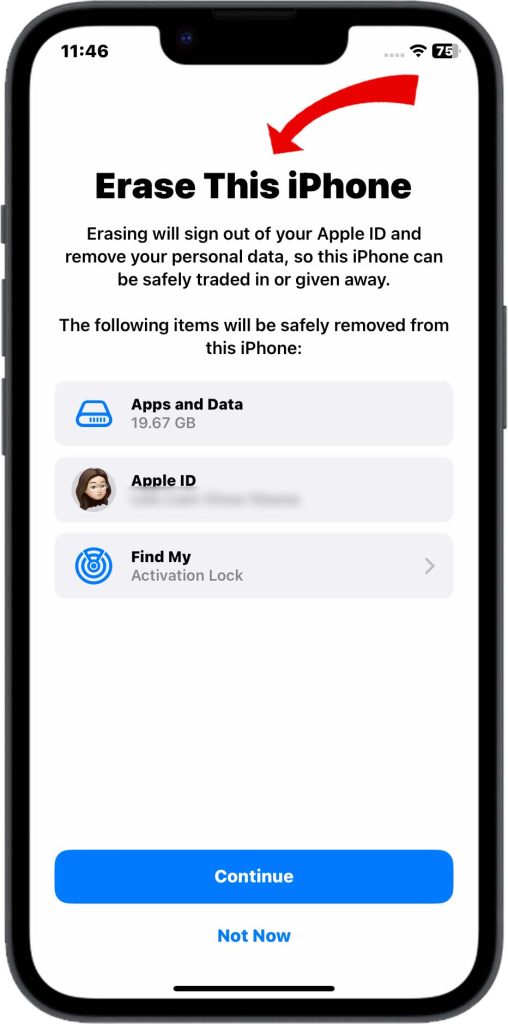
It is important to note that an iOS system restore will erase all of the data and settings on your iPhone, so it is important to back up your iPhone before performing a restore.
To restore your iPhone, follow these steps:
- Back up your iPhone to iCloud or your computer.
- Connect your iPhone to your computer using a Lightning cable.
- Open iTunes or Finder on your computer.
- Select your iPhone in the sidebar.
- Click or tap the Restore button.
- Click or tap Restore again to confirm.
Your iPhone will then be erased and restored to its factory default state. Once the restore is complete, you can set up your iPhone again and restore your data from your backup.
4. Schedule a Genius Bar appointment at an Apple store for further hardware testing.
The likelihood of the iPhone Camera verification error tied to a hardware issue is low. In most cases, the error is caused by a software glitch or a problem with the Camera app permissions. However, there are some cases where the error can be caused by a hardware issue, such as a damaged camera lens or a faulty camera sensor.
Here are some signs that the Camera verification error may be caused by a hardware issue:
- The error occurs even after you have tried all of the software troubleshooting steps, such as restarting your iPhone, updating iOS, and resetting the Camera settings.
- You see physical damage to the camera lens, such as cracks or scratches.
- The camera app crashes or freezes when you try to use it.
- The camera produces blurry or distorted images.
If the error persists, physical repair or replacement of your iPhone’s rear camera module is needed to fully resolve the issue.
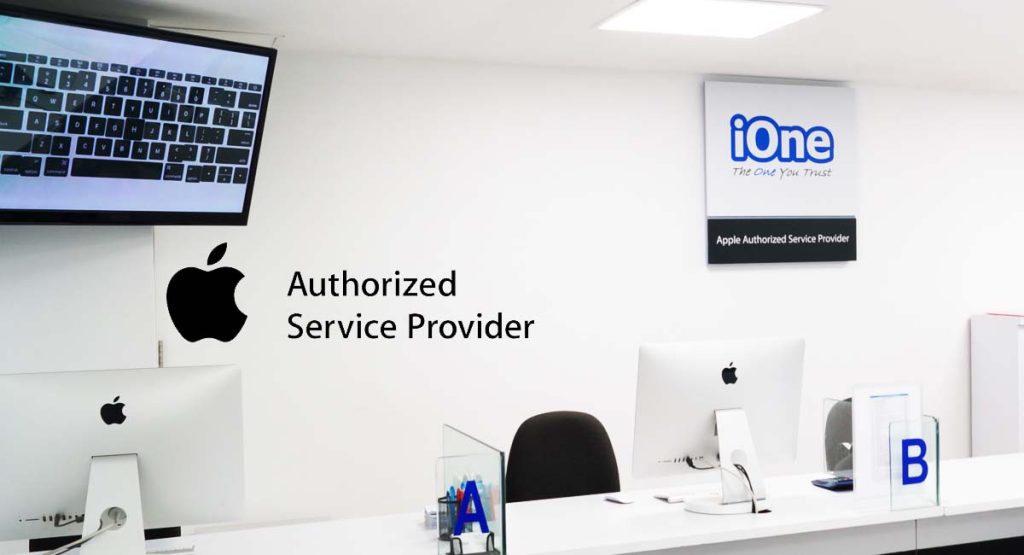
Repair Options for Unverified Camera
To regain normal camera functionality, you’ll need to pursue service through Apple or an authorized provider. Here are your options:
- At an Apple store – Genius techs can swap the camera module if it’s a hardware defect covered under warranty or AppleCare.
- Via Apple mail-in repair – Package and ship your iPhone to Apple. They’ll replace components and return the device.
- Through reputable third-party repair – Local repair shops can source authentic Apple camera parts and perform component-level fixes.
DIY home repairs risk further damaging your iPhone or introduce unverified components. Leave it to the pros!
A User’s Camera Frustration
One Reddit user described their agony over the vague “Unable to Verify” alert:
“My iPhone 12 Pro Max suddenly stopped being able to use the rear camera and just displays ‘Unable to Verify iPhone’ with no other details. I rely on my iPhone camera for work, but nothing fixes it, even after two Genius Bar trips and paying for a new camera module replacement. Apple’s warranty and support is useless for anything more complex than a cracked screen.”
This highlights how even Apple’s own technicians can struggle to resolve ambiguous hardware-related error messages like the iPhone verification alert. Persistence and exhausting Apple’s services are key to finding the ultimate resolution to this problem.
Closing Thoughts
Seeing “Unable to Verify iPhone” is unsettling but simply indicates your iPhone has detected potential internal camera issues. Methodically try Apple’s recommended troubleshooting steps before opting for component-level repair.
With proper service, you’ll have your authentic iPhone camera functionality restored in no time.