In today’s fast-paced world, staying connected is more important than ever. Whether you’re working remotely or simply wanting to browse the internet while on the go, having access to Wi-Fi is essential. If you own an iPhone, you may find yourself in a situation where you need to share your Wi-Fi password with a laptop. Luckily, Apple allows you to share Wi-Fi password from iPhone to laptop in an incredibly easy way. With just a few simple steps, you can quickly share your iPhone’s Wi-Fi password with your computer and stay connected wherever you are.
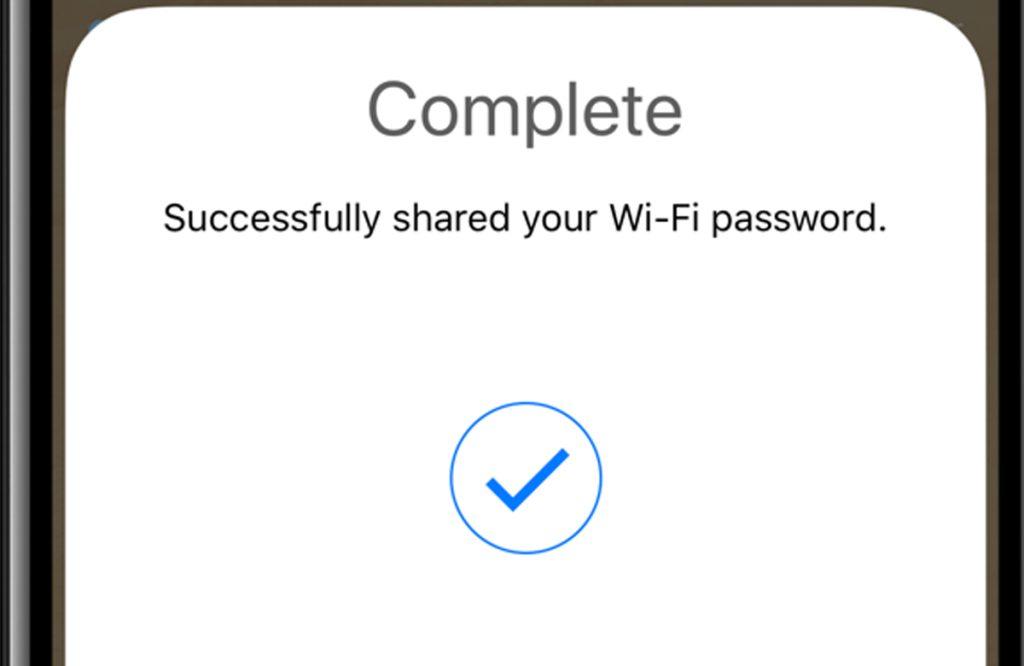
Sharing the Wi-Fi password from your iPhone to your laptop requires a few prerequisites. Firstly, ensure that both devices are connected to the same Wi-Fi network. Secondly, the laptop must be running macOS High Sierra or later or Windows 10 with the April 2018 update or later. Once these requirements are met, you can easily share your iPhone’s Wi-Fi password within seconds. Stay tuned to discover the step-by-step guide on how to share the Wi-Fi password from your iPhone to your laptop effortlessly.
Sharing Your Wi-Fi Password from iPhone to Laptop
Sharing your Wi-Fi password from your iPhone to another device, like a laptop or other Apple devices, such as an iPad, iPod Touch, and another iPhone, becomes easy with the release of iOS 11. This innovative feature allows you to share your Wi-Fi password from your iPhone without physically entering the password on the other device.
Requirements for Sharing Wi-Fi Passwords from iPhone
Before proceeding with sharing your Wi-Fi password, it’s crucial that all devices meet specific pre-required conditions. Firstly, you need to ensure that both devices have installed at least iOS 11. The device sharing the password- your iPhone, in this case- should be connected to the Wi-Fi network whose password you want to share.
All devices must also have their Wi-Fi and Bluetooth turned on. These features enable communication between each other so they can find one another during the process. In addition, ensuring that all devices are within physical range enhances the optimal function of both Bluetooth and Wi-Fi connections.
However, it is important to note that although you can share the password from your iPhone to other Apple devices like an iPad or iPod Touch, sharing directly to a non-Apple laptop may require third-party tools, like creating a personalized QR code.
Steps To Share Your Wi-Fi Password From iPhone
To share your Wi-Fi password from the iPhone, follow these simple steps:
1. Ask the person you want to share the password with, e.g., a laptop user, to go into their Wi-Fi settings and select the network you’re connected to.
2. Prompt should appear on your screen asking if you want to share the Wi-Fi password.
3. Tap ‘Share Password.’
4. Your iPhone automatically sends the Wi-Fi password and connects the selected Apple device on its own.
When sharing is complete, each device secures a connection without any of them explicitly entering a password manually.
Sharing Password Using QR Code
Having considered sharing a Wi-Fi network across Apple devices, let’s now focus on how we can use QR codes when we’re interested in extending this service beyond our Apple ecosystem. This process involves generating a specialized QR code that contains details of your Wi-Fi network for scanning by non-iOS devices.
1. Download a trusted QR Code generator app from Apple’s App Store.
2. Open up the app once it’s downloaded properly.
3. Enter all relevant details, such as network name (SSID), the encryption type (such as WEP/WPA/WPA2), and finally, add your Wi-Fi password.
4. Once all parameters are filled correctly, tap generate or some similar button choice which then creates your unique wifi-QR code.
5. Once created, anyone who scans this particular code will receive automatic access to the specified networks, including laptops, without the need to enter a Wi-Fi password manually.
Whilst being more accessible than it might initially seem, keep in mind this option does open up wifi-networks for anyone capable of scanning generated QR codes; therefore, always practice diligent caution while utilizing broadcast methods of this nature, ensuring that it is not left out in the open where random strangers could gain unauthorized access.
What If You Can’t See The Share Option?
Occasionally anomalies might occur due to incorrectly set configurations leading inability to see the share Wi-Fi option appear when needed; try considering following a rudimentary check-list:
1. Make sure both iOS devices are running at minimum iOS 11 because the feature isn’t available in previous versions
2. Ensure connected currently desired networks by availing correct sign-in credentials
3. Verify both Bluetooth & their Wi-Fi settings are switched; furthermore, they’re close enough to establish a successful channel of signal transmission
4. Last resort involving turning everything off and subsequently starting anew, including phones alongside routers, helps reset potential glitches enabling a smoother experience overall
Generally, accessing shared wifi-passwords straight from an iPhone toward other iOS-embedded items boasts advantageous positioning above repetitive manual inputs.
Sharing Wi-Fi Password from iPhone to Laptop FAQs
-
Q: How can I share my Wi-Fi password from my iPhone to a laptop?
A: To share your Wi-Fi password from your iPhone to a laptop, you can follow these steps: 1. Make sure that both your iPhone and laptop are connected to the same Wi-Fi network. 2. On your laptop, go to the Wi-Fi settings and select the network name that you want to connect to. 3. On your iPhone, go to the Wi-Fi settings and tap on the network name. 4. A prompt will appear on your iPhone asking if you want to share the Wi-Fi password with the laptop. Tap “Share Password” to confirm. 5. The Wi-Fi password will be automatically entered on your laptop, and you should be able to connect to the network.
-
Q: Can I share a Wi-Fi password between an iPhone and a Mac?
A: Yes, you can share a Wi-Fi password between an iPhone and a Mac. Make sure that both devices are connected to the same Wi-Fi network, and follow the steps mentioned above to share the password.
-
Q: Is it possible to share a Wi-Fi password from an iPhone to an Android phone?
A: No, it is not possible to directly share a Wi-Fi password from an iPhone to an Android phone. The password-sharing feature is only available between Apple devices running the latest iOS.
-
Q: What is the easiest way to share a Wi-Fi password from an iPhone to another Apple device?
A: The easiest way to share a Wi-Fi password from an iPhone to another Apple device is to make sure both devices are connected to the same Wi-Fi network and then tap on the “Share Password” option that appears when you try to connect to the network on the second device.
-
Q: Can I share a Wi-Fi password using a QR code?
A: Yes, you can share a Wi-Fi password using a QR code. On your iPhone, go to the Wi-Fi settings, tap on the network name, and then tap on the “Share Password” option. This will generate a QR code that you can share with others. They can scan the QR code using their device to connect to the Wi-Fi network.
-
Q: What if I need help finding the option to share the Wi-Fi password on my iPhone?
A: If you don’t see the option to share the Wi-Fi password on your iPhone, make sure that both devices are running the latest iOS. Also, ensure that both devices are connected to the same Wi-Fi network. If the issue persists, try restarting both devices and try again.
-
Q: Can I share the Wi-Fi password from my iPhone to a Windows PC?
A: No, you cannot directly share a Wi-Fi password from your iPhone to a Windows PC. The Wi-Fi password-sharing feature is only available between Apple devices. However, you can manually enter the Wi-Fi password on your PC to connect to the network.
-
Q: Can I share a Wi-Fi password from my iPhone to an iPad?
A: Yes, you can share a Wi-Fi password from your iPhone to an iPad. The process is the same as sharing the password between any two Apple devices. Make sure both devices are connected to the same Wi-Fi network, and tap on the “Share Password” option when prompted on the iPad.
-
Q: Can I share a Wi-Fi password with someone who is not an iPhone user?
A: No, the Wi-Fi password-sharing feature is only available between Apple devices. If the person you want to share the password with does not have an iPhone or iPad, you will need to enter the Wi-Fi password on their device manually.