Are you experiencing the Apple iPhone SE Touch ID not working issue? If you are having problems with your Apple iPhone SE Touch ID that is responding very slowly or suddenly stopped working, then this post might be able to help. Keep reading to find out why this happens and how to deal with the problem on your end.
Resolving iPhone SE Touch ID Not Working – Proven Methods Revealed
Touch ID is Apple’s patented fingerprint identify sensor that is integrated in recent iOS devices including the iPhone SE. It is an advanced security technology designed to protect information stored on your iPhone and later Apple devices. Given the fact that many people would opt to store personal information on their smartphones, using a passcode or password is highly recommended for information security. But Apple has made this even easier for iOS users. Instead of entering passcode or password, you can use your fingerprint to carry out relevant operations like device unlocking for iOS devices.
Using the advanced Touch ID sensor, your device quickly reads your fingerprint the moment you rest it on the Home button and automatically unlocks your device, authorize purchases from iTunes Store, iBooks Store, or App Store and likewise with Apple Pay. New apps can also allow you to use Touch ID to sign in. However, not everyone has the same positive experience when it comes to using Touch ID on their Apple device. Just what some iPhone SE users who were having problems including slow Touch ID response or not working at all. Why do these things happen and in what ways can these be fixed? Read on to find out.
Possible Causes of Touch ID problems to occur on your iPhone SE
Problems like this can either be due to software glitches or hardware damage. If your iPhone SE Touch ID suddenly stops working or works very slowly after installing some updates, making changes to your iPhone settings, or downloading new apps to your device, you can say that the problem is related to the software. You can consider yourself a bit lucky in this case because you still can do something to fix the problem on your end without having to pay extra for tech service. However, if your iPhone SE Touch ID starts to show unusual behaviors after a drop or liquid exposure, then most probably a faulty hardware is to blame.
Fix iPhone SE Touch ID Not Working: Troubleshooting Guide
Experiencing issues with Touch ID on your iPhone SE can be frustrating, especially when it’s not working properly. If you’re facing problems such as Touch ID not recognizing your fingerprint or being unresponsive, you’re not alone. Many iPhone SE users have encountered similar issues with Touch ID functionality. However, there are several troubleshooting steps you can take to address and fix this problem.
In this guide, we’ll provide you with a step-by-step approach to resolve Touch ID not working issues on your iPhone SE and restore its functionality.
1. Reboot your iPhone
Minor software glitches can occur to any mobile device including your iPhone SE randomly. Symptoms can occur to a specific application in use and sometimes affect normal operations of your device. If this is the first time you experience the problem with your iPhone SE Touch ID, a reboot on the iPhone can likely rectify the glitch and get your Touch ID back to work properly again.
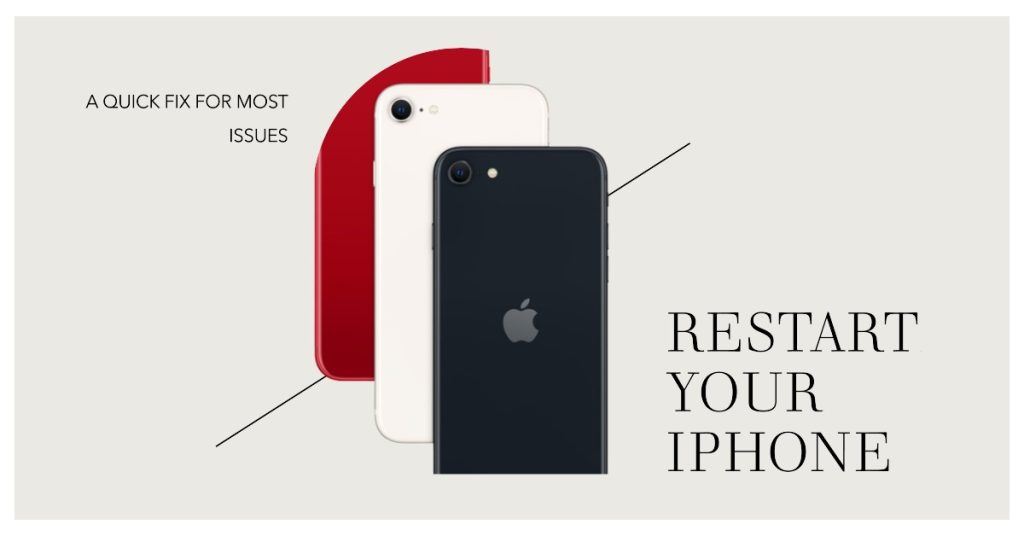
- To do so, press and hold the Power button and then slide to power off your device. Wait for at least 30 seconds then press and hold the Power button again until the Apple logo appears on the screen. This will give your device a fresh start.
When your iPhone boots up completely, try to use Touch ID again to see if it is already working as intended.
2. Manage Touch ID settings
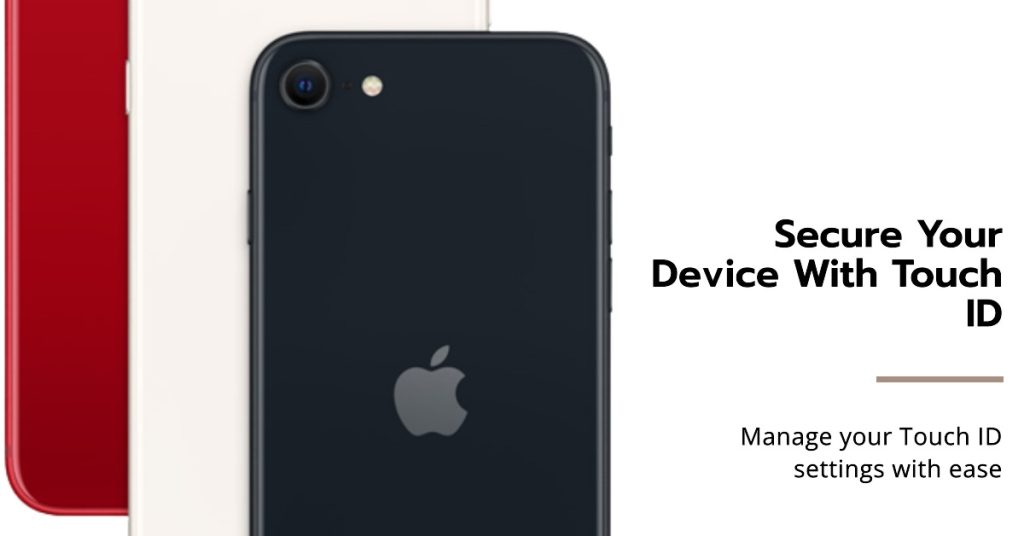
This method is highly recommended especially if the Touch ID problem started right after installing an iOS update on your iPhone SE. It is possible that the update resets some of your iPhone settings including Touch ID, which means that you need to re-configure them accordingly. Here’s what you should do then:
- Go to Settings.
- Tap Touch ID & Passcode.
- Enter your passcode.
- Turn off iTunes & App Store.
- Reboot your iPhone SE.
- Go back to Settings-> Touch ID & Passcode menu.
- Turn iTunes & App Store back on.
- Tap the option to Add a Fingerprint.
- Place another fingerprint to register it on your device.
If you want to remove and re-add fingerprint, go to Settings-> Touch ID & Passcode-> then proceed with these steps:
- Enter your passcode.
- Scroll down to locate and the fingerprint you want to remove.
- Tap Delete to confirm action.
When adding or registering a fingerprint, be sure to place your finger in a way that the finger surface gets scanned. Try different angles if possible. Also make sure that your finger is clean and dry before placing it on the Home button.
3. Enable Rest Finger to Open
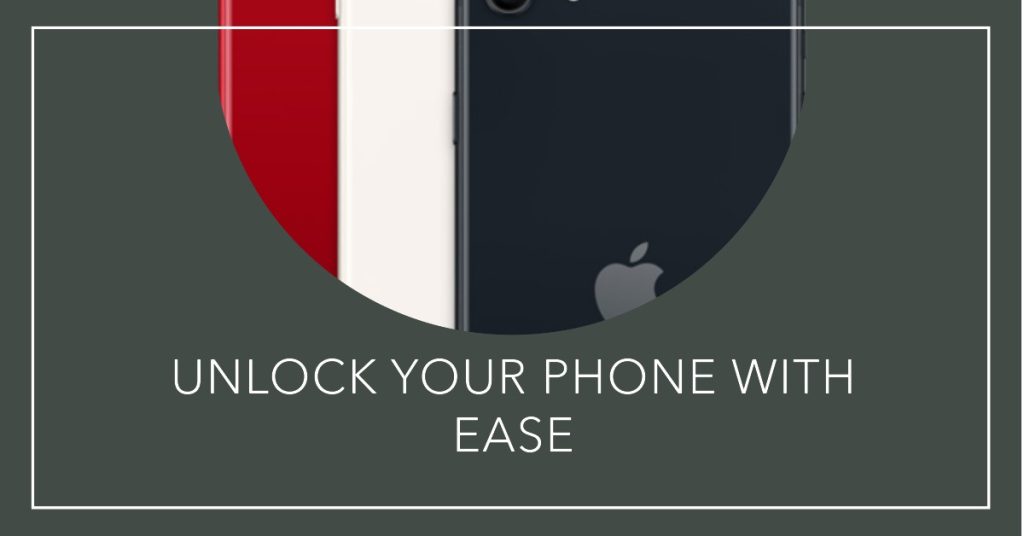
Rest Finger to Open is an Accessibility option that somehow affects the iPhone’s Touch ID sensor. While there is no definite explanation as to why and how it rectifies the iPhone’s sensor issues, some people have found this an effective solution. If you wish to give it a try on your end, here’s how it works:
- Go to Settings.
- Tap on Accessibility.
- Tap Home Button.
- Tap the switch next to Rest Finger to Open to enable the feature.
Reboot your iPhone after making these changes and then try to see if Touch ID is already working fine after doing so.
4. Update or restore iOS on your iPhone SE
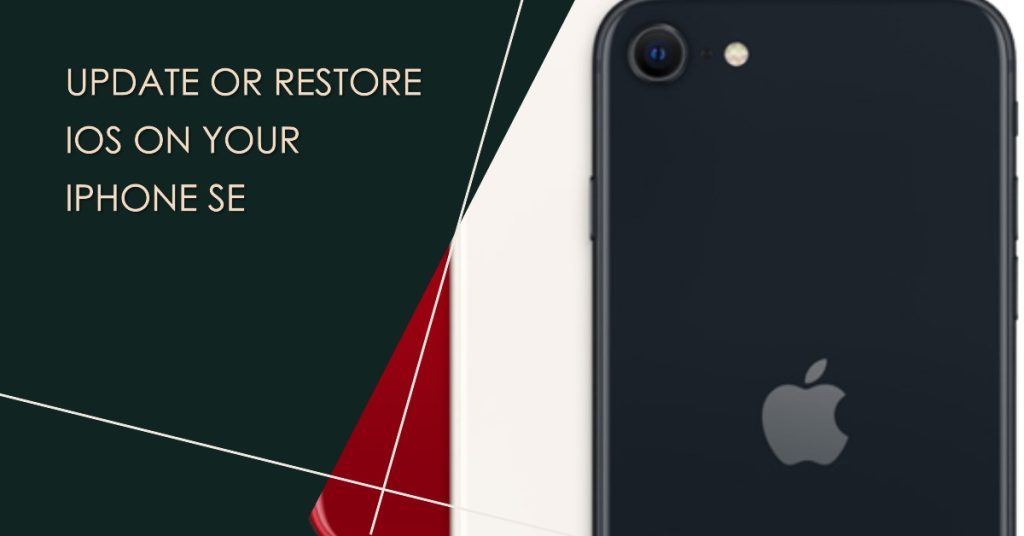
Your next option should all else failed to fix the Touch ID on your iPhone SE, is to either update or restore iOS. If the problem occurs after installing a new iOS update on your device, then you can try to restore to a previous iOS backup. Otherwise, update your iPhone to the latest iOS version available. It will likely resolve the problem especially if a software bug is the main culprit. Software updates usually contain fixes to certain bugs including those that are affecting certain features of your iPhone like Touch ID. Installing the update might as well get rid of the bug and give your iPhone system a clean fresh start.
- To check for available iOS update, head over to Settings-> General-> About menu. You will see a notification if an update is available.
Before you proceed with update implementation, backup your iPhone SE. Then follow the onscreen prompts to download and install new iOS version for your iPhone.
Alternatively, you can use iTunes to update or restore your device. You will need a computer with the latest version of iTunes app installed to proceed with this option. Once you have everything set, follow these steps:
- Open iTunes on the computer. You can use either Windows or Mac (preferably later OS versions).
- Connect your iPhone SE to the computer using the supplied USB cable.
- Wait for iTunes to recognize your iPhone.
- If prompted, tap the option to Trust This Computer.
- Select your iPhone SE from the list of available devices in iTunes.
- If you want to go for an iOS restore, click the option to Restore then select the previous iOS backup file to use. Otherwise, click on Update to download and install the latest iOS update for your iPhone.
Wait until the process is complete, set up your device, configure Touch ID settings, then check to see if Touch ID is already working properly.
Other suggestions that may work
Re-calibrate fingerprint properly
Even if your device prompts you a message telling that your finger has been calibrated successfully, it is not a guarantee that the calibration was actually done perfectly. The proper way to calibrate is to hold your iPhone as you’d normally do instead of holding it “perfectly.” While calibrating, make sure that your fingers are placed in all possible positions including edges and tips. All parts should be scanned. Also make sure that your finger touches the metal ring around the Home button. If you are using a case or screen protector, make sure it does not cover the Home button or its surrounding ring. If possible, try to remove the case or screen protector and try calibrating your fingerprint.
Clean the Home button
If you see some dirt or dust within the Home button, use a smooth cloth to clean it gently and then try placing your finger for scanning again.
Try alternative iOS recovery tools or iPhone repair software
There are actually many third-party software available for free or online purchase. You can try using this software to restore and repair your iPhone system. This could be an alternative solution especially for Touch ID problems that are caused by more complex errors on the iPhone system that could not be remedied by any applicable workarounds.
Seek More Help
Take your iPhone to a technician or escalate the problem to Apple Support. If none of the recommended workarounds is able to fix the problem and that your iPhone SE Touch ID is still not working, it is possible that your iPhone is damaged. At this point, a technician’s aid might already be necessary to fix whatever is damaged on the iPhone’s hardware system. Your iPhone must therefore be assessed for proper diagnosis and appropriate fix.