The iPhone 8, released in 2017, introduced several new features and improvements over its predecessors. However, over time, some users have noticed a decline in battery performance, with their devices struggling to hold a charge for as long as before. There are several potential factors contributing to this problem, ranging from software issues and excessive background activity to battery degradation due to age and usage. In the following paragraphs, we will delve into these causes and offer effective solutions to help fix iPhone 8 Battery Draining Fast.
Fix iPhone 8 Battery Draining Fast
Before you begin to troubleshoot, check the battery usage details on your iPhone 8 and see which from among your apps is consuming the most power. If you see any usual power consumption by an app, then you need to manage that app. You can remove unnecessary apps that are consuming a lot of power. Otherwise, you may proceed with these steps whenever you’re all set to troubleshoot your device in fixing iPhone 8 Battery Draining Fast issue.
First workaround: Soft reset/force restart.
It’s normal for devices to act up after installing a new firmware or update. In fact, many unusual things can happen after an update installation. Most of the transpiring symptoms can be resolved by restarting the device, either through a soft reset or force restart. If the screen is responsive, you can do the usual restart or soft reset on your iPhone 8 first. Here’s how it’s done:
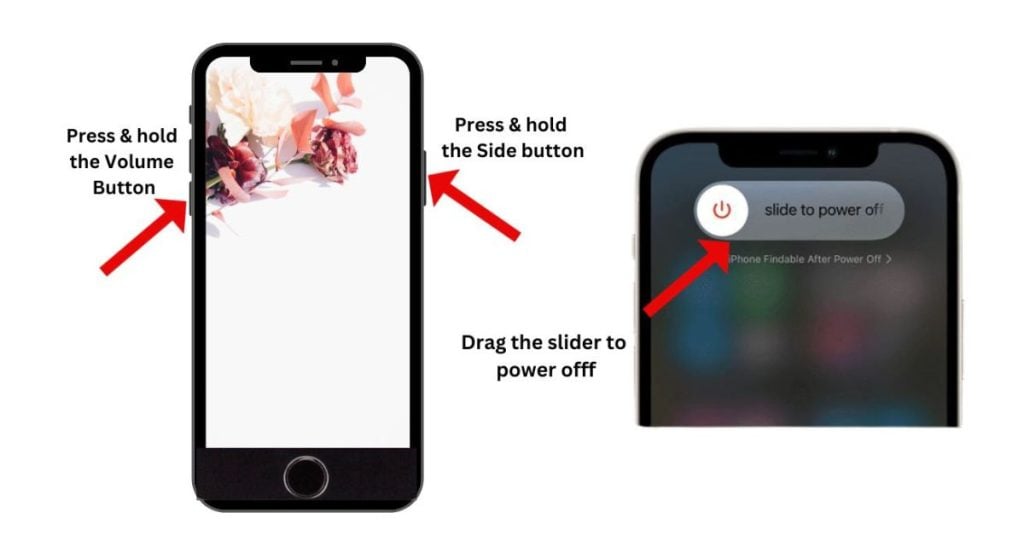
- Press the Power button for a few seconds until the Slide to Power Off button appears.
- Drag the slider to the right to shut your phone down.
- After 30 seconds, press and hold the Power button again until the Apple logo appears.
Alternatively, you can do a force restart on the iPhone 8 if the screen is frozen or not responding. Here are the steps:
- Quickly press and release the Volume Up button.
- Then press and release the Volume Down button.
- Finally, press and hold the Side/Power button until the phone reboots.
Both these restarts can help rectify minor system errors and glitches that are inflicted by the new update including those that had triggered the device to use up more power than usual. No data is affected in the process, hence won’t result to data loss.
RELEVANT POSTS:
- How to fix iPhone 8 that’s overheating and having trouble turning on [troubleshooting guide]
- How to fix an iPhone 8 that is stuck on black screen of death, won’t turn on (easy steps)
- iPhone 8 screen is not working, stays black even if the phone powers on, other issues
- What to do when your Apple iPhone 8 does not turn on? [Troubleshooting Guide]
Second workaround: Adjust screen brightness.
Brightness can affect battery life. The brighter the screen is, the shorter the battery life would be as your device consumes more power with brighter display. To maximize battery, reducing the screen brightness is recommended. That said, adjust your display settings and reduce screen brightness on your iPhone 8 Plus thereby fixing iPhone 8 Battery Draining Fast issue. Here’s how:
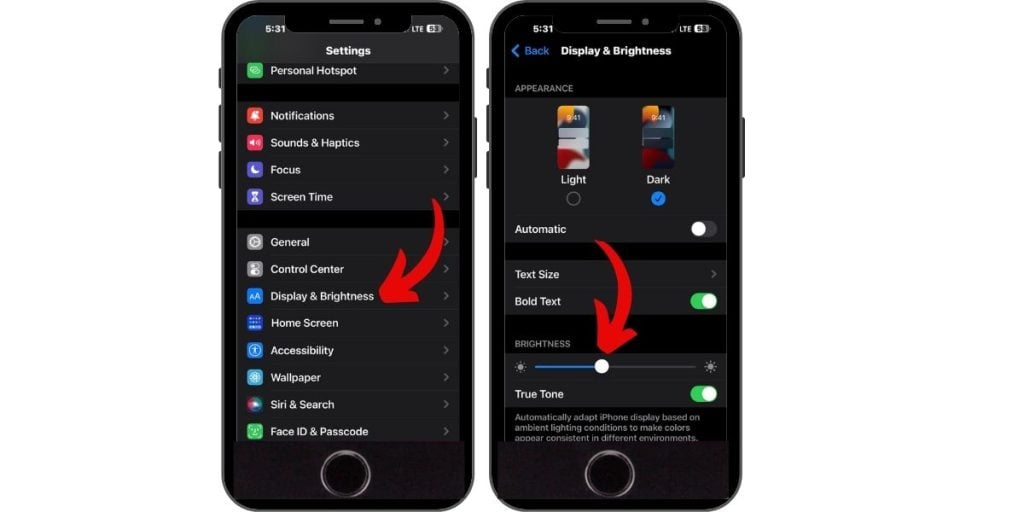
- Swipe up from the bottom of edge of your screen to open the Control center.
- Drag the brightness bar down to reduce or lower brightness level of the screen.
- Alternatively, you can go to Settings-> General-> Accessibility-> Display Accommodations menu, then drag the slider to the left to lower the screen brightness.
Or you can just enable auto-brightness to allow your device system to adjust display or dim your screen based on the ambience.
Third workaround: Force close/clear background apps.
Background apps can help when it comes to multitasking or reloading of similar apps on your device. However, keeping these apps running in the background can also drain the battery faster as they trigger the processor to work even when they’re not used. As resolution, you can clear background apps on your iPhone 8 with these steps:
- Press the Home button twice quickly. Doing so will open a new screen containing a list of all recently used apps. These apps are still open and running in the background.
- Swipe up on an app to quit/clear individual background apps.
Clearing background apps can also free up space of your phone’s internal memory for smoother and better performance.
Fourth workaround: Reset all settings.
Some updates override your current settings automatically. That said, it’s possible that some settings on your iPhone 8 have been enabled even when they’re not supposed to and therefore resulted to massive power consumption. To rule this out, you can reset all settings on your iPhone 8 to restore the system settings to defaults or original values and then reconfigure necessary options accordingly. Here’s how it’s done:
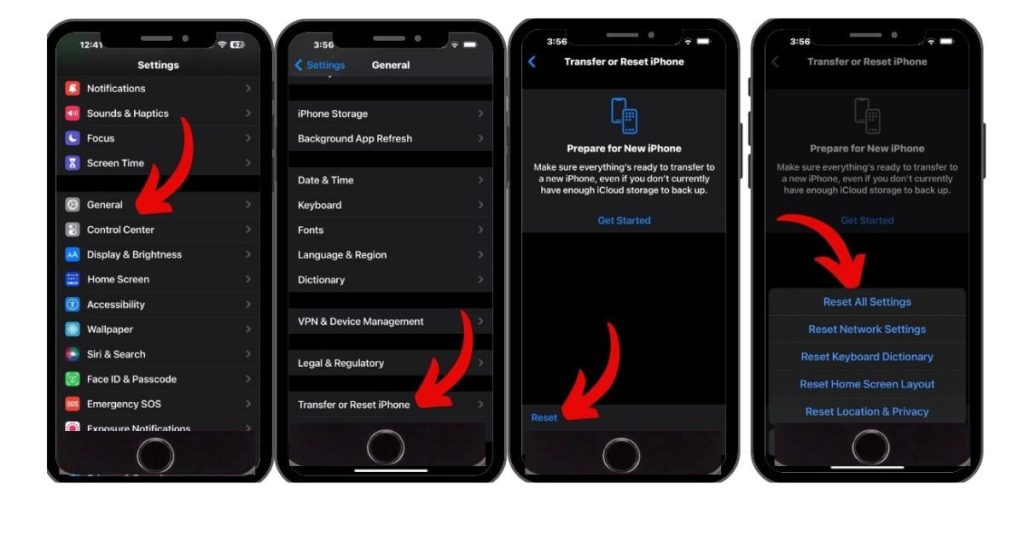
- Tap Settings.
- Tap General.
- Scroll to and tap Transfer or Reset iPhone.
- Scroll to and tap Reset.
- Select the option to Reset all settings.
- Enter your device passcode, if necessary.
- Tap Reset all settings to confirm.
Reboot your iPhone with the system settings reset is finished and then configure necessary options individually.
Fifth solution: Restore your iPhone 8 Plus.
As your last-ditch solution, you can perform a DFU mode restore to restore your iPhone to a previous backup through iTunes. Device Firmware Update or DFU mode allows your device to communicate with iTunes on a computer without loading the system. It can help fix terminal system errors including those that persisted after performing a factory reset or recovery mode restore. Should you wish to give it a try too, then you may refer to these steps:
- Plug your iPhone 8 into your computer.
- Open iTunes on your computer.
- Turn off your iPhone if necessary.
- Press and hold down the Side/Power button for 3 seconds.
- Then press and hold down the Volume Down button while still holding down the Side/Power button.
- Keep holding down both buttons for 10 seconds. If you see the Apple logo, you’ve held the buttons for too long and you so you will need to start again from the top.
- Release the Side/Power button but keep holding down the Volume Down button for about 5 seconds. If you see the Plug into iTunes screen, it means you’ve held the button for too long and that you will need to start again.
- If the screen remains black, it means you have successfully entered DFU mode on your iPhone 8.
At this point, iTunes should prompt an alert message saying that it has detected your iPhone and will allow it to be restored. Follow the onscreen instructions to restore your iPhone in iTunes. Entering DFU mode requires timing, so if you failed in your first attempt, you should try again.
Most, if not all complex software issues on iPhones are remedied by a DFU mode restore. In the case where the problem iPhone 8 Battery Draining Fast after restoring your iPhone 8 in DFU mode, service is necessary. That said, take your device to a Genius bar nearby, and let an Apple technician diagnose it for any signs of hardware damage. Your device might have acquired some sort of physical or liquid damage from a previous drop or liquid exposure and the symptoms had just occurred after updating iOS. If your device is still under warranty, then you don’t forget to avail for warranty either for service or unit replacement.
Posts you may also like to read:
- How to fix an iPhone 8 that won’t install app and iOS updates [troubleshooting guide]
- How to fix an iPhone 8 that is stuck on black screen with odd notification lights after an iOS update (easy steps)
- How to fix Instagram that keeps crashing or not working stable on your iPhone 8 (easy steps)
- How to fix Messenger that keeps crashing, lagging, prompting errors, or not working on your iPhone 8 (easy steps)
- How to fix an Apple iPhone 8 that won’t pair or connect to a Bluetooth accessory [Troubleshooting Guide]
- How to fix email setup error on your iPhone 8, cannot set up email account [Troubleshooting Guide]