Just got the new iPhone 7 and frustrated that calls are not working? You try to make a call but it fails or drops mid-conversation? Don’t worry – you can get your iPhone 7 calls working again.
In this comprehensive guide, I will walk you through the top solutions to fix your iPhone 7 when calls are not working. Follow these steps below to resolve call issues and get your phone calling properly again.
iPhone 7 calls not working
Update Carrier Settings
Outdated carrier settings are a common cause of call issues on the iPhone 7. Carrier settings allow your device to connect properly to your cell provider’s network.
You should update carrier settings whenever new updates are available to avoid connectivity problems. Here’s how:
- Go to Settings > General > About.
- If a carrier update is available, tap the prompt to update now.
- Wait for the update to complete.
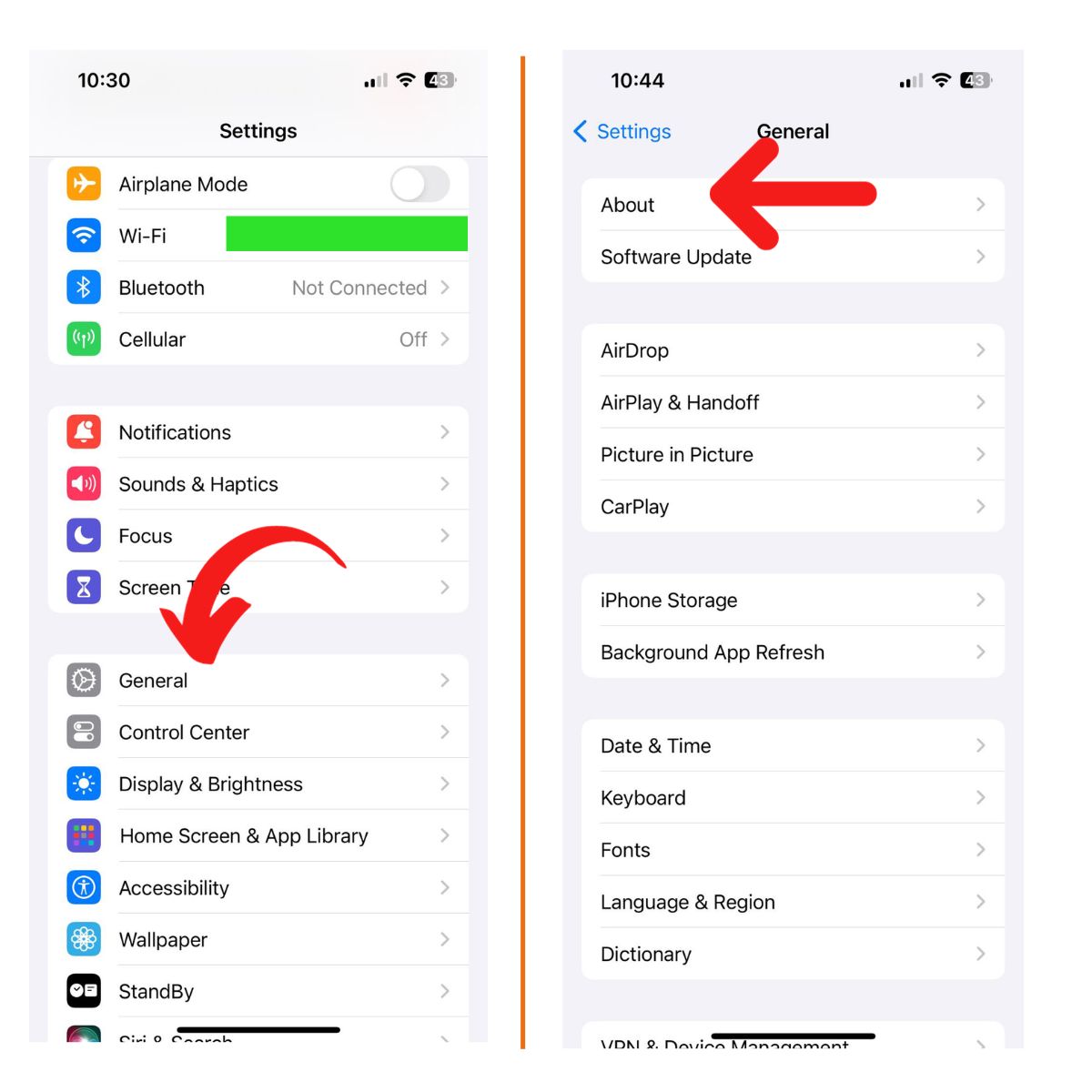
Once updated, try making a call to see if the issue is fixed.
Disable Airplane Mode
When Airplane Mode is enabled on your iPhone 7, all wireless connections are disabled – including cell service for calls.
To turn off Airplane Mode:
- Open Settings.
- Tap the switch next to Airplane Mode to turn it off (gray).
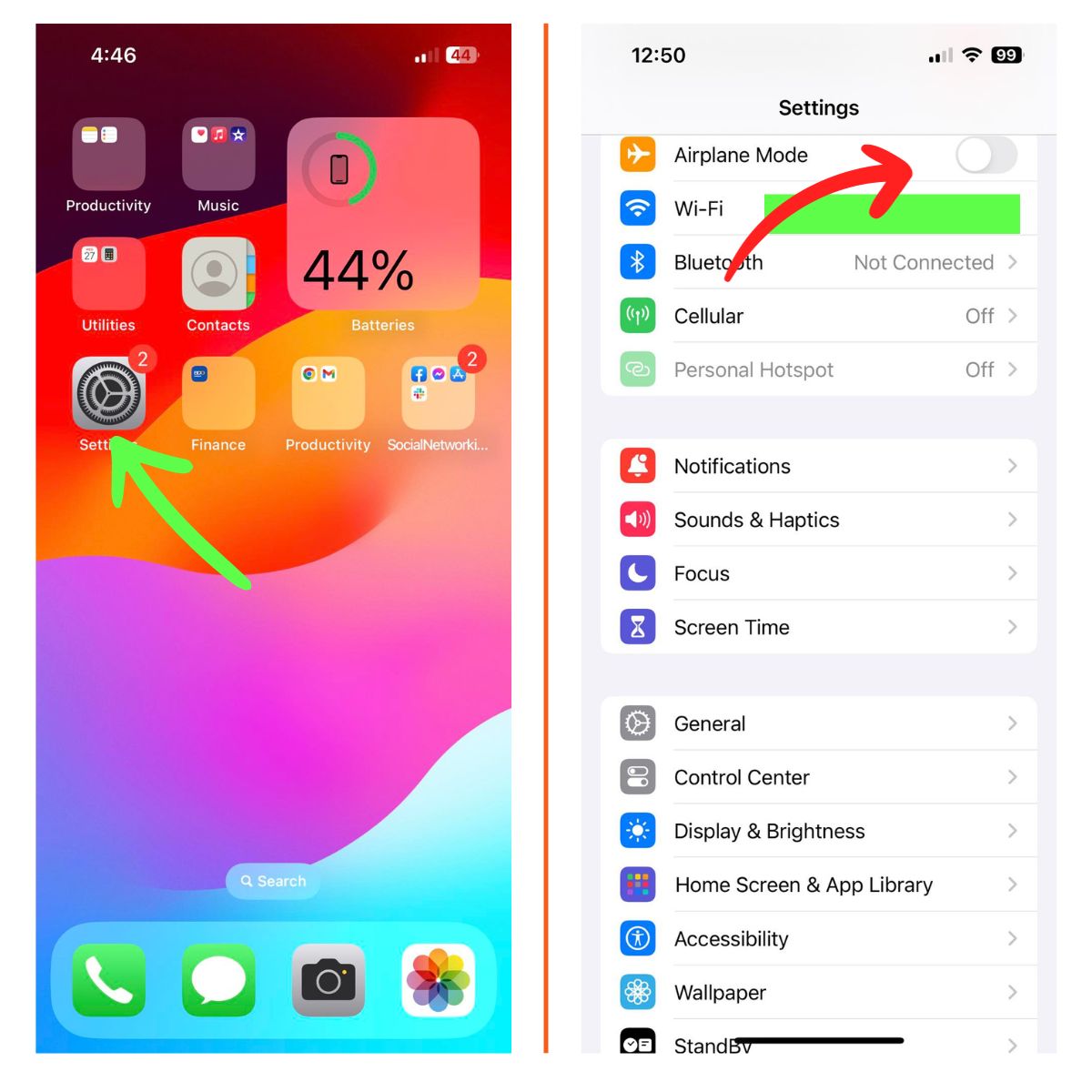
With Airplane Mode disabled, try making a call again.
Turn Off Do Not Disturb
Do Not Disturb blocks incoming calls and notifications, so your iPhone 7 won’t ring with Do Not Disturb enabled.
To disable Do Not Disturb:
- Go to Settings > Focus.
- Turn off the switch next to Do Not Disturb.
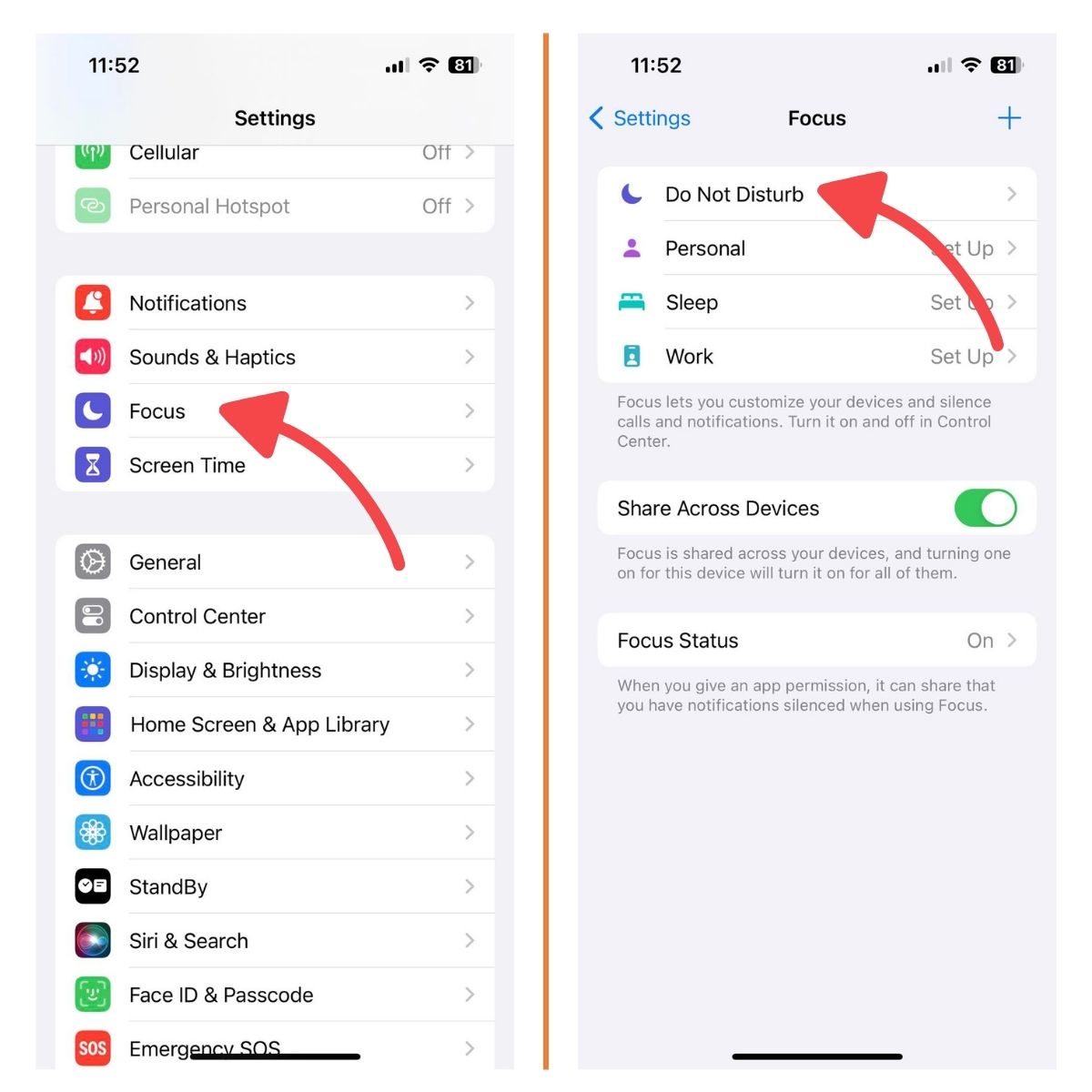
Test calling after turning this off.
Check Network Settings
Incorrect network settings can prevent calling from working properly on your iPhone 7. Resetting them to default can fix call problems.
To reset network settings:
- Go to Settings > General > Transfer or Reset iPhone.
- Tap Reset.
- Select Reset Network Settings.
- Enter your passcode if prompted.
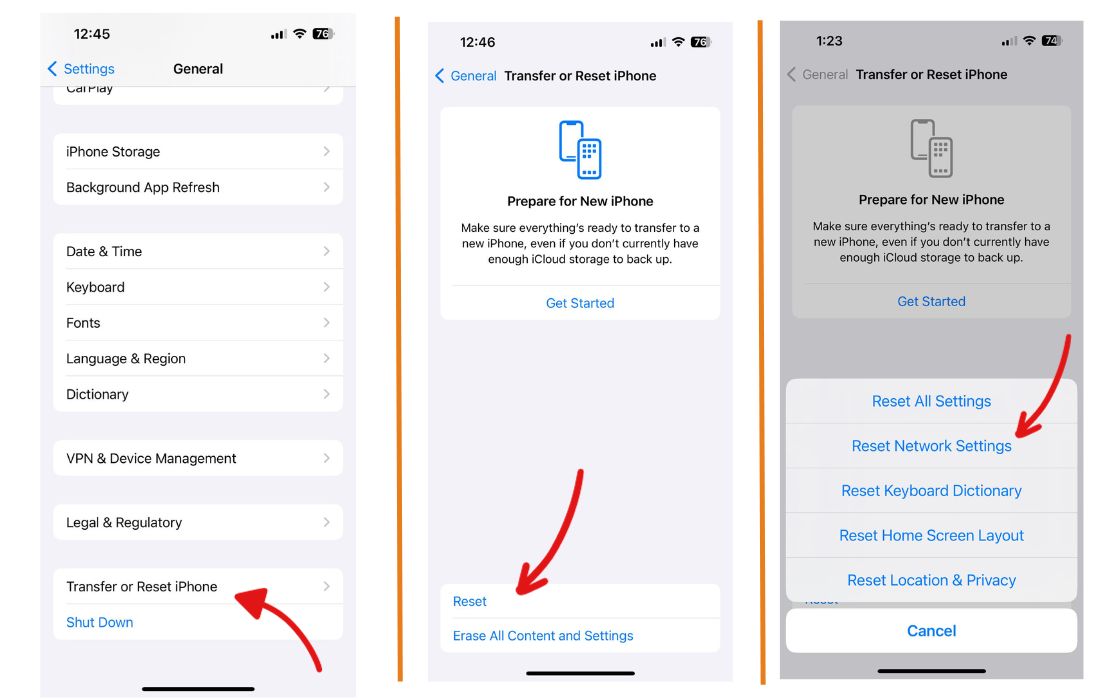
Your iPhone 7 will restart with default network settings. Try making a call after resetting network settings.
Contact Your Carrier
If your iPhone 7 calls still don’t work, contact your cell provider. They can check your account status, service in your area, and troubleshoot any network issues causing call failures.
Update iOS Software
Outdated iOS software can also disrupt calling on the iPhone 7. Always keep your iPhone updated to the latest iOS version.
To update iOS:
- Go to Settings > General > Software Update.
- Download and install the latest iOS update.
- Follow prompts to complete the update.
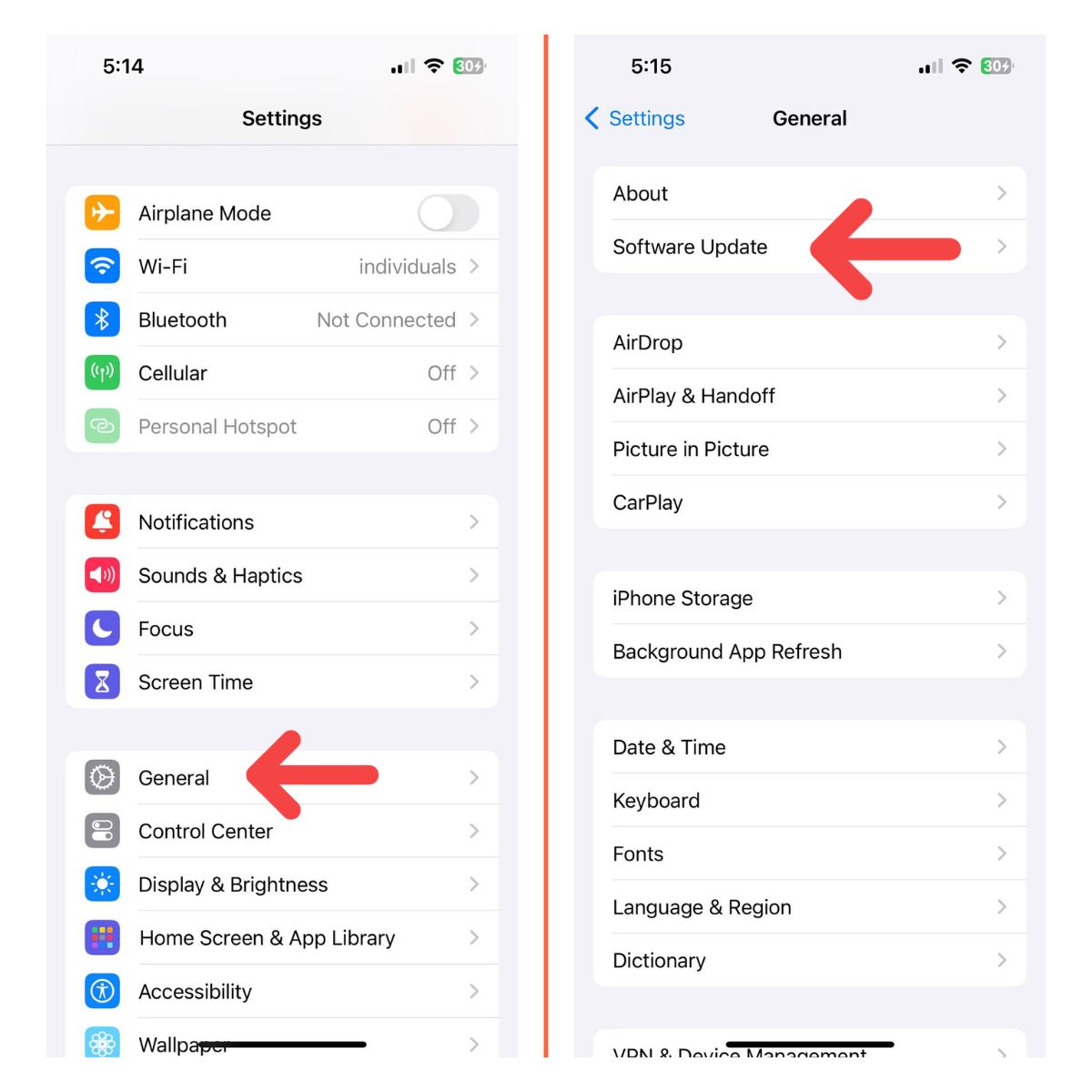
Test calls after updating iOS.
Hard Reset iPhone
A hard reset will wipe your iPhone 7 and reinstall iOS, potentially fixing software bugs causing call issues.
To hard reset:
- Back up your iPhone 7 to iCloud or iTunes.
- Hold down the Volume Down and Side buttons until you see the recovery mode screen.
- Select Erase All Content and Settings to wipe your device.
- Set up your iPhone 7 from scratch after the reset completes.
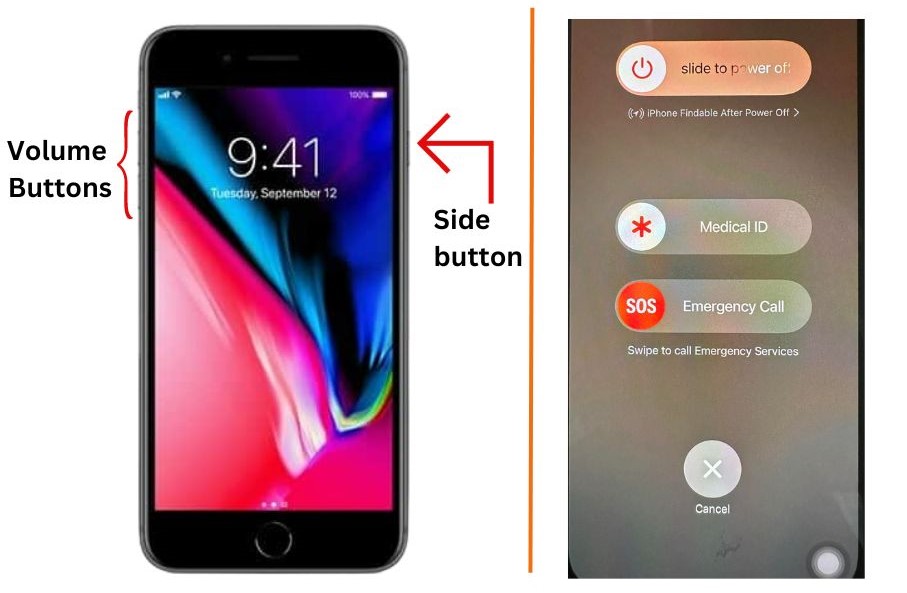
Remove Case or Screen Protector
Bulky cases or screen protectors can sometimes interfere with cell signal reception, causing call problems on the iPhone 7. Try removing any cases or protectors and make a call.
If calls now work, your case or protector was the issue – switch to a thinner minimal case instead.
Check for Blocked Numbers
If certain numbers are blocked on your iPhone 7, calls from those numbers will fail.
To check for blocked numbers:
- Go to Settings > Phone.
- Select Call Blocking & Identification.
- Review the list of blocked numbers and remove any you still need to receive calls from.
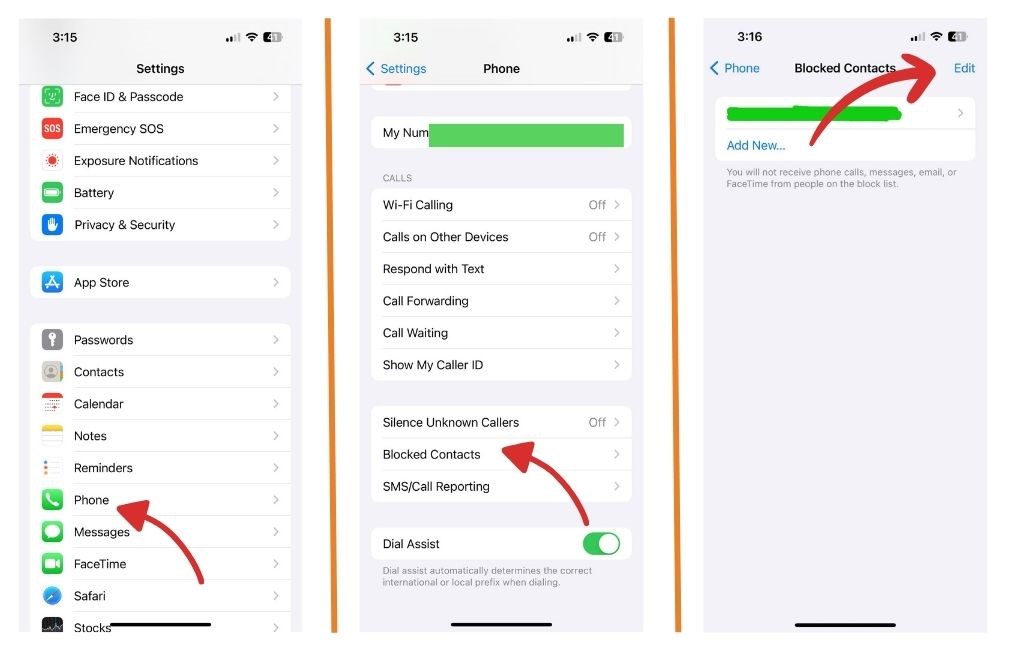
Disable LTE
Though LTE provides faster data speeds, it can occasionally disrupt calling functionality on the iPhone 7.
You can disable LTE as a test:
- Go to Settings > Cellular > Cellular Data Options.
- Turn off Enable LTE.
- Try making a call with LTE disabled.
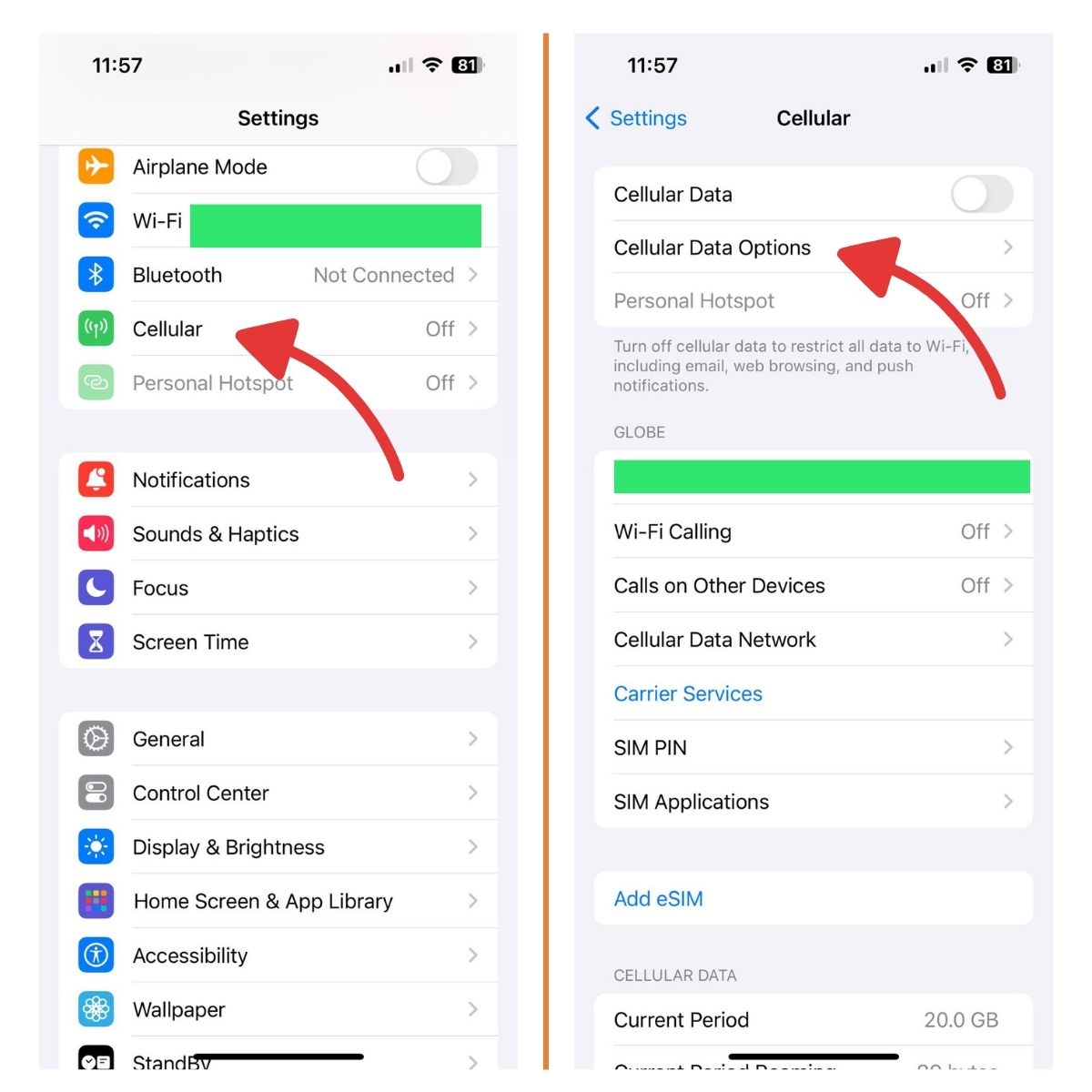
If calls work with LTE off, you can leave it disabled for now. Or contact your carrier for help troubleshooting LTE issues.
Contact Apple Support
If you still can’t resolve iPhone 7 call problems after trying all these steps, reach out to Apple Support for further assistance. They can run diagnostics, replace any faulty hardware, or point you to any other solutions.
Summary
With these comprehensive troubleshooting tips, you should be able to get your iPhone 7 calls working properly again. The most common fixes include updating carrier settings, resetting network settings, checking for blocked numbers, removing cases, and updating iOS.
Contact Apple Support if call issues persist after systematically trying these recommendations. With the right troubleshooting, you’ll be back to seamless calling on your iPhone 7.