Have you ever picked up your iPhone 6s only to see it says “No Service” or is constantly “Searching” for a network connection? Not being able to make calls or access data on your iPhone can be incredibly frustrating.
The good news is this issue can often be fixed by following some simple troubleshooting steps. In this comprehensive guide, I’ll walk you through how to resolve the iPhone 6s no service problem so you can get back to using your phone.
iPhone 6s no service
Seeing a “No Service” or “Searching” message on your iPhone 6s status bar indicates it’s unable to connect to your cellular network. As a result, you can’t make/receive calls, send texts, or use mobile data.
Don’t worry – in most cases this issue can be fixed by troubleshooting your device and network settings. By following this easy step-by-step guide, you’ll be able to fix the problem and have your iPhone 6s connecting to service again in no time.
Step 1: Reboot Your iPhone
The first thing to try when troubleshooting iPhone issues is simply restarting your device. Rebooting can clear out minor software glitches that may be preventing your iPhone from connecting properly.
To reboot:
- Press and hold the Sleep/Wake button on the side of your iPhone 6s until the power off slider appears.
- Slide the power off slider to turn your phone completely off.
- After a few seconds, press and hold the Sleep/Wake button again until you see the Apple logo on the screen.
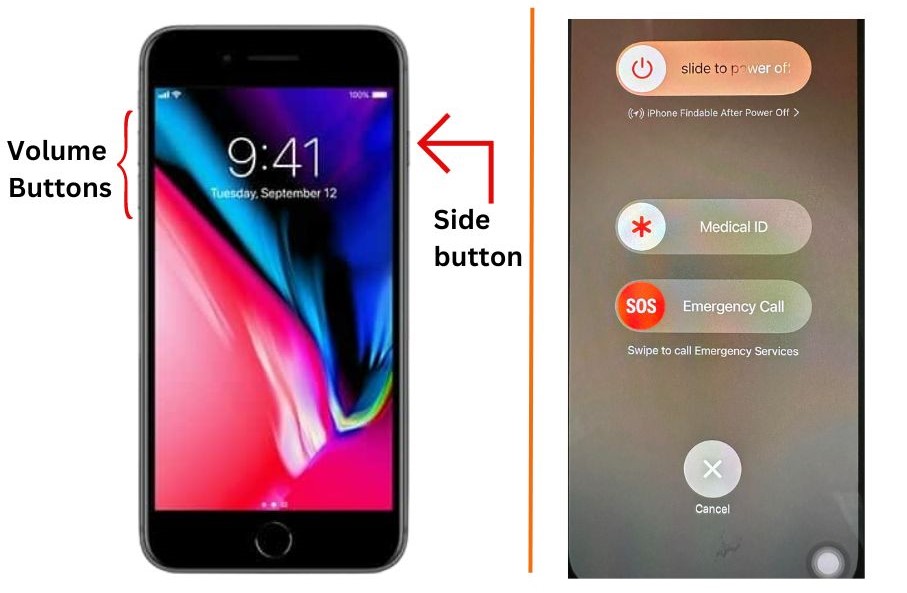
This will completely reboot your iPhone 6s. Once it powers back on, check to see if it now says “Searching” or can connect to the network.
Step 2: Check Cellular Data & Airplane Mode Settings
If rebooting didn’t fix the issue, the next steps are checking your cellular data and airplane mode settings.
To check cellular data:
- Open Settings > Cellular
- Make sure the Cellular Data switch is turned on.
- Also check that your cellular plan is active and billing is up to date by contacting your carrier if unsure.
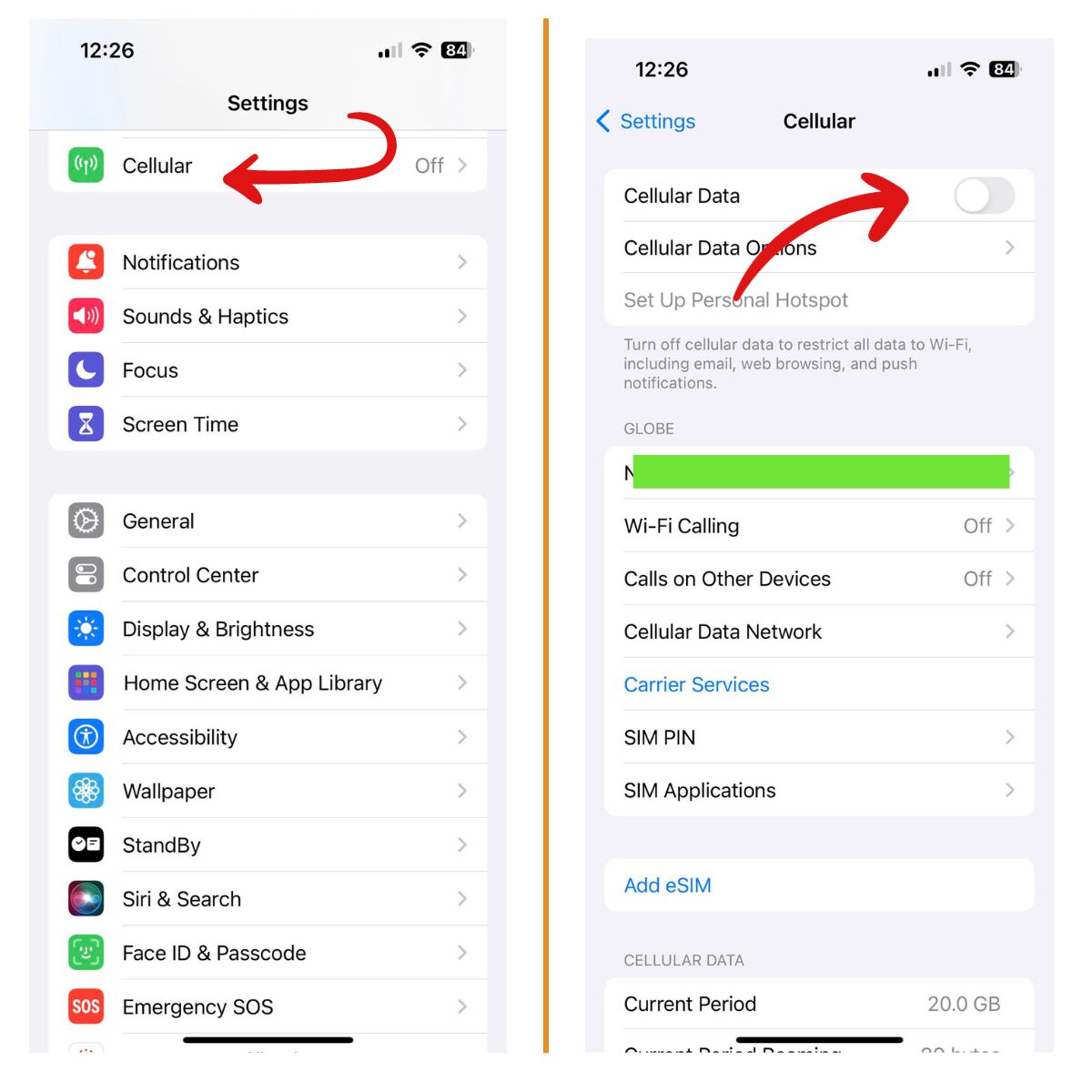
To check airplane mode:
- Open Settings
- Make sure the Airplane Mode switch is turned off. When enabled, airplane mode disables all network connections.
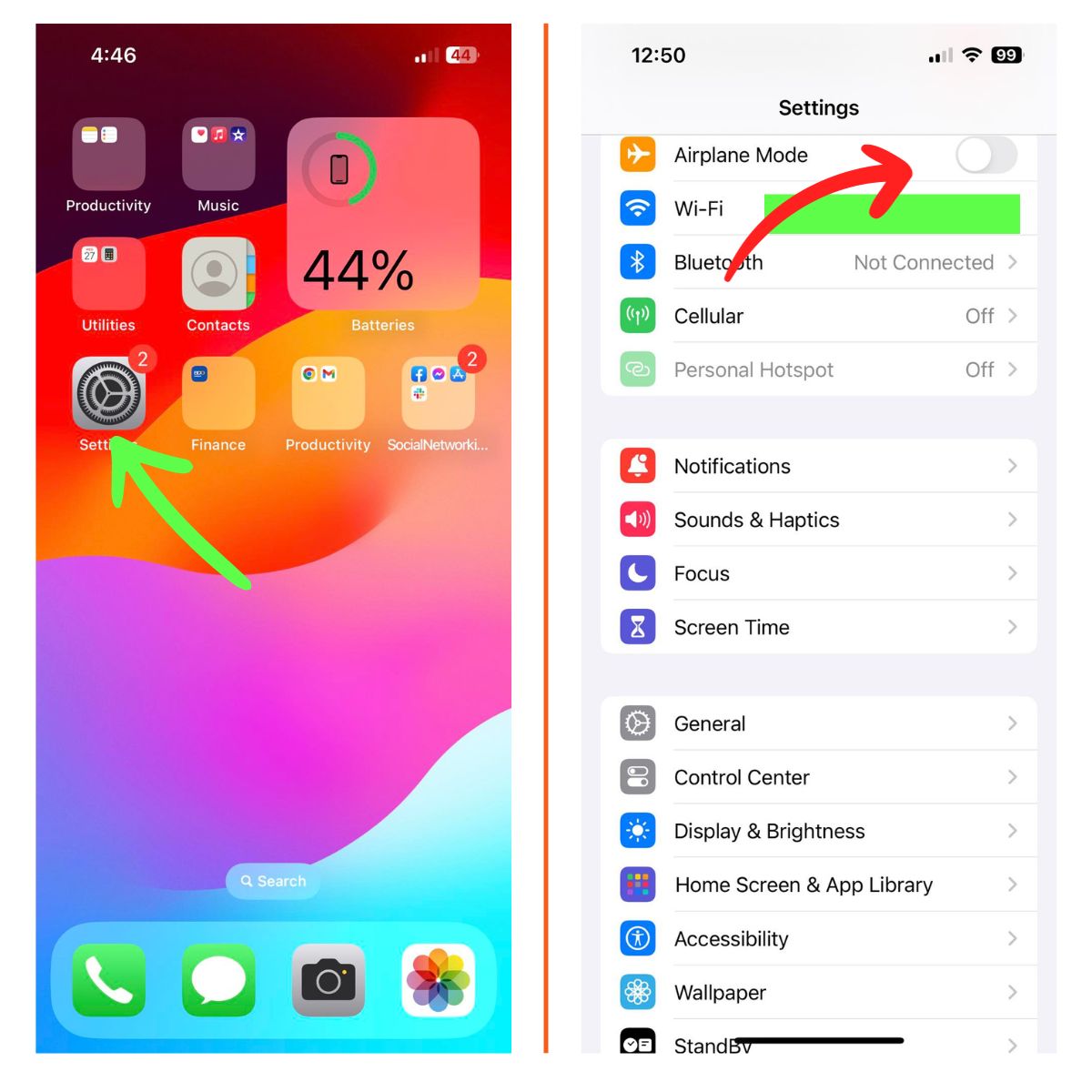
Toggle these settings off and on again if needed. Then check to see if your iPhone 6s is connecting to the network.
Step 3: Eject and Reinsert the SIM Card
The SIM card acts as your iPhone’s key to accessing your carrier’s cellular network. Occasionally, removing and reinserting the SIM card can resolve connectivity problems:
- Locate the SIM card slot on the right side of your iPhone 6s.
- Use a paperclip or SIM eject tool to pop out and remove the SIM card.
- Check the card for any visible damage before reinserting it.
- Push the SIM card back into the tray and into your iPhone until it clicks into place.
After reinserting the SIM card, power your iPhone back on and see if the no service issue is resolved.
Step 4: Reset Network Settings
Resetting your network settings can serve as a fresh start for your iPhone’s connectivity and clear out any corrupted files:
- Go to Settings > General > Transfer or Reset iPhone >Reset
- Tap Reset Network Settings
- Enter your passcode if prompted
- Confirm resetting network settings when asked
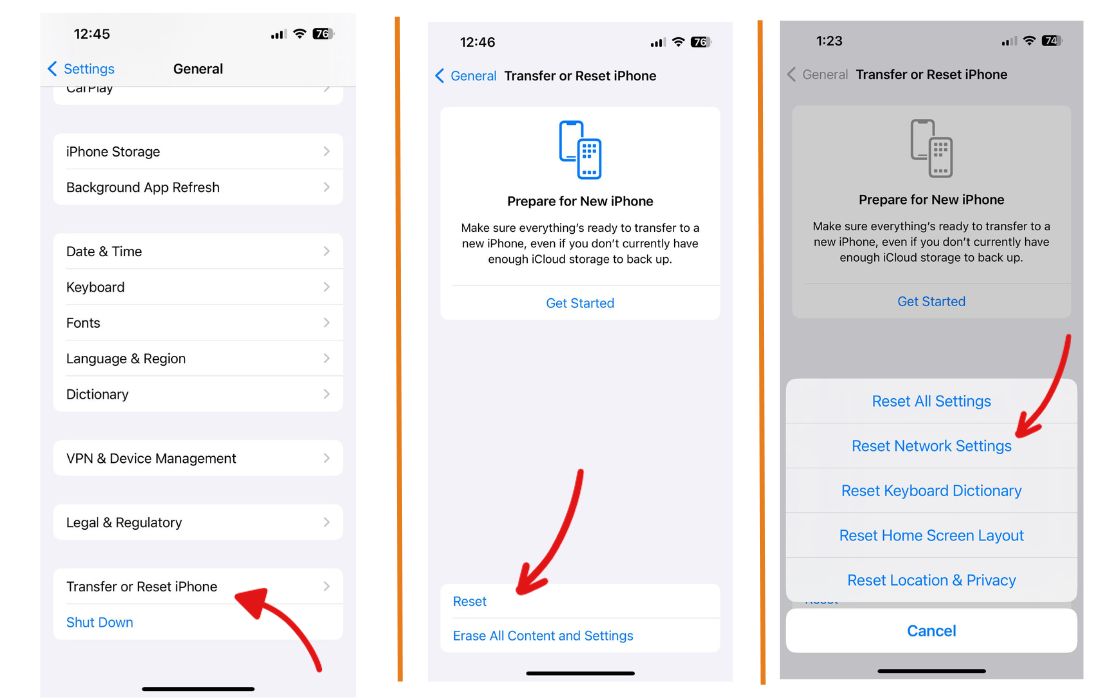
Your iPhone will power down and back on. Once it reboots, try making a call or accessing data to see if the network connection is restored.
Step 5: Update Carrier Settings
Outdated carrier settings can sometimes disrupt the connection between your iPhone and the cellular network. Updating carrier settings is easy:
- Connect your iPhone 6s to Wi-Fi
- Go to Settings > General > About
- Wait for a pop-up to appear offering a carrier settings update
- Tap to Update when prompted
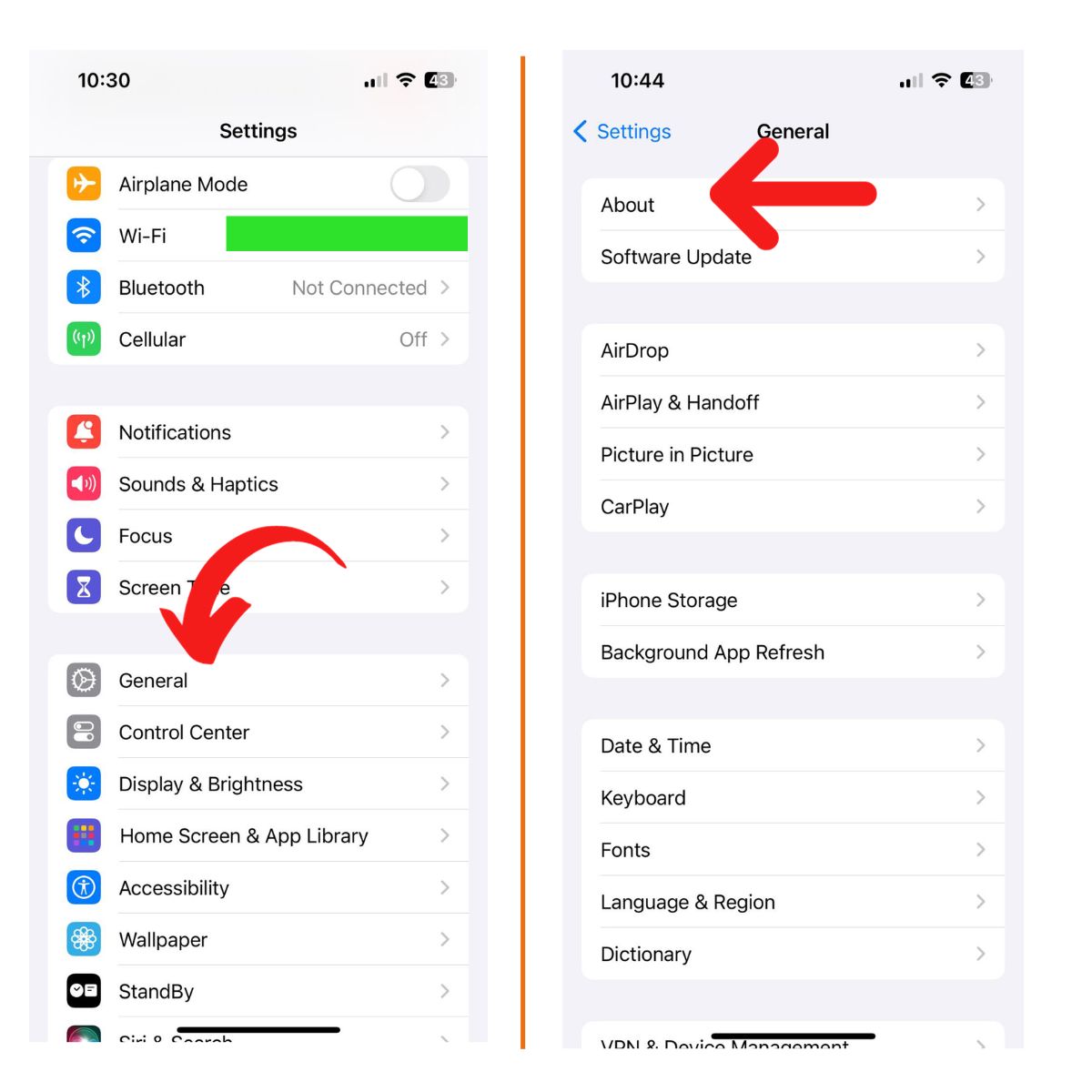
Updating carrier settings can often resolve iPhone network issues, so this is an important troubleshooting step.
Step 6: Contact Your Carrier
If you still see a “Searching” or “No Service” status after trying the steps above, contact your carrier’s tech support team. Provide details on the issues you’re experiencing.
The carrier may have you toggle settings, update your SIM, or even replace your SIM card if needed. They can check that your account is active and your iPhone IMEI is properly registered on their end.
Step 7: Restore Your iPhone
If all else fails, you can erase and restore your iPhone 6s software as a last resort.
Important: Backup your iPhone to iCloud or iTunes before restoring to avoid data loss.
To restore via iTunes:
- Connect iPhone to computer
- Open iTunes and select your device
- Click Restore in the Summary tab
- Follow prompts to restore iPhone to factory settings
Restoring will wipe your device and reinstall the latest iOS software. In some cases this can resolve persistent software bugs causing iPhone network issues.
Conclusion
Hopefully by following the step-by-step troubleshooting guide above, you were able to fix the annoying “No Service” or “Searching” issues on your iPhone 6s. Rebooting your device, checking settings, removing/reinserting the SIM card, resetting network settings, updating carrier settings, and restoring software are all effective ways to get your iPhone connecting to the cellular network again.
While frustrating, this is a fairly common problem with known solutions. With some persistence and by methodically trying each troubleshooting step, you should be able to resolve your iPhone 6s no service problems. Just don’t forget to backup your data first!
I can’t believe the “Drop Test” method worked for me!!! OMG
After my daughter had this problem and trying all possible solutions we found the only thing that seems to have fixed it at the moment was removing some apps. Particularly some free music apps seemed to be causing the No Service error when being used, after deleting various apps in particular non apple apps the problem seems to have gone.
my iphone 6 showing searching and no service.
after start that kind of problem I restore factory seting and its works good gives network good but just for few hours and again its searching. so what is problem?
that drop really fixed my phone . wow!
Wow the drop test worked for me. After hours spent resetting my phone??
Iphone droppe works too! Que mamada!
This couldn’t be any more typical….but after hours of trying and fighting with both my carrier and apple, the drop test actually worked…..turned phone off took sim out and then hit it against my end table a few times and dropped it on the end table. Not a scratch (Thanks to outerbox) and now it connects to my carrier
huaaaaa it’s not a joke but the dropped test is working for me!!!!!!! thank you :((((((
I turned my iPhone on airplane mode while overseas for 5 weeks. I come back to Canada and poof no Serivce. Talked to my provider and Apple. Did all the resets and restores and still not working? So frustrating cause Apple won’t do a thing about it! I’ve seen the iPhone 7 is having the same problem and Apple Is replacing the phone with no questions. Frustrating that a 750 billion dollar company can’t help!!
Drop test worked after Verizon store told me I need a new phone! I’m honestly shocked.
Dear I would like say Thanks a Lot , since Two days i was trying solve it but use less .
when i tried your Drop Test Trick working for me!!!!!!! Thank you From Every Bottom of My heart :((((((
I have done all of the tricks in the book to fix my Iphone 6S Plus with 128GB memory. But to my disappointment nothing seems to be working. If anyone had the same problem which did not get fixed what did they do?
Any assistance will be highly appreciated. Phone says “NO SERVICE” and when turned to Airplane mode and back it says, “SEARCHING”. then back to the same No service. It works fine with the WiFi. So any help…
I have tried several methods for my iphone 6.It still shows searching but when I take out sim and put it again,it shows no service.May I know is there a problem in hardware?I am tired of that phone.Please someone advise me how to fix it
Professor Dr. Mohammad Qasim
June 28, 2017 at 7:52 am
I have done all of the tricks in the book to fix my Iphone 6S Plus with 128GB memory. But to my disappointment nothing seems to be working. If anyone had the same problem which did not get fixed what did they do?
Any assistance will be highly appreciated. Phone says “NO SERVICE” and when turned to Airplane mode and back it says, “SEARCHING”. then back to the same No service. It works fine with the WiFi. So any help…..
i have same problem with this professors
can u help me solve this solution
I tried all others and in the end “Drop test” fixed my issue as well !!!!!
I’m shocked. Just tried the drop test on a broken iPhone 6. (no service)
And it really worked! I’m a bit ashamed of myself that I even tried it but it worked! 😀
Dropped it flat (not with the edge) on the desk from about 20cm height while the phone was turned off and the SIM (including sim sledge) has not in the phone.
Then, put the SIM back in, turn the phone on and it worked. (Not sure for how long but so far it looks OK.)
Drop test worked for me too… i am shocked
i tried the Drop Trick and its worked i didnt believe that it will work but it worked and sim card worked again thanks for advice
My “no service” and “searching” was only solved for real (not temporarily) by turning off “Enable LTE”. This is found in Settings, Cellular, Cellular Data Options, Enable LTE, turn it OFF. The reason is that the towers closest to me have not yet been set up for LTE service but they work great with 4G. I have AT&T service. I had the same problem while with Cricket.
i was very skeptical reading about the ‘banging’ the iphone but that was actually like my last option. i powered it off, removed the sim and dropped it flat from about 20 cm, backside down , on the table. then installed sim and powered up. and it worked!! it actually worked! i was so surprised. wow
Yes! that ridiculous drop test works! go ahead and give it a try! some times you need to show iphone who is the boss 🙂
Thank you! After trying everything I read your article and removed my new phone cover and problem solved! Much appreciated!!
That drop worked!!! Guys do it on a carpet for best safe results!!! You are the best thank you!!
dropped it (after take out simcard and sim case) on table with some soft cloth on table height of 20cm.. and poof!!! carrier working again
So, when I first saw the “drop” solution, I thought it was a cruel joke on credulous internet users. But having spent a couple hours trying all the various solutions, and looking at spending another couple with the (ahem) “Geniuses,” I figured: what harm? It worked. I don’t know why, but it is the only thing that has worked.
I presume it is, as folks have said, a loose connection. But since when did a shock like that *tighten* connections. Anyway. it seems to be working for now–we’ll see how long that lasts.