Have you ever picked up your iPhone 6s only to see it says “No Service” or is constantly “Searching” for a network connection? Not being able to make calls or access data on your iPhone can be incredibly frustrating.
The good news is this issue can often be fixed by following some simple troubleshooting steps. In this comprehensive guide, I’ll walk you through how to resolve the iPhone 6s no service problem so you can get back to using your phone.
iPhone 6s no service
Seeing a “No Service” or “Searching” message on your iPhone 6s status bar indicates it’s unable to connect to your cellular network. As a result, you can’t make/receive calls, send texts, or use mobile data.
Don’t worry – in most cases this issue can be fixed by troubleshooting your device and network settings. By following this easy step-by-step guide, you’ll be able to fix the problem and have your iPhone 6s connecting to service again in no time.
Step 1: Reboot Your iPhone
The first thing to try when troubleshooting iPhone issues is simply restarting your device. Rebooting can clear out minor software glitches that may be preventing your iPhone from connecting properly.
To reboot:
- Press and hold the Sleep/Wake button on the side of your iPhone 6s until the power off slider appears.
- Slide the power off slider to turn your phone completely off.
- After a few seconds, press and hold the Sleep/Wake button again until you see the Apple logo on the screen.
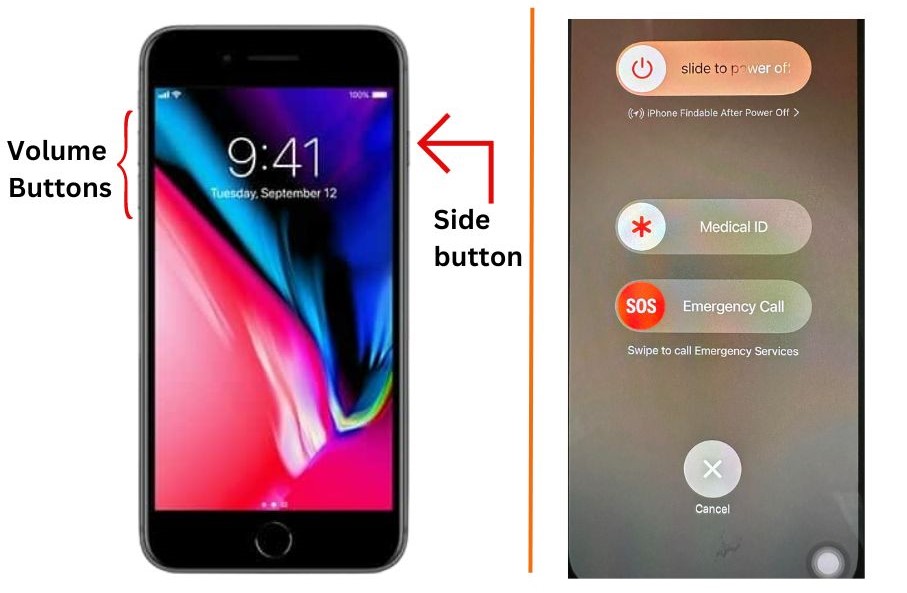
This will completely reboot your iPhone 6s. Once it powers back on, check to see if it now says “Searching” or can connect to the network.
Step 2: Check Cellular Data & Airplane Mode Settings
If rebooting didn’t fix the issue, the next steps are checking your cellular data and airplane mode settings.
To check cellular data:
- Open Settings > Cellular
- Make sure the Cellular Data switch is turned on.
- Also check that your cellular plan is active and billing is up to date by contacting your carrier if unsure.
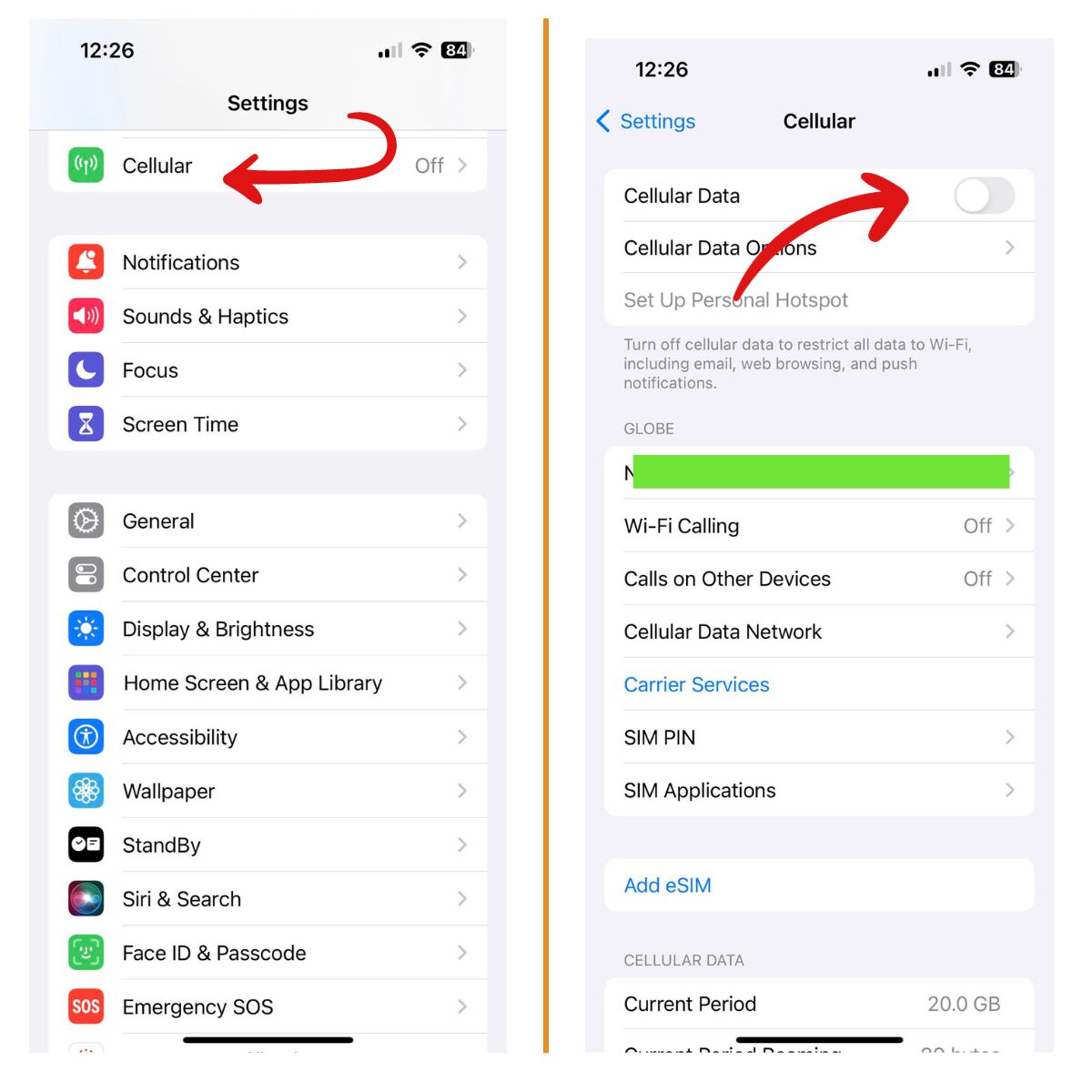
To check airplane mode:
- Open Settings
- Make sure the Airplane Mode switch is turned off. When enabled, airplane mode disables all network connections.
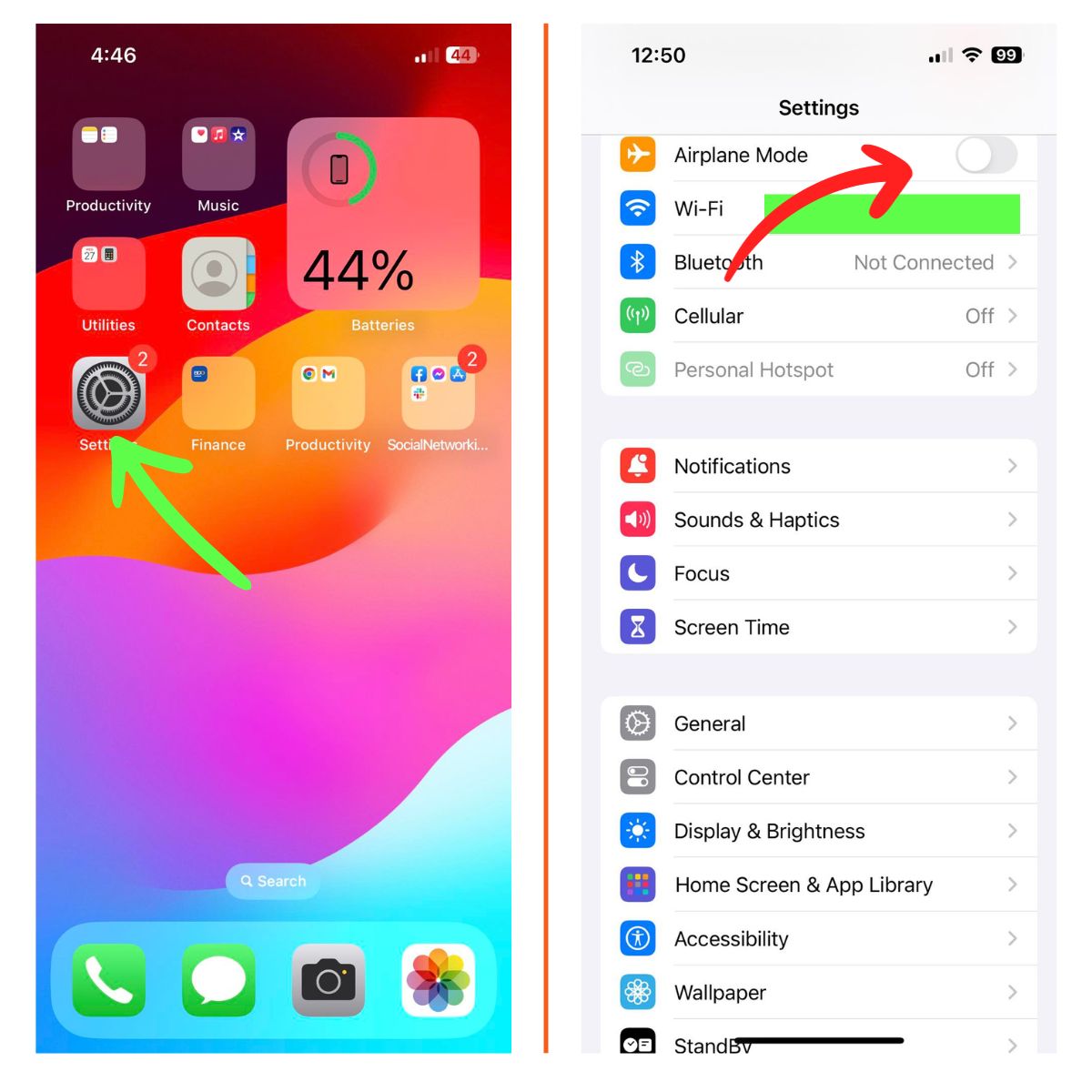
Toggle these settings off and on again if needed. Then check to see if your iPhone 6s is connecting to the network.
Step 3: Eject and Reinsert the SIM Card
The SIM card acts as your iPhone’s key to accessing your carrier’s cellular network. Occasionally, removing and reinserting the SIM card can resolve connectivity problems:
- Locate the SIM card slot on the right side of your iPhone 6s.
- Use a paperclip or SIM eject tool to pop out and remove the SIM card.
- Check the card for any visible damage before reinserting it.
- Push the SIM card back into the tray and into your iPhone until it clicks into place.
After reinserting the SIM card, power your iPhone back on and see if the no service issue is resolved.
Step 4: Reset Network Settings
Resetting your network settings can serve as a fresh start for your iPhone’s connectivity and clear out any corrupted files:
- Go to Settings > General > Transfer or Reset iPhone >Reset
- Tap Reset Network Settings
- Enter your passcode if prompted
- Confirm resetting network settings when asked
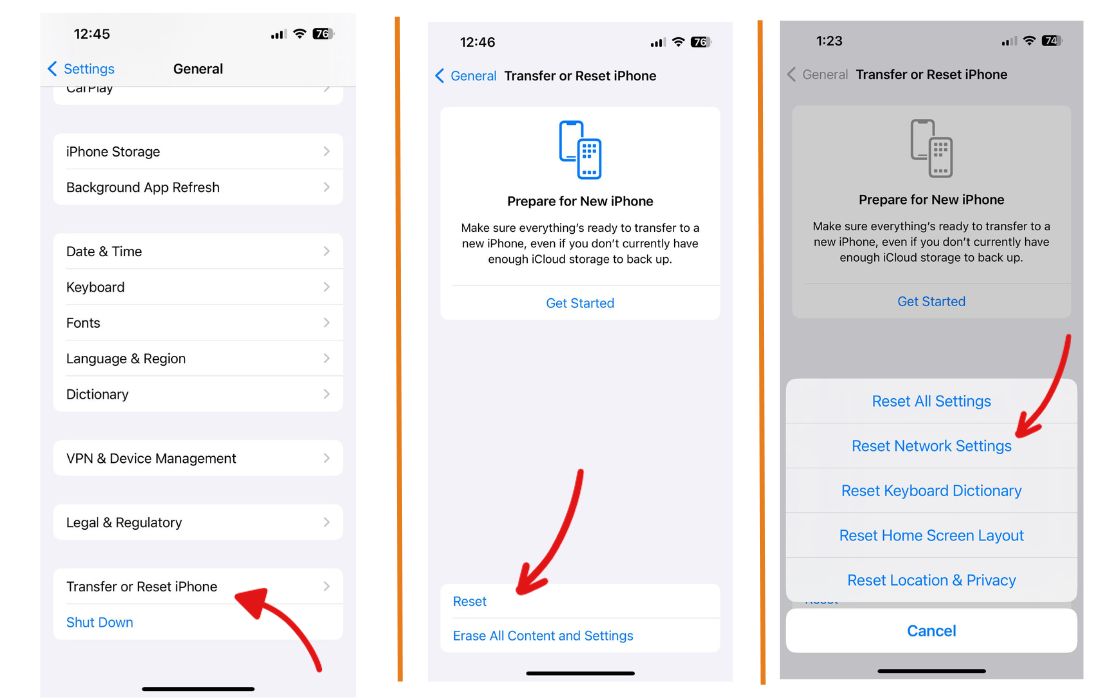
Your iPhone will power down and back on. Once it reboots, try making a call or accessing data to see if the network connection is restored.
Step 5: Update Carrier Settings
Outdated carrier settings can sometimes disrupt the connection between your iPhone and the cellular network. Updating carrier settings is easy:
- Connect your iPhone 6s to Wi-Fi
- Go to Settings > General > About
- Wait for a pop-up to appear offering a carrier settings update
- Tap to Update when prompted
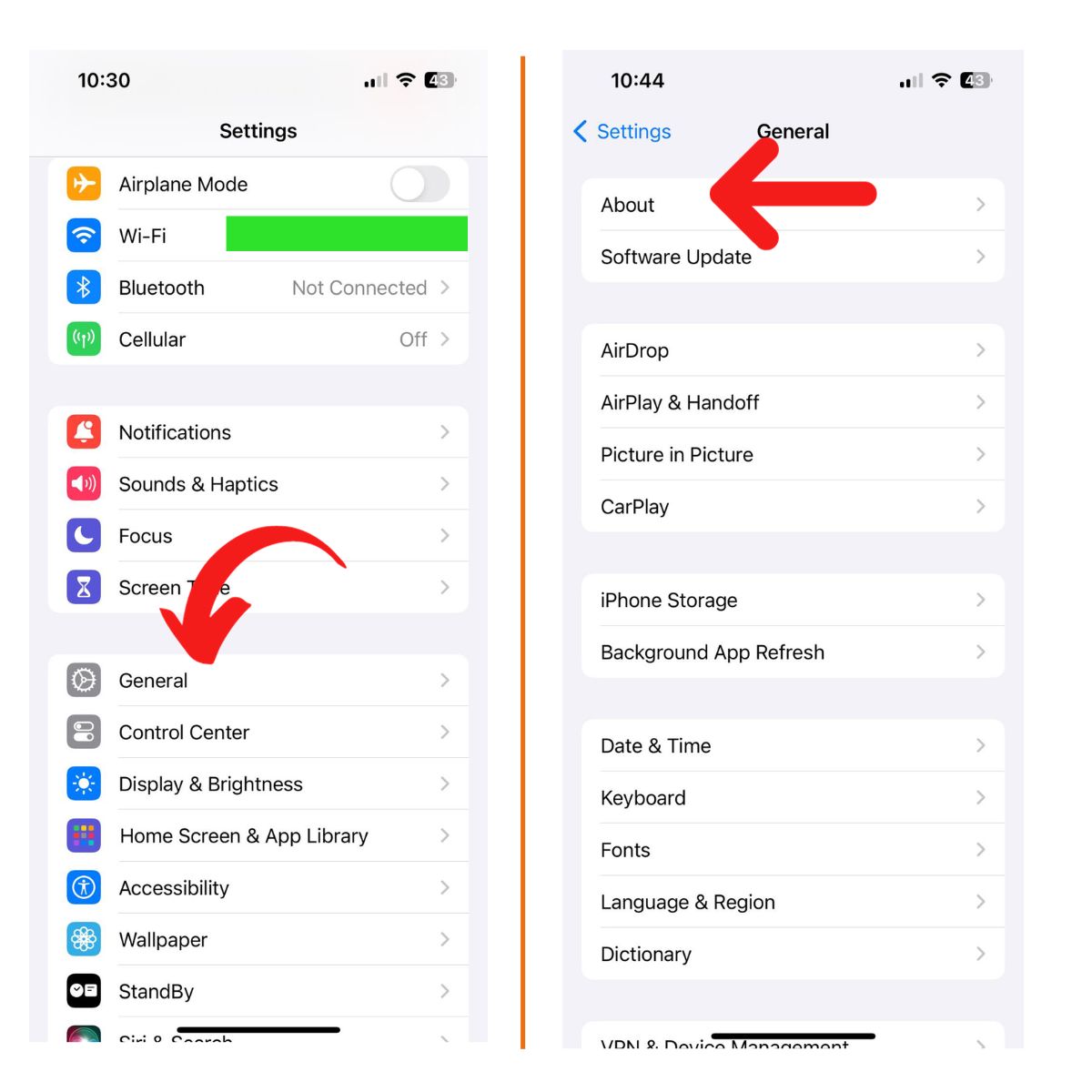
Updating carrier settings can often resolve iPhone network issues, so this is an important troubleshooting step.
Step 6: Contact Your Carrier
If you still see a “Searching” or “No Service” status after trying the steps above, contact your carrier’s tech support team. Provide details on the issues you’re experiencing.
The carrier may have you toggle settings, update your SIM, or even replace your SIM card if needed. They can check that your account is active and your iPhone IMEI is properly registered on their end.
Step 7: Restore Your iPhone
If all else fails, you can erase and restore your iPhone 6s software as a last resort.
Important: Backup your iPhone to iCloud or iTunes before restoring to avoid data loss.
To restore via iTunes:
- Connect iPhone to computer
- Open iTunes and select your device
- Click Restore in the Summary tab
- Follow prompts to restore iPhone to factory settings
Restoring will wipe your device and reinstall the latest iOS software. In some cases this can resolve persistent software bugs causing iPhone network issues.
Conclusion
Hopefully by following the step-by-step troubleshooting guide above, you were able to fix the annoying “No Service” or “Searching” issues on your iPhone 6s. Rebooting your device, checking settings, removing/reinserting the SIM card, resetting network settings, updating carrier settings, and restoring software are all effective ways to get your iPhone connecting to the cellular network again.
While frustrating, this is a fairly common problem with known solutions. With some persistence and by methodically trying each troubleshooting step, you should be able to resolve your iPhone 6s no service problems. Just don’t forget to backup your data first!
Its true!!! I tried everything I could think of and only this worked!
drop test was only a temporary fix. Did anyone else come up with the issue? I have tried literally everything. My only other option is micro-solder the motherboard piece by the sim card.
the drop really worked! for now anyways
Its true!!! I tried and work it.
OMG the drop test worked!!! I have been struggling for the past 4 days and basically tried everything. it happened while I was high up in the mountains…thanks so much ikream.com
WTH!? Drop test worked!!
OMG!!! this post is awesome. love it all away. I was having this issue with my iPhone 6 and once I reset all data I got service. I am very thankful to whomever wrote this article. LOVE IT!!!!!
I’ve tried everything. The service after reboot is displayed for just 3 seconds then it’s back to “no service” I cannot even download latest iOS it just gives me an error
I have an iPhone 6 and have had this issue several time, sent it to get fixed several times, but constantly getting the same issue. Finally I discovered, that my phone may have a slight curve you can barely even see, which may be the cause for this network search issue.
Anyways the only solution that constantly works for me is te following:
1)Reset Network Settings. Settings > General > Reset > Reset Network Settings
While your phone is starting up again and you see the Apple logo;
2) Turn your phone with screen facing down and slighty press it down (in horizontal position) with ‘left-to-right’ motion on your upper leg (while sitting down). Do this for a good 20+ seconds (Make sure NOT to stop doing this before the Apple logo is gone, and your phone is completely turned on).
Note: Make sure NOT to press your phone TOO HARD that it breaks!!!
Sometimes you can skip #1 and start directly with #2.
Again this is what constantly works for me, I hope it will work for you as well.
drop test worked too! awesome!
seriously. the drop test works. 😮
I tried a variation on Marienne’s method. Found a hard flat surface and noticed a slight curve to phone. Pressed all four corners down so phone was flat flat and turned it on- worked for me, not sure how long it will last but none of the others did for me.
Wow! I am an IT Engineer and do repair phones but have never thought of this process of dropping the phone off on a hard surface. It worked for a friend’s iphone 6. Thank you for this bro.
This is my first time of commenting on sections like this because I was damn impressed.
This is fucking stupid. The Drop test worked perfectly.
Un believable. I have been to verizon several times now, and about to buy new phone. But after having been told it is unfixable, the drop test works. I would like to hear how long its lasted from all of you?
Great article. I tried a lot of things today on my iPhone 6 until I came across this article. Went through all the steps. Nothing until I got to the ‘drop test’. I must admit, I was skeptical. Powered it back up and, voila, it works!! Unbelievable.
It worked for 3 days, then had to drop again. Although it worked the second drop, i gave up and bought new phone. ?