Is your iPhone 6 stuck on Apple logo? . This can happen due to faulty updates, jailbreaking, and restoring of corrupted iOS backup files in iCloud or iTunes. Security software, defective USB cables or USB ports can likewise interfere with the data transfer process. When this happens, the software can become corrupted and that can cause your device to get stuck on the Apple logo.
Solved: iPhone 6 Stuck on Apple Logo – Proven Methods to Resolve
Problems with stuck iPhones in general would often require more advanced fixes because it’s the main system that’s affected. Considering that your iPhone is still unable to complete the startup process, you can put the blame away from the apps as they don’t have access to your iPhone’s startup routine. So how will you deal with this problem then? Let’s find out.
Possible causes of iPhone stuck on Apple logo issue
There are several reasons why your iPhone 6 may get stuck on the Apple logo. Here are some of the most common causes:
- Software Update or Restore: If you recently updated your iPhone’s software or restored it to factory settings, it could lead to the device getting stuck on the Apple logo during the boot-up process.
- Hardware Issues: In some cases, hardware problems such as a faulty battery, damaged power button, or a malfunctioning display can cause your iPhone 6 to get stuck on the Apple logo.
- Jailbreaking: If you have jailbroken your iPhone 6, it can interfere with the normal functioning of the device and result in the Apple logo freeze.
Troubleshooting iPhone 6 Stuck on Apple Logo
But before we jump right into our troubleshooting, if you have other issues with your iPhone, make sure you drop by our troubleshooting page because we’ve already addressed a lot of issues reported by our readers. Find issues that are similar with yours and use the solutions we suggested. If they don’t work for you or if you need more help, fill up our iPhone problems questionnaire and give us more accurate information about your problem so we can give you the best solution.
First solution: Force your iPhone 6 to restart.

A forced restart works the same as a soft reset does. It can help rectify software errors and glitches that have caused your device to become unresponsive, get stuck and frozen. It doesn’t affect any of your iPhone data so it’s a safe method to start with. If you haven’t already, then give it a shot and see what happens afterwards. Here’s how to force restart your iPhone 6:
- With your iPhone powered off, press and hold the Power button and Home button simultaneously for about 10 to 20 seconds.
- Release both buttons when the Apple logo appears.
Wait and see if your device is able to boot up completely and launch the Home screen. If your able to boot up to the Home screen, then proceed with a factory reset. A factory reset is needed to erase any bug or malware that might have interfered with your iPhone’s startup routine. Otherwise, consider other options below.
Second solution: Restore or update iOS in iTunes.
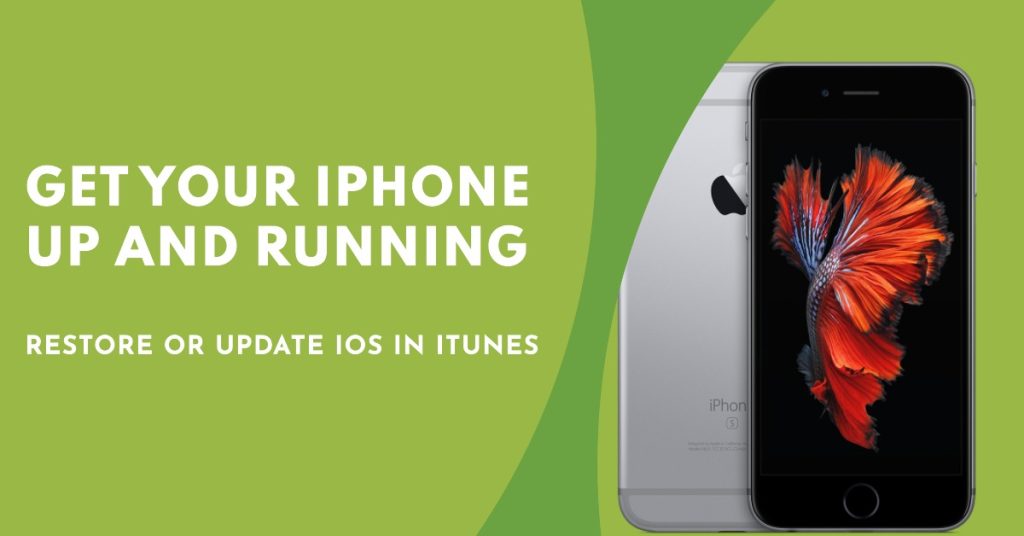
If you found no luck from the first method, then you can take your chances with iTunes. You can try restoring or updating your iPhone 6 using iTunes on your computer (Mac or Windows PC). That said, get your computer ready and follow these steps to proceed with iOS update or restore through iTunes:
- Open iTunes on your computer. Be sure to use the latest version of iTunes software to avoid system conflicts.
- Connect your iPhone to your computer using the supplied USB cable.
- If prompted, tap the option to Trust this Computer on your iPhone screen.
- Select your iPhone 6 when it appears in iTunes.
- Click on Restore Backup in iTunes.
- Locate the iOS backup file that you want to use. You may refer to the date and size of each backup and then select the most relevant.
- Click Restore to confirm action and wait for the restore to finish.
Don’t disconnect your device after it reboots instead, wait for it to sync with your computer. Once the sync is finished, that’s when you can disconnect.
Third solution: Recovery mode or DFU mode restore.
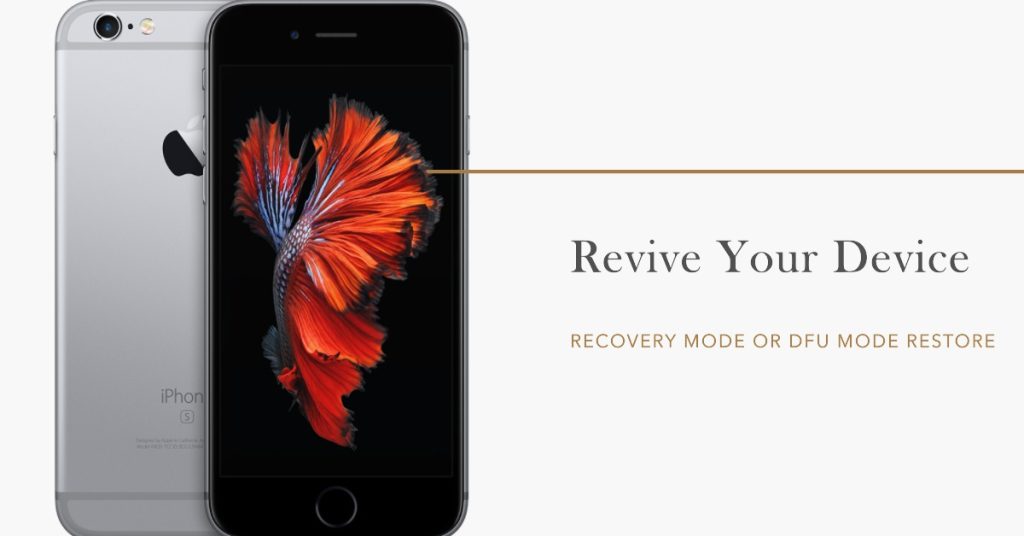
If the standard iTunes restore doesn’t help, then you can try a more advanced iOS restore called recovery mode restore instead. Again, you will need to use a computer with the latest version of iTunes in the process. Here’s how it’s done:
- Connect your iPhone 6 to your computer and then open iTunes.
- While your iPhone is connected, force it to restart by pressing and holding both the Power and Home buttons at the same time. Keep holding these buttons until the Connect to iTunes screen appears.
- If prompted with the option to Restore or Update, select Update to let iTunes reinstall iOS without erasing your data. Otherwise, select Restore.
Wait for iTunes to download the software for your device then set up your device when the process completes.
Your next and last option if the recovery mode restore failed is a DFU mode restore. Putting your iPhone in DFU mode allows it to communicate with iTunes on a computer without activating the bootloader or iOS. This lets you restore or update your iOS device even when the software has become totally ruined. Should you wish to give this method a shot, then follow these steps to put your iPhone 6 in DFU mode:
- Connect your iPhone to your computer using the supplied USB cable.
- Open iTunes on your computer.
- Then press and hold down the Power button and the Home button for 10 seconds. If you see the Apple logo, you’ve held them too long and you will need to start again.
- Release the Power button but keep holding down the Home button for about 5 seconds. If you see the Plug into iTunes screen, it means you’ve held the button too long and you will need to start again.
If the screen stays black, it means that you have successfully entered DFU mode. At this point, you should see an alert message saying that iTunes has detected your iPhone and will allow it to be restored. You may then restore your iPhone 6 using iTunes in DFU mode.
Seek more help in fixing iPhone 6 stuck on Apple logo
Contact your carrier or Apple Support for other options if none of the given solutions is able to fix your iPhone 6 and that it remains stuck on the Apple logo. Otherwise, take your device to a service center for hardware assessment and/or repair, if needed. Apparently, there’s nothing more you can do to fix the problem on your end. Considering that the problem persisted after doing all prior methods, it’s more likely a damaged hardware that’s preventing your iPhone from starting up. And that already requires service.
Connect with us
If you have other problems with your iOS device including iPhone 6, you may visit our Troubleshooting Page or complete and submit this form to get further assistance from our support team. Just be sure to provide us with all necessary information, such as your iOS device model, as well as more details about the issue you have with your device. For example, when did the problem start to occur or what you did before the problem shows. This way, it would be easier for us to determine the main cause(s) and help you towards finding the best possible solution available.
Posts you may also like to read: