iPad running slow? Has your iPad started to lag, freeze, or just feel much slower than normal? Annoying slowdowns can make your iPad frustrating to use. Luckily, there are several easy ways to troubleshoot and speed up a slow iPad.
In this comprehensive guide, I’ll outline the most common reasons an iPad can start running slowly and provide step-by-step instructions to get your iPad back up to speed.
Common Causes of an iPad Running Slow
Before we dive into fixes, let’s look at the most frequent culprits behind iPad slowdowns:
- Too Many Apps Running – Keeping lots of apps open bogs down your iPad’s RAM and processor. This is one of the biggest reasons iPads slow down.
- Low Storage Space – Your iPad needs free space to run efficiently. When storage fills up, performance suffers.
- Old iOS Version – Outdated iOS versions lead to bugs and slow performance. Always keep your iPad’s iOS up-to-date.
- Poor WiFi Connection – Weak WiFi signals force your iPad to struggle loading webpages and apps.
- Buggy Apps – Certain apps, especially ones not optimized for your iPad’s specs, can slow everything down.
- Overheating – Excessive heat forces your iPad to throttle performance to cool down.
- Outdated iPad Model – Older iPads naturally become slower over time as their hardware ages.
12 Ways to Speed Up a Slow iPad
Ready to get your iPad running faster? Here are 12 troubleshooting tips:
1. Close Unused Apps
Double click the Home button to open the app switcher. Swipe up on apps to force close them. This frees up RAM and processing power.
2. Reboot Your iPad
Press and hold the Power button, then drag the “Slide to Power Off” slider. After 30 seconds, power your iPad back on. Rebooting refreshes the RAM.
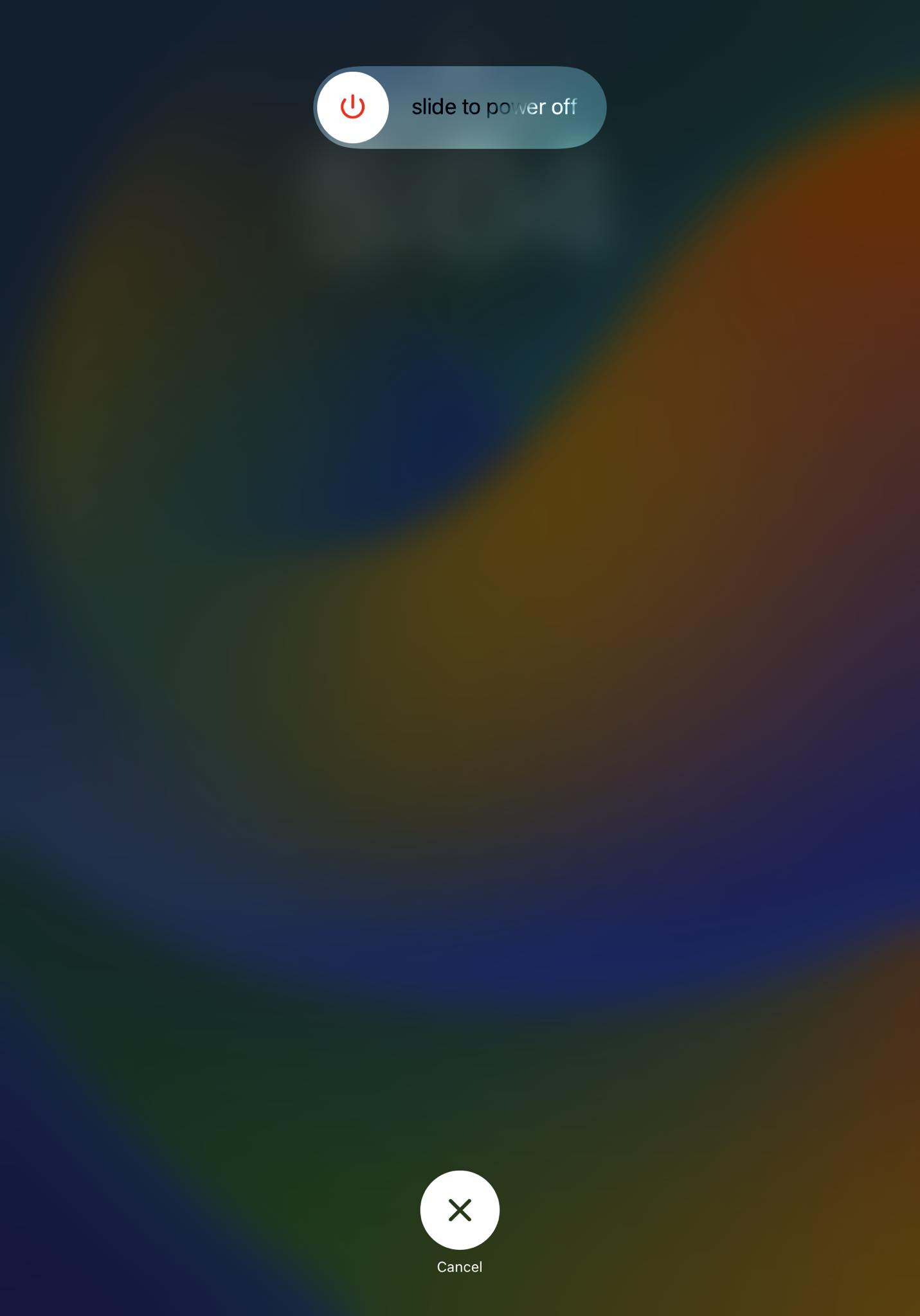
3. Disable Background App Refresh
This feature lets unused apps update in the background. Turn it off in Settings > General > Background App Refresh.
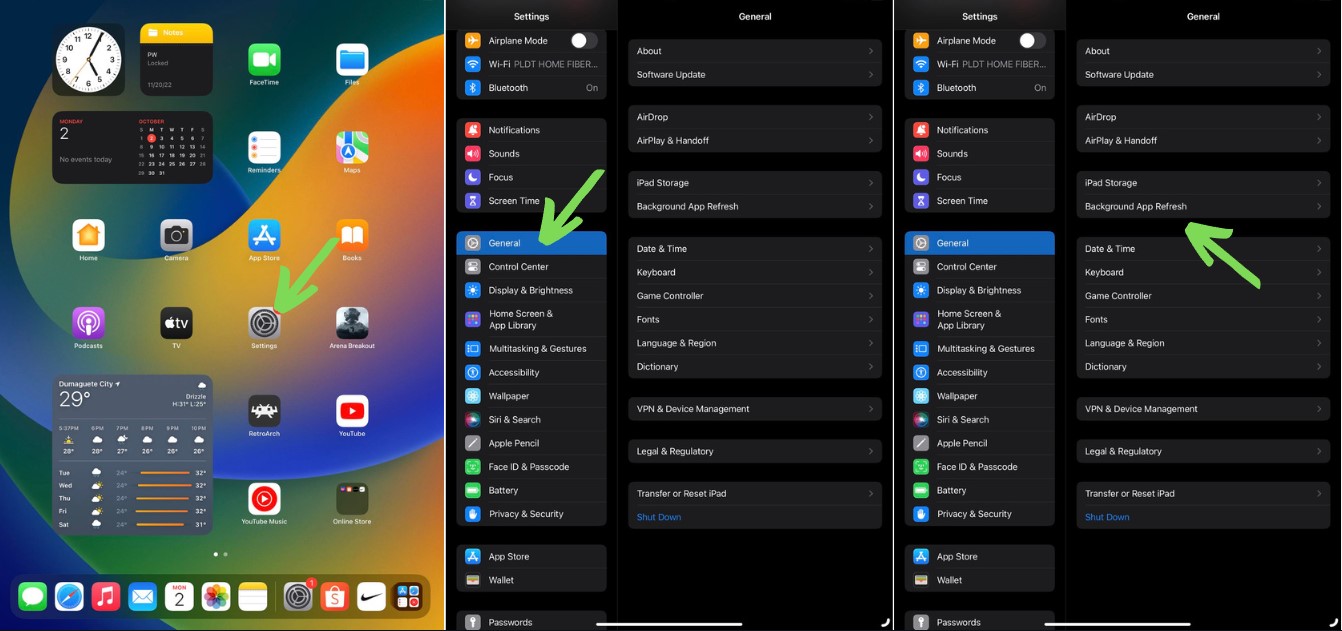
4. Turn Off Widgets
Widgets constantly run and connect to the internet. Disable them in Settings > Home Screen.
5. Check App Updates
Buggy apps can slow down your iPad. Visit the App Store to check for app updates and install them.
6. Update iOS
Outdated iOS versions lead to slowdowns. Install the latest iOS update from Settings > General > Software Update.
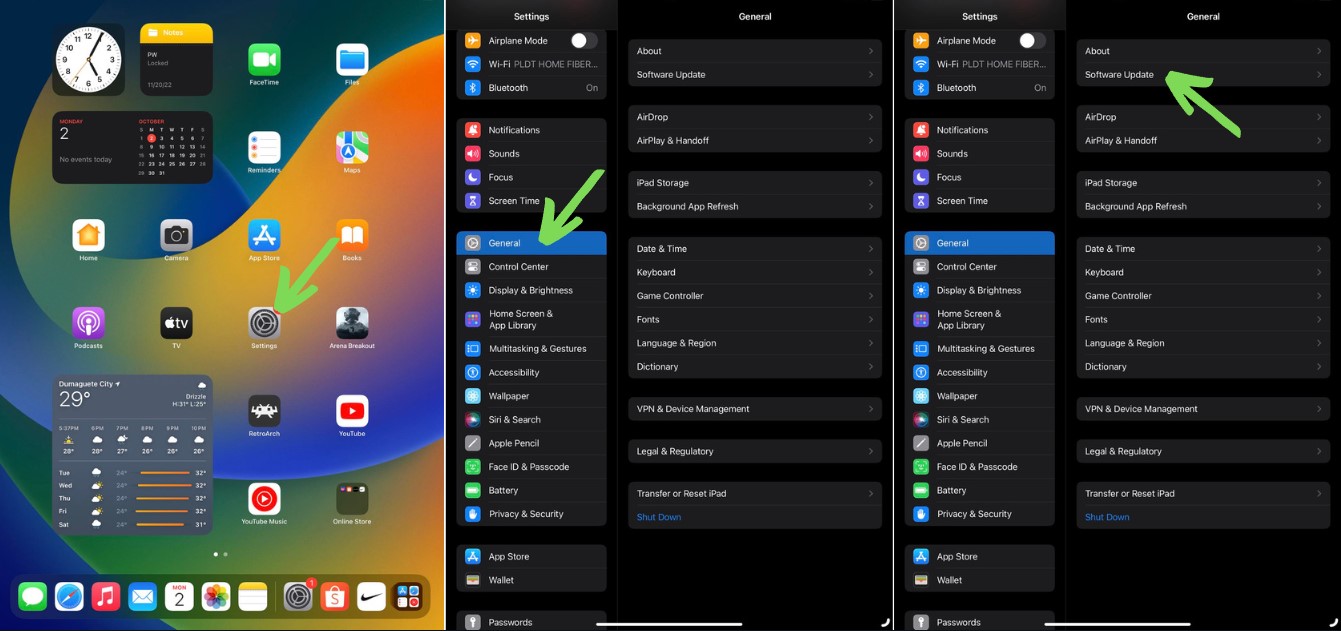
7. Reset Network Settings
If your iPad is slow on WiFi, reset network settings in Settings > General > Reset. Then reconnect to the WiFi.
8. Check iPad Storage
Navigate to Settings > General > iPad Storage. Delete unused apps, photos, and videos to free up space.
9. Turn Off Animations
Disable fancy animations like parallax and zoom effects in Settings > Accessibility > Motion.
10. Stop Automatic Downloads
Disable auto-downloads for music, apps, and books in Settings > [your name] > iTunes & App Store.
11. Try Low Power Mode
Low Power Mode limits background activity. Enable it in Settings > Battery > Low Power Mode.
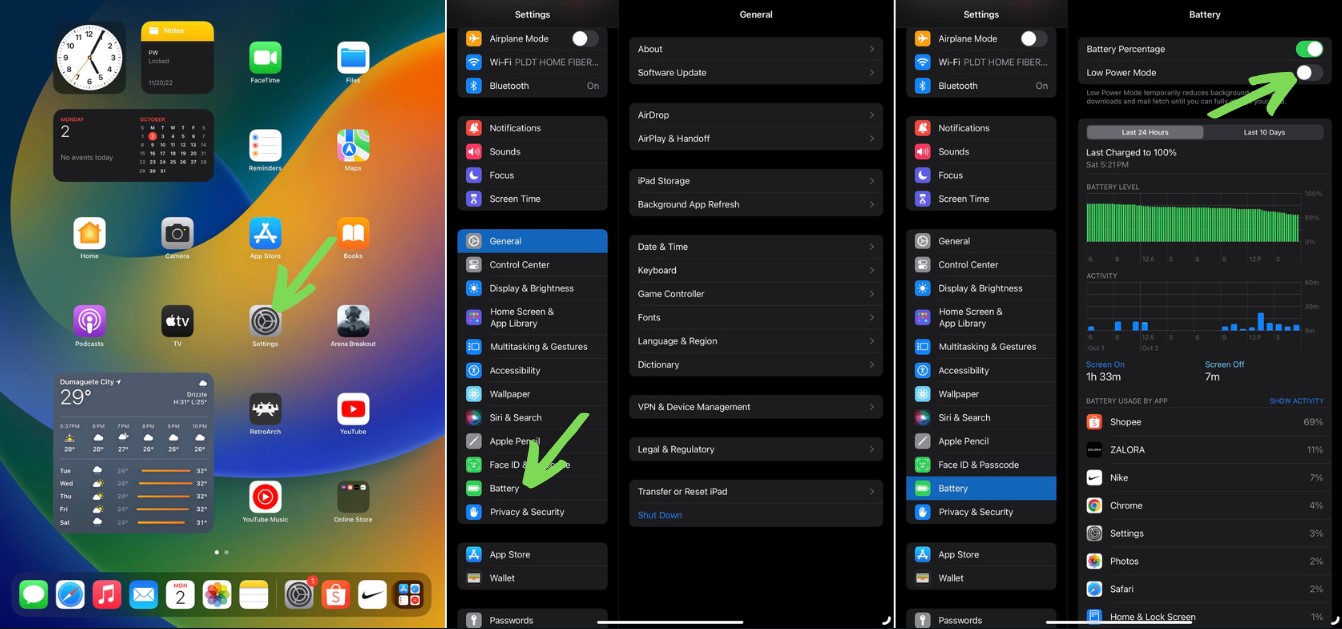
12. Factory Reset iPad
Back up your iPad first, then erase all content and settings in Settings > General > Reset > Erase All Content and Settings.
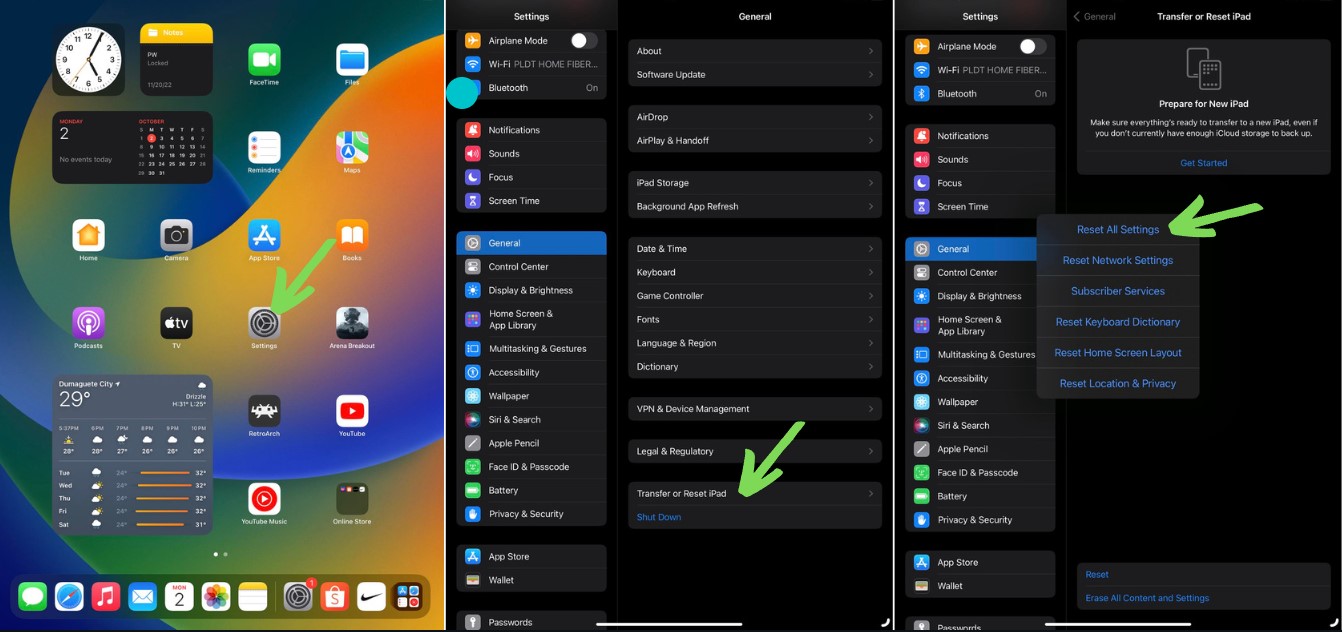
Consult Apple Support if Issues Persist
After trying the tips above, contact Apple Support if your iPad is still unusually slow. They can run diagnostics, check your hardware, or set up a repair if needed.
While occasional hiccups are normal, a constantly slow iPad likely needs troubleshooting. Follow this guide to get your iPad running fast again. With the right fixes, you can restore it to smooth and snappy performance.