Is your iPad unable to pair with other devices, with the error message “pairing unsuccessful iPad not supported”? Don’t worry, you’re not alone! This is a common issue that can be caused by a variety of factors. In this article, we’ll walk you through some troubleshooting methods that can help you fix the problem and get your iPad pairing again.
1. Reboot your iPad and Bluetooth device
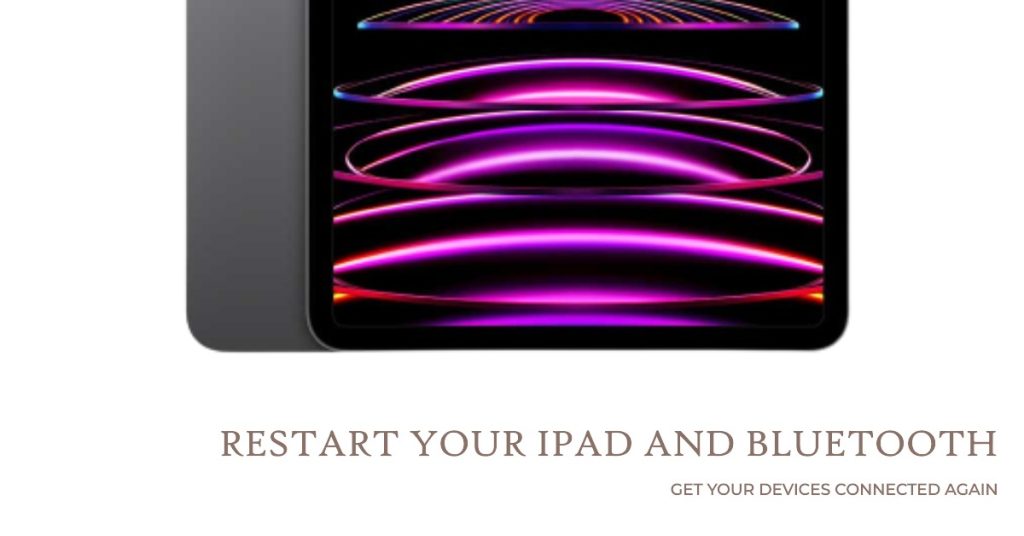
Random firmware glitches are usually the main cause of these problems. If your iPad was able to pair with that same Bluetooth device before until now, then it could be just due to a random glitch on either the iPad or Bluetooth device. To clear this out, restarting both the iPad Pro and Bluetooth accessory is recommended. To eliminate minor software errors on the iPad Pro that might have caused conflict with its Bluetooth system, do a soft reset or restart the device with these steps:
- Press and hold the Power button and the Volume Up button on the side of your iPad for a few seconds or until the Power Off slider appears.
- Drag the slider to turn off your iPad Pro.
- After about 30 seconds, press and hold the Power button on the top of your iPad for a few seconds.
- If prompted, enter the PIN code and select OK to proceed and access the Home screen.
On your Bluetooth accessory, find the ON/OFF or Power switch then press on that until the device turns off. Then press the switch again to turn it back ON. Doing so will likewise clear out minor firmware issues that might have prevented the Bluetooth device from pairing with your iPad Pro.
2. Turn Bluetooth OFF and then ON again

Minor Bluetooth problems in iOS devices can also be remedied by simply toggling Bluetooth OFF and ON again. This workaround somehow gives the Bluetooth system a quick restart, and thereby eliminates minor glitches inflicting random pairing errors. To do this, simply follow these steps:
- Tap Settings from the Home screen.
- Select Bluetooth.
- Tap the Bluetooth switch to turn the feature OFF.
- Then tap the switch to turn Bluetooth ON again.
- Wait until all Bluetooth devices in range appears. Then select the Bluetooth device you want to pair with.
If you don’t see the Bluetooth device, make sure it’s in discovery mode. If prompted, enter the PIN or passcode then tap OK to continue. Don’t forget to accept the pairing if prompted on the other device.
3. Toggle Airplane ON and then OFF again
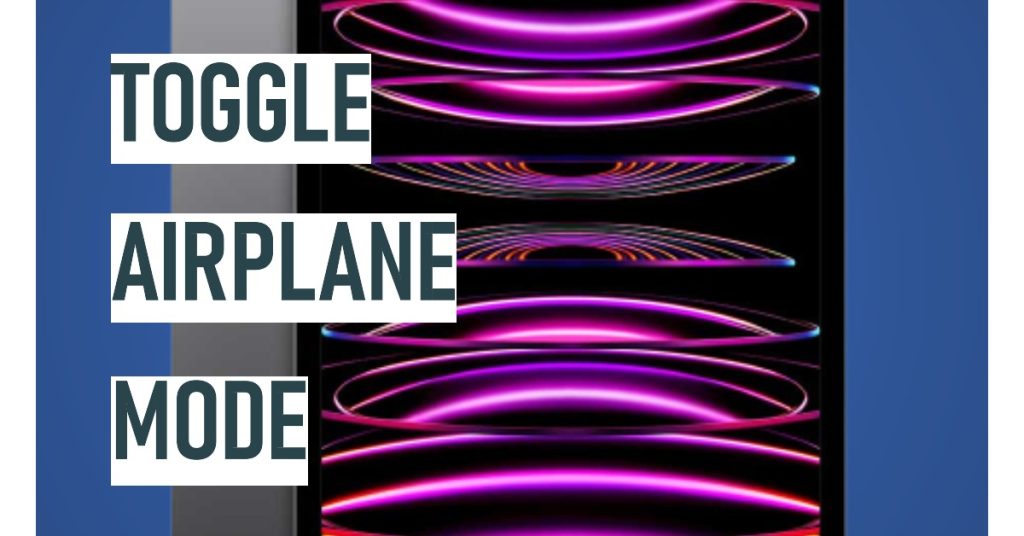
Another simple old trick that’s been utilized by many Apple device owners when dealing with minor wireless-related problems is the Airplane Mode trick. It works by enabling Airplane shortly and then disabling it again. For some reasons, this tweak effectively clears out minor problems affecting wireless functions including Bluetooth pairing errors. If you wish to give it a try, then here’s how it’s done:
- From the Home screen, tap Settings.
- Select Airplane Mode then toggle the switch to enable Airplane Mode on your iPad Pro. All wireless radios on your iPad Pro are automatically disabled.
- While Airplane Mode is enabled, restart/soft reset your iPad Pro.
- After it restarts, head back to Settings-> Airplane Mode menu.
- Then toggle the switch to turn Airplane Mode OFF again. Doing so re-enables wireless functions of your iPad Pro including Wi-Fi and Bluetooth.
Wait until Bluetooth is re-activated then find and select the Bluetooth device that you want to pair with your iPad Pro.
4. Forget Bluetooth device on your iPad then retry pairing
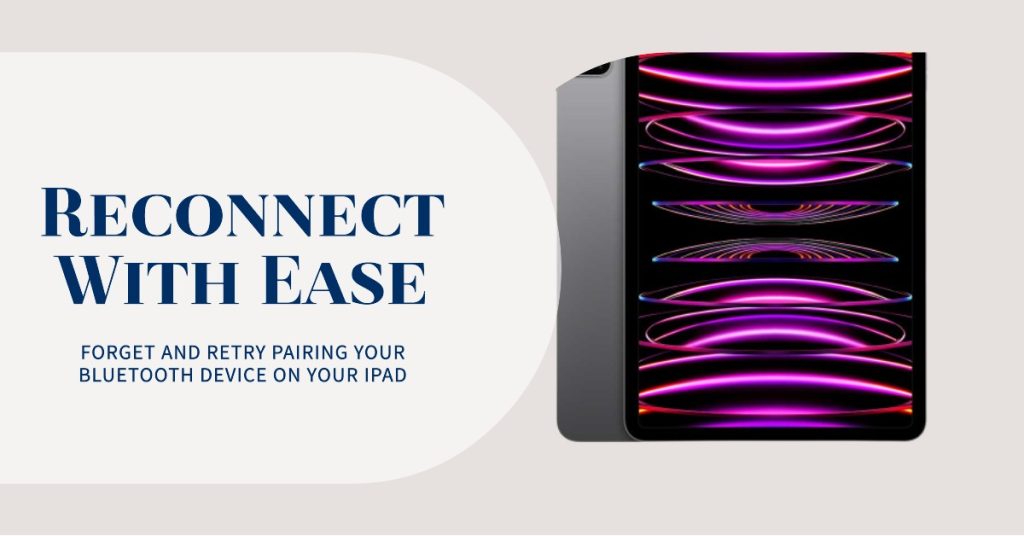
It’s possible that the Bluetooth connection or device you are trying to use have been corrupted and so it no longer works unless you set it up as new. To get this done, you need to forget or remove the Bluetooth device from your iPad Pro first and then add it back. Here’s how it works:
- From the Home screen, tap Settings.
- Select Bluetooth then tap to enable the feature, if necessary.
- Find your Bluetooth device in the list then tap the information (i) icon next to it.
- Tap the option to Forget this Device.
- Then tap OK to confirm.
The device will then be deleted or removed from the list of available Bluetooth devices. After removing the device, restart/soft reset your iPad Pro. Also restart your Bluetooth device and place it back in discovery mode. Then add the Bluetooth device to your iPad Pro again and retry pairing them.
If you still can’t pair your Bluetooth device, try pairing other Bluetooth accessories with your iPad Pro. If other Bluetooth devices are able to pair or connect to your iPad Pro, then the problem is with the Bluetooth device. In that case, you can report the problem to the device manufacturer for further assistance.
5. Reset network settings on your iPad Pro
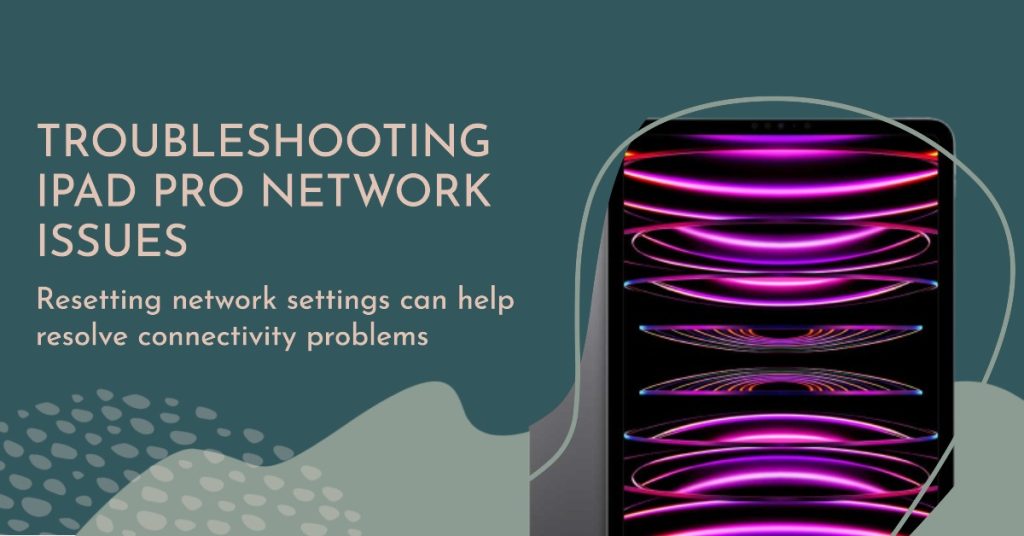
The problem you’re dealing with could be due to a more complex network system error that requires reset as ultimate solution. In this case, your next option would be to perform a network settings reset on your iPad Pro. Doing so will erase all current network configurations including invalid options, corrupted networks, APNs, and other relevant information. As positive outcome, network-related issues are resolved. And that includes Bluetooth problems too. If you wish to continue, then here’s how to reset network settings on a third generation iPad Pro:
- Tap Settings from your Home screen.
- Select General.
- Scroll down to and then tap on Reset.
- Select the option to Reset network settings.
- If prompted, enter your passcode to proceed.
- Then the on Reset network settings again when asked to confirm.
Wait until the reset is finished and your iPad to restart by itself. As soon as it boots up, turn on Wi-Fi and Bluetooth then add your Bluetooth device to pair and connect to.
If none of that works, then you may have to consider other options including problem escalation or hardware repair.
Other options
- Install update for your iPad Pro. Installing the latest iOS version available for your iPad Pro can also help fix the problem if it’s tied to some system errors and bugs. Software updates usually offer patch codes that are used to eliminate bug-inflicted issues on the receiving devices. Installing the latest firmware update for your Bluetooth device will likely do the same thing, so you might as well consider upgrading the system.
- Restore factory default settings on your iPad Pro. To clear out major system errors from the underlying cause, you may resort to a factory reset or master reset on your iPad Pro or Bluetooth device, if possible. This will wipe everything from iPad system including your saved data, hence creating backups beforehand is recommended. This however should only be considered among the last resorts.
You can also contact the manufacturer of your Bluetooth device to rule out system incompatibility issues. It’s possible that the device isn’t compatible with the iPad Pro platform and so they won’t pair.
I hope that we’ve been able to help you fix the problem with your device. We would appreciate it if you helped us spread the word so please share this post if you found it helpful. Thank you so much for reading!
Helped me a lot, thanks!
No use as usual